Android バージョンの UC ブラウザーでファイルを変換する方法と暗号化されたファイルを表示する場所
普段どのようなモバイル ブラウザを使用していますか?たとえば、QQ ブラウザ、UC ブラウザ、Google Chrome、システムに付属のブラウザなどです。ブラウザは、動画を見たり、情報を確認したり、ニュースを読んだりするなど、私たちの生活や仕事に大きく役立っています。エディタではUC Browserをよく使いますが、今回はAndroid版UC Browserでファイルを変換する方法と暗号化されたファイルを閲覧できる場所を紹介します。興味のあるお友達はぜひ見に来てください!
UC Browser for Android でファイルを変換する方法
コンピュータでファイルを変換するにはソフトウェアを使用することが多いですが、実は携帯電話でもファイルを変換できます。 Android版UC Browserにはこの機能があります。まず携帯電話で UC ブラウザを開き、ブラウザ インターフェイスの右下隅にある [My] 列
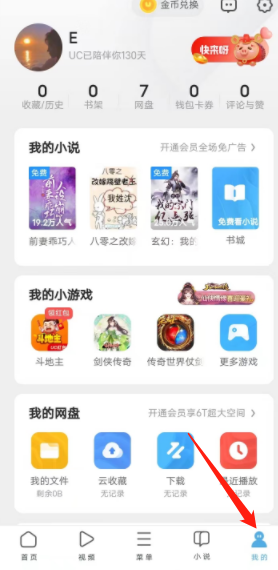
をクリックします。 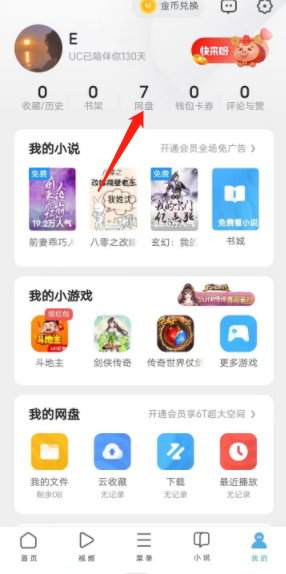
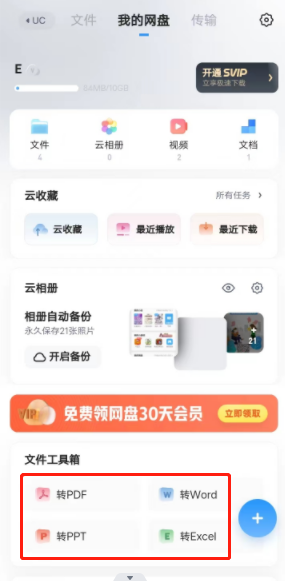
Android バージョンの UC ブラウザでは、暗号化されたファイルはどこで表示できますか?
私たちは通常、機密保持が必要なファイルをコンピューターまたは USB フラッシュ ドライブに保存しますが、UC ブラウザーで保存できることを知っている人はほとんどいません。まず携帯電話で UC ブラウザを開き、上部の [U ディスク] オプションをクリックして、その下の [その他の機能] 列に入ります。暗号化されたスペース
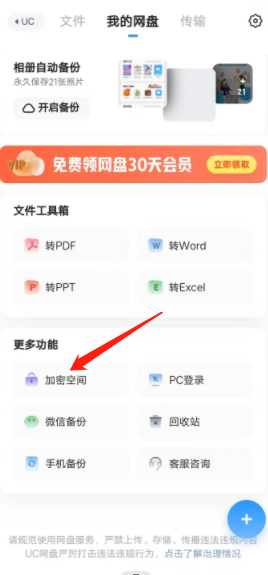
以上がAndroid バージョンの UC ブラウザーでファイルを変換する方法と暗号化されたファイルを表示する場所の詳細内容です。詳細については、PHP 中国語 Web サイトの他の関連記事を参照してください。

ホットAIツール

Undresser.AI Undress
リアルなヌード写真を作成する AI 搭載アプリ

AI Clothes Remover
写真から衣服を削除するオンライン AI ツール。

Undress AI Tool
脱衣画像を無料で

Clothoff.io
AI衣類リムーバー

Video Face Swap
完全無料の AI 顔交換ツールを使用して、あらゆるビデオの顔を簡単に交換できます。

人気の記事

ホットツール

メモ帳++7.3.1
使いやすく無料のコードエディター

SublimeText3 中国語版
中国語版、とても使いやすい

ゼンドスタジオ 13.0.1
強力な PHP 統合開発環境

ドリームウィーバー CS6
ビジュアル Web 開発ツール

SublimeText3 Mac版
神レベルのコード編集ソフト(SublimeText3)

ホットトピック
 7733
7733
 15
15
 1643
1643
 14
14
 1397
1397
 52
52
 1290
1290
 25
25
 1233
1233
 29
29
 Apache Serverとは何ですか? Apache Serverとは何ですか?
Apr 13, 2025 am 11:57 AM
Apache Serverとは何ですか? Apache Serverとは何ですか?
Apr 13, 2025 am 11:57 AM
Apache Serverは、ブラウザとWebサイトサーバーの間のブリッジとして機能する強力なWebサーバーソフトウェアです。 1.リクエストに基づいてHTTPリクエストを処理し、Webページコンテンツを返します。 2。モジュラー設計により、SSL暗号化や動的Webページのサポートなど、拡張機能が可能になります。 3.構成ファイル(仮想ホスト構成など)は、セキュリティの脆弱性を回避し、スレッドカウントやタイムアウト時間などのパフォーマンスパラメーターを最適化して、高性能および安全なWebアプリケーションを構築するために慎重に設定する必要があります。
 クラフトCMSのキャッシングの問題を解決する:Wiejeben/Craft-Laravel-Mixプラグインの使用
Apr 18, 2025 am 09:24 AM
クラフトCMSのキャッシングの問題を解決する:Wiejeben/Craft-Laravel-Mixプラグインの使用
Apr 18, 2025 am 09:24 AM
CraftCMSを使用してWebサイトを開発する場合、特にCSSやJavaScriptファイルを頻繁に更新する場合、リソースファイルのキャッシュ問題が発生することがよくあります。古いバージョンのファイルがブラウザによってキャッシュされ、ユーザーが最新の変更を表示しないようにすることがあります。この問題は、ユーザーエクスペリエンスに影響を与えるだけでなく、開発とデバッグの難しさを高めます。最近、プロジェクトで同様のトラブルに遭遇し、いくつかの調査の後、プラグインWiejeben/Craft-Laravel-Mixが見つかりました。
 CENTOSでHDFSファイルシステムを使用するためのヒント
Apr 14, 2025 pm 07:30 PM
CENTOSでHDFSファイルシステムを使用するためのヒント
Apr 14, 2025 pm 07:30 PM
CENTOSシステムの下でのHDFSファイルシステム用のインストール、構成、および最適化ガイドこの記事では、CENTOSシステムにHadoop分散ファイルシステム(HDFS)をインストール、構成、最適化する方法をガイドします。 HDFSのインストールと構成Java環境のインストール:最初に、適切なJava環境がインストールされていることを確認してください。 /etc/プロフィールファイルを編集し、以下を追加して、/usr/lib/java-1.8.0/jdk1.8.0_144を実際のJavaインストールパスで置き換えます:Exportjava_home =/usr/lib/Java-1.8.0/JDK1.8.0_144EXPORTPATH = $ J
 Nginxパフォーマンスの監視とトラブルシューティングツール
Apr 13, 2025 pm 10:00 PM
Nginxパフォーマンスの監視とトラブルシューティングツール
Apr 13, 2025 pm 10:00 PM
Nginxパフォーマンスの監視とトラブルシューティングは、主に次の手順を通じて実行されます。1。nginx-Vを使用してバージョン情報を表示し、Stub_statusモジュールを有効にしてアクティブな接続、要求、キャッシュヒット率の数を監視します。 2. TOPコマンドを使用して、システムリソースの職業、IOSTAT、VMSTATモニターディスクI/O、およびメモリ使用量をそれぞれ監視します。 3. TCPDUMPを使用してパケットをキャプチャしてネットワークトラフィックを分析し、ネットワーク接続の問題をトラブルシューティングします。 4.ワーカープロセスの数を適切に構成して、同時処理機能不足または過度のプロセスコンテキストスイッチングオーバーヘッドを回避します。 5.不適切なキャッシュサイズの設定を回避するように、nginxキャッシュを正しく構成します。 6.AWKコマンドやエルクの使用など、nginxログを分析することにより
 Tomcatログでスレッドステータスを表示する方法
Apr 13, 2025 am 08:36 AM
Tomcatログでスレッドステータスを表示する方法
Apr 13, 2025 am 08:36 AM
Tomcatログのスレッドステータスを表示するには、次の方法を使用できます。TomcatManagerWebインターフェイス:ブラウザでTomcat(通常はhttp:// localhost:8080/manager)の管理アドレスを入力します。 Tomcatのスレッドプール。 jconsoleで選択します
 CENTOSのHDFSステータスを監視する方法
Apr 14, 2025 pm 07:33 PM
CENTOSのHDFSステータスを監視する方法
Apr 14, 2025 pm 07:33 PM
CENTOSシステム上のHDF(Hadoop分散ファイルシステム)のステータスを監視する方法はたくさんあります。この記事では、最も適切なソリューションを選択するのに役立ついくつかの一般的に使用される方法を紹介します。 1. Hadoop独自のWebUIを使用して、Hadoop独自のWebインターフェイスを使用して、クラスターステータス監視機能を提供します。手順:Hadoopクラスターが稼働していることを確認してください。 WebUIへのアクセス:ブラウザにhttp://:50070(hadoop2.x)またはhttp://:9870(hadoop3.x)を入力します。デフォルトのユーザー名とパスワードは通常、HDFS/HDFSです。 2。コマンドラインツール監視Hadoopは、監視を容易にする一連のコマンドラインツールを提供します
 debian opensslでHTTPSサーバーを構成する方法
Apr 13, 2025 am 11:03 AM
debian opensslでHTTPSサーバーを構成する方法
Apr 13, 2025 am 11:03 AM
DebianシステムでHTTPSサーバーの構成には、必要なソフトウェアのインストール、SSL証明書の生成、SSL証明書を使用するWebサーバー(ApacheやNginxなど)の構成など、いくつかのステップが含まれます。 Apachewebサーバーを使用していると仮定して、基本的なガイドです。 1.最初に必要なソフトウェアをインストールし、システムが最新であることを確認し、ApacheとOpenSSL:sudoaptupdatesudoaptupgraysudoaptinstaをインストールしてください
 nginxログ分析と統計は、ウェブサイトへのアクセスを理解します
Apr 13, 2025 pm 10:06 PM
nginxログ分析と統計は、ウェブサイトへのアクセスを理解します
Apr 13, 2025 pm 10:06 PM
この記事では、Nginxログを分析してWebサイトのパフォーマンスとユーザーエクスペリエンスを向上させる方法について説明します。 1.タイムスタンプ、IPアドレス、ステータスコードなどのNGINXログ形式を理解します。 2。awkなどのツールを使用して、ログを解析し、訪問、エラー率などのインジケーターをカウントします。 3.ニーズに応じてより複雑なスクリプトを記述するか、GoAccessなどのより高度なツールを使用して、さまざまな次元からのデータを分析します。 4。大規模なログについては、HadoopやSparkなどの分散フレームワークの使用を検討してください。ログを分析することにより、Webサイトのアクセスパターンを特定し、コンテンツ戦略を改善し、最終的にWebサイトのパフォーマンスとユーザーエクスペリエンスを最適化できます。




