
U ディスクに大量の重要な情報を保存している場合、ドライバーに異常が発生して開けない場合は、ドライバーを再インストールすることで問題を解決できます。 USB フラッシュ ドライブのドライバーは USB フラッシュ ドライブとコンピューターの間の橋渡しとなるため、ドライバーに異常があると、USB フラッシュ ドライブとコンピューターが正常に通信できなくなります。 USB ドライブの異常を修正するには、次の手順に従う必要があります。 1. まず、USB フラッシュ ドライブをコンピュータの USB インターフェイスに挿入します。 USB フラッシュ ドライブが挿入されている場合は、取り外して再度挿入することができます。 2. コンピューターのデバイスマネージャーを開きます。 Windows システムでは、[コンピューター] または [この PC] を右クリックし、[管理] を選択し、左側のナビゲーション バーで [デバイス マネージャー] を見つけます。 3. デバイス マネージャーで、[ユニバーサル シリアル バス コントローラー] または [USB コントローラー] オプションを見つけて展開します。 4. 展開されたオプションで、USB フラッシュ ドライブに関連するデバイスを見つけます。これは通常、「USB 大容量記憶装置デバイス」またはそれに類似したものとして表示されます。 5. デバイスを右クリックし、「デバイスのアンインストール」を選択します。 6. ポップアップダイアログボックスで、デバイスをアンインストールするかどうかを確認します。 USB インターフェイスを使用して接続されている他の重要なデバイスがある場合は、慎重に選択する必要があります。 7. アンインストールが完了したら、USB フラッシュ ドライブを抜きます。 8. USB フラッシュ ドライブを再度挿入すると、システムが自動的にドライバーの再インストールを開始します。 9. 完了後、USB フラッシュ ドライブを再度開いて、ドライバー例外の問題が修復されたかどうかを確認します。 USB フラッシュ ドライブのドライバーを再インストールすることで、ドライバーの異常により USB フラッシュ ドライブが開けない問題を解決できます。上記の手順がお役に立てば幸いです。
まず、タスクを開始する操作を実行する必要があります。マウスの右ボタンを押して、「スタート メニュー」をクリックしてください。
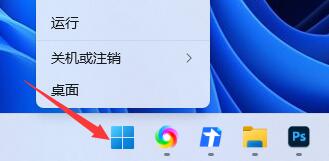
右クリック メニューに、「デバイス マネージャー」というオプションがあります。このオプションをクリックすると、デバイス マネージャーを開くことができます。

まず、コンピュータの電源を入れ、USB デバイスを接続する必要があります。次に、デスクトップ上で問題の USB デバイスのアイコンを見つけます。通常、このアイコンは小さなリムーバブル ディスク アイコンとして表示されます。次に、このアイコンを右クリックしてショートカット メニューをポップアップする必要があります。 ショートカット メニューで、[ドライバーの更新] オプションを見つけてクリックする必要があります。このオプションは通常、「デバイス マネージャー」または「ドライバー」または同様のオプションの下のメニューにあります。 「ドライバーの更新」をクリックすると、システムは自動的に最新ドライバーの検索とダウンロードを開始します。ネットワーク速度と USB デバイスのモデルによっては、このプロセスに時間がかかる場合があります。 ドライバーの更新が完了すると、システムはドライバーを自動的にインストールし、変更を有効にするためにコンピューターを再起動するよう求めます。これを行う前に、作業内容を保存し、実行中のプログラムをすべて閉じることを忘れないでください。 コンピュータを再起動すると、USB デバイスは正常に動作するはずです。問題が解決しない場合は、ドライバーをアンインストールして再インストールするか、USB デバイスの製造元にテクニカル サポートを問い合わせるなど、他の解決策を試す必要がある場合があります。 要約すると、問題のある USB デバイスを見つけて右クリックし、[ドライバーの更新] をクリックするのが USB デバイスの問題を解決する一般的な方法です。この小さなヒントがお役に立てば幸いです。
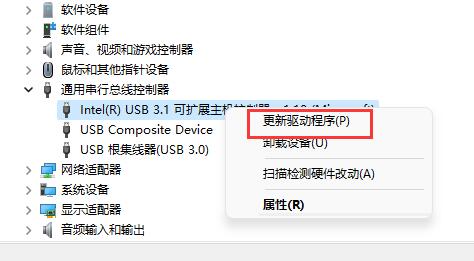
クリックするとダイアログ ボックスが表示され、ダイアログ ボックスで [コンピューターを参照してドライバーを検索する] を選択します。
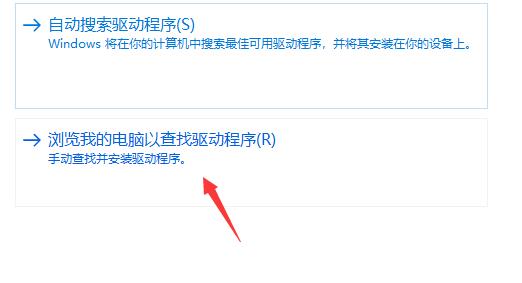
次の手順では、パス「C:\Windows\System32\DriverStore」を入力する必要があります。以下の手順に従ってください。 1. ファイルエクスプローラーを開きます。 2. アドレスバーにパス「C:\Windows\System32\DriverStore」を貼り付けるか手動で入力します。 3. Enter キーを押すか、「次へ」ボタンをクリックしてパスを入力します。 このようにして、パスの入力に成功し、「C:\Windows\System32\DriverStore」ディレクトリに入りました。次に、特定のニーズに応じて運用できるようになります。
USB ドライブの異常問題を解決すると、システムは自動的に USB ドライバーを再インストールします。このようにして、USBドライブの異常の問題は解決されます。
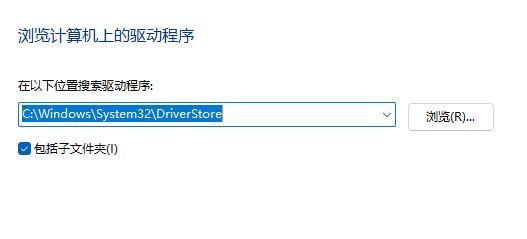
以上がUSBドライブの異常を修復するチュートリアルの詳細内容です。詳細については、PHP 中国語 Web サイトの他の関連記事を参照してください。