VMware 仮想マシン Ubuntu 起動後の黒い画面の問題を解決する方法
VMware 仮想マシン Ubuntu の起動後の黒い画面を解決するにはどうすればよいですか?多くの友人はまだそれを知りません。以下のエディターが、仮想マシン Ubuntu をオンにした後の黒い画面に対処する方法をまとめて共有しています。見てみましょう!
メソッド/ステップの共有:
1. Ubuntu の関連 VMtool をインストールした後、次の黒い画面が表示され、システムに入ることができません。関連する処理方法は以下で共有されます。
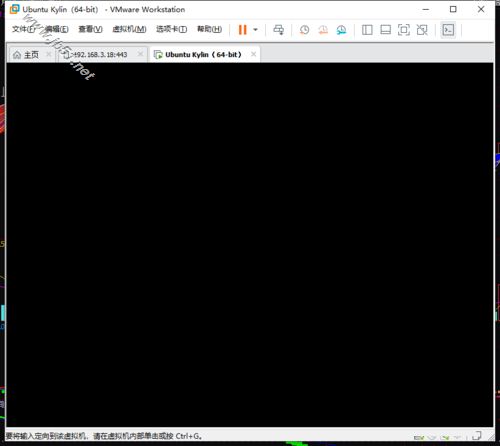
2. まず、ubuntu 仮想マシンのグラフィックス カードの設定を確認します。まず、Ubuntu 仮想マシンをシャットダウンし、シャットダウン状態で [仮想マシン設定の編集] をクリックして、Ubuntu 仮想マシンの設定インターフェイスを開きます。
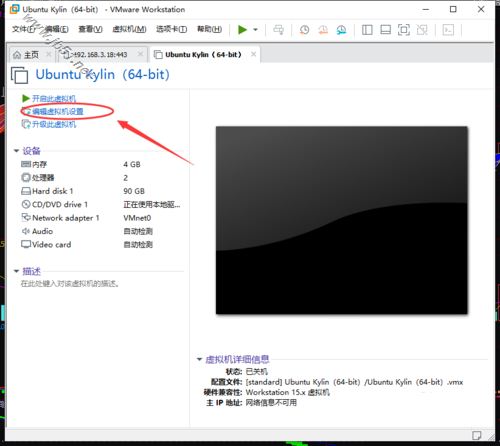
3. 仮想マシンの設定インターフェイスで、ハードウェアの下の [ビデオ カード] を選択すると、右側に 3D グラフィックスの設定があります。 [3Dグラフィックスを高速化する]のチェックを外します。以下に示すように:
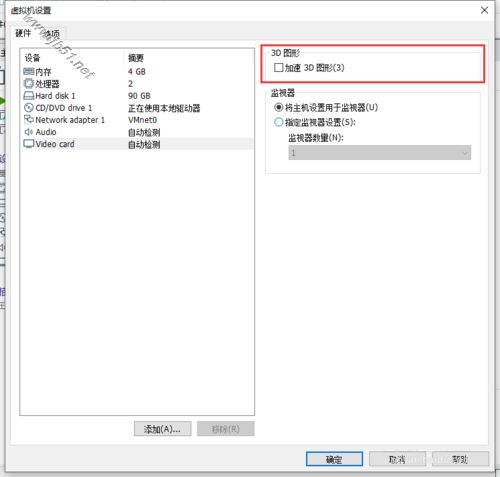
4. 次に、winsock ディレクトリをデフォルトの設定状態にリセットする必要があります。仮想マシンとホスト間の通信方法はソケット経由です。特定のプログラムが LSP 経由で DLL を挿入し、リサイクルが不完全になっている可能性があります。仮想操作に影響します。したがって、これらの挿入された DLL の残りのクリーンアップ リセットが必要です。
Windows の [スタート] メニューをクリックし、管理者として CMD コマンド ウィンドウを実行します。
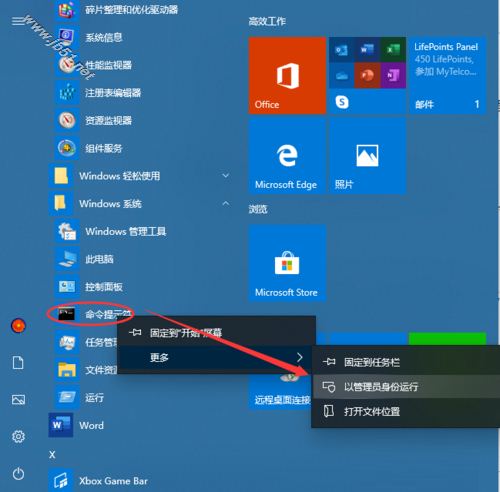
5. CMD コマンド ウィンドウで、次のコマンドを実行します: netshwinsockreset
winsock のディレクトリのリセットを完了し、コンピューターを再起動します。
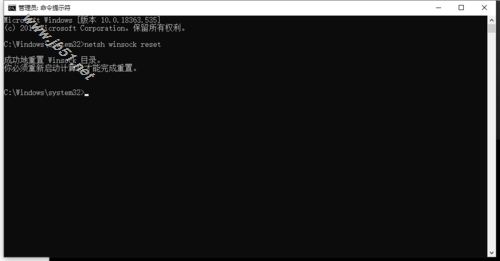
6. コンピューターを再起動した後、VMware 仮想マシンの Ubuntu システムを再起動すると、通常どおりシステムに入ることができます。
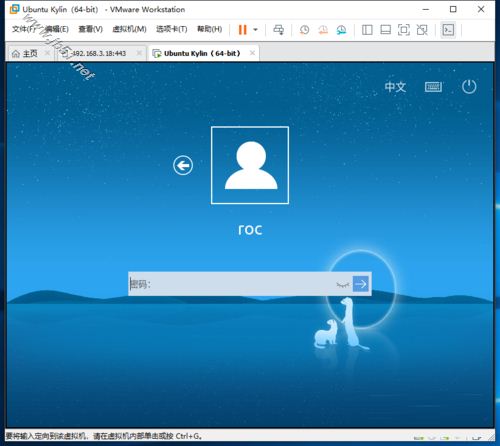
以上がVMware 仮想マシン Ubuntu 起動後の黒い画面の問題を解決する方法の詳細内容です。詳細については、PHP 中国語 Web サイトの他の関連記事を参照してください。

ホットAIツール

Undresser.AI Undress
リアルなヌード写真を作成する AI 搭載アプリ

AI Clothes Remover
写真から衣服を削除するオンライン AI ツール。

Undress AI Tool
脱衣画像を無料で

Clothoff.io
AI衣類リムーバー

Video Face Swap
完全無料の AI 顔交換ツールを使用して、あらゆるビデオの顔を簡単に交換できます。

人気の記事

ホットツール

メモ帳++7.3.1
使いやすく無料のコードエディター

SublimeText3 中国語版
中国語版、とても使いやすい

ゼンドスタジオ 13.0.1
強力な PHP 統合開発環境

ドリームウィーバー CS6
ビジュアル Web 開発ツール

SublimeText3 Mac版
神レベルのコード編集ソフト(SublimeText3)

ホットトピック
 7621
7621
 15
15
 1389
1389
 52
52
 89
89
 11
11
 31
31
 136
136
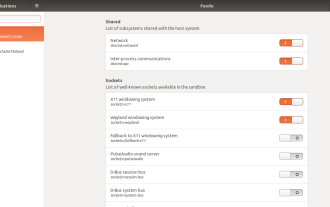 FlatsealでFlatpakアプリのアクセス許可を簡単に構成する方法
Mar 22, 2025 am 09:21 AM
FlatsealでFlatpakアプリのアクセス許可を簡単に構成する方法
Mar 22, 2025 am 09:21 AM
フラットパックアプリケーション許可管理ツール:Flatsealユーザーガイド Flatpakは、Linuxソフトウェアの分布を簡素化し、仮想サンドボックスでアプリケーションを安全にカプセル化するために設計されています。 Flatpakアプリケーションはこのサンドボックス環境にあるため、オペレーティングシステムの他の部分、ハードウェアデバイス(Bluetooth、ネットワークなど)、ソケット(Pulseaudio、SSH-Auth、Cupなど)にアクセスする権限を要求する必要があります。このガイドでは、LinuxでFlatsealを使用してFlatpakを簡単に構成する方法をご案内します
 コマンドラインからインストールされているすべてのLinuxカーネルをリストまたは確認する方法
Mar 23, 2025 am 10:43 AM
コマンドラインからインストールされているすべてのLinuxカーネルをリストまたは確認する方法
Mar 23, 2025 am 10:43 AM
Linuxカーネルは、GNU/Linuxオペレーティングシステムのコアコンポーネントです。 1991年にLinus Torvaldsによって開発されたこのため、無料のオープンソース、モノリシック、モジュール式、マルチタスクUnixのようなカーネルです。 Linuxでは、歌に複数のカーネルをインストールすることが可能です
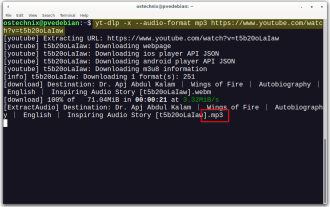 YT-DLPコマンド:初心者向けの完全なチュートリアル(2025)
Mar 21, 2025 am 11:00 AM
YT-DLPコマンド:初心者向けの完全なチュートリアル(2025)
Mar 21, 2025 am 11:00 AM
お気に入りのビデオをインターネットから保存したいと思ったことはありますか?面白い猫のビデオであろうと、後で見たいチュートリアルであろうと、YT-DLPがお手伝いします!この包括的なYT-DLPチュートリアルでは、YT-DLPとは何か、インストール方法を説明します。
 Ubuntu LinuxでIndian Rupeeシンボルを入力する方法
Mar 22, 2025 am 10:39 AM
Ubuntu LinuxでIndian Rupeeシンボルを入力する方法
Mar 22, 2025 am 10:39 AM
この簡単なガイドでは、Linuxオペレーティングシステムでインドルピーシンボルを入力する方法について説明します。先日、Word文書に「Indian Rupee Symbol(£)」を入力したかったのです。私のキーボードにはルピーシンボルがありますが、入力する方法がわかりません。後
 Linuxは何に最適なものですか?
Apr 03, 2025 am 12:11 AM
Linuxは何に最適なものですか?
Apr 03, 2025 am 12:11 AM
Linuxは、サーバー管理、組み込みシステム、デスクトップ環境として最適です。 1)サーバー管理では、LinuxはWebサイト、データベース、アプリケーションをホストするために使用され、安定性と信頼性を提供します。 2)組み込みシステムでは、Linuxは柔軟性と安定性のため、スマートホームおよび自動車電子システムで広く使用されています。 3)デスクトップ環境では、Linuxは豊富なアプリケーションと効率的なパフォーマンスを提供します。
 Linuxでバックルプリングキーボードサウンドを有効にする方法
Mar 22, 2025 am 09:07 AM
Linuxでバックルプリングキーボードサウンドを有効にする方法
Mar 22, 2025 am 09:07 AM
ヴィンテージIBMモデルMキーボードを所有していなくても、満足のいくクリックを体験してください! このチュートリアルは、Bucklespringユーティリティを使用してLinuxシステムにBucklespringキーボードの本物のサウンドを有効にする方法を示しています。 目次 -
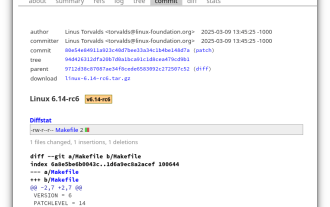 Linuxカーネル6.14 RC6がリリースされました
Mar 24, 2025 am 10:21 AM
Linuxカーネル6.14 RC6がリリースされました
Mar 24, 2025 am 10:21 AM
Linus Torvaldsは、Linux Kernel 6.14リリース候補6(RC6)をリリースし、重要な問題を報告せず、リリースを順調に進めています。このアップデートで最も注目すべき変更は、AMDマイクロコード署名の問題に対応していますが、残りの更新は
 LocalSend-安全なファイル共有のためのオープンソースエアドロップの代替
Mar 24, 2025 am 09:20 AM
LocalSend-安全なファイル共有のためのオープンソースエアドロップの代替
Mar 24, 2025 am 09:20 AM
Airdropに精通している場合は、Wi-FiとBluetoothを使用してサポートされているMacintoshコンピューターとiOSデバイス間のシームレスなファイル転送を可能にするApple Inc.が開発した人気のある機能であることがわかります。ただし、Linuxを使用してoが欠落している場合




