win7のログイン方法を変更する方法を教えます
win7 では、ログイン時にショートカット キーの使用を必要とするものや、ショートカット キーの使用を必要としないものなど、選択できる対話型ログイン方法が多数提供されています。セキュリティ オプションで見つけて変更できます。具体的な変更点を一緒に見ていきましょう。
Win7 ログイン方法変更チュートリアル
1. キーの組み合わせ「win r」を使用して実行ボックスを開き、「secpol.msc」と入力して Enter キーを押して確認します。
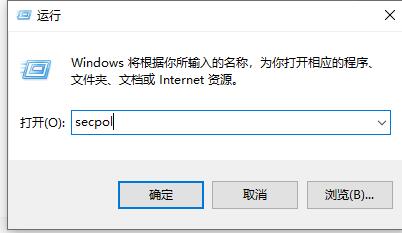
2. ローカル セキュリティ ポリシーを開き、[サイト ポリシー] をクリックします。
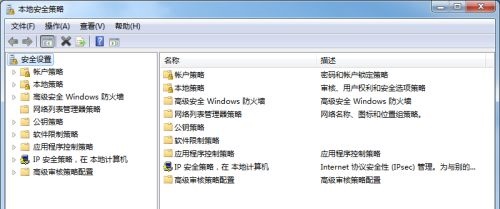
3. [セキュリティ] をクリックします。 [オプション] をクリックすると、右側に多くの対話型ログイン ファイルが表示されます。変更する方法をダブルクリックして開き、変更を加えることができます。
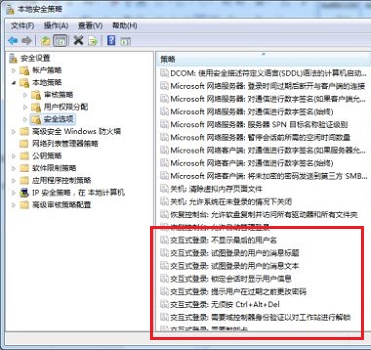
4. たとえば、「最後のユーザー名を表示しない」をオンにすると、無効にするとユーザー名が表示されます。を有効にすると表示されなくなります。

#5、または「Ctrl Alt Del を押す必要はありません」をオンにして、ショートカット キーを使用する必要があるかどうかを変更します。
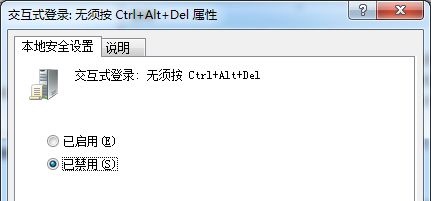
以上がwin7のログイン方法を変更する方法を教えますの詳細内容です。詳細については、PHP 中国語 Web サイトの他の関連記事を参照してください。

ホットAIツール

Undresser.AI Undress
リアルなヌード写真を作成する AI 搭載アプリ

AI Clothes Remover
写真から衣服を削除するオンライン AI ツール。

Undress AI Tool
脱衣画像を無料で

Clothoff.io
AI衣類リムーバー

AI Hentai Generator
AIヘンタイを無料で生成します。

人気の記事

ホットツール

メモ帳++7.3.1
使いやすく無料のコードエディター

SublimeText3 中国語版
中国語版、とても使いやすい

ゼンドスタジオ 13.0.1
強力な PHP 統合開発環境

ドリームウィーバー CS6
ビジュアル Web 開発ツール

SublimeText3 Mac版
神レベルのコード編集ソフト(SublimeText3)

ホットトピック
 7455
7455
 15
15
 1375
1375
 52
52
 77
77
 11
11
 14
14
 9
9
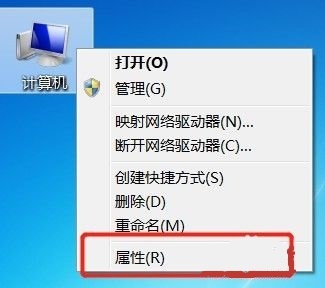 Windows 7でコンピュータ名を変更する方法
Jan 01, 2024 pm 08:35 PM
Windows 7でコンピュータ名を変更する方法
Jan 01, 2024 pm 08:35 PM
コンピュータ名はユーザー名とは異なり、ファイル共有やLANなどの操作を行う際に表示される名前です。一般に、デフォルトのコンピュータ名は非常に複雑で覚えにくいため、必要に応じて、シンプルで認識しやすいコンピュータ名に変更することをお勧めします。それを変更。 Win7 コンピュータ名の変更チュートリアル 1. まず、コンピュータを右クリックして「プロパティ」を開きます。 2. 次に、右下隅の「設定の変更」をクリックします。 3. 次に、システムのプロパティで「変更」をクリックします。 4. ダブルクリックして選択します。デフォルトのコンピュータ名。 5. コンピュータ名を任意の名前に変更します。 6. 変更を完了するには、コンピュータを再起動する必要があります。 7. 再起動後、コンピュータ名が変更されていることがわかります。
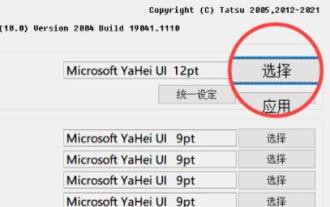 Win11フォント変更チュートリアル
Dec 25, 2023 pm 03:41 PM
Win11フォント変更チュートリアル
Dec 25, 2023 pm 03:41 PM
通常、システムにはデフォルトのフォントがありますが、比較的平凡です。カスタマイズが好きな多くの友人は、お気に入りのフォントを変更したいと思っていますが、Win11 でフォントを変更する方法がわかりません。実際には、フォントをインストールするだけで済みます。以下を見てみましょう。 Win11 フォント変更: 1. システムには独自のフォント変更機能がないため、「noMeiryoUI」ソフトウェアをダウンロードする必要があります。 2. ダウンロードが完了したら、ソフトウェアを開き、「選択」ボタンをクリックします。 3. 次に、フォント名に使用するフォントを選択し、「OK」をクリックします。 4. 選択が完了したら、「適用」をクリックしてフォントの変更を完了します。 5. タイトルバー、アイコンテキスト、メニュー、その他以下の個々の項目のフォントを変更することもできます。 6.
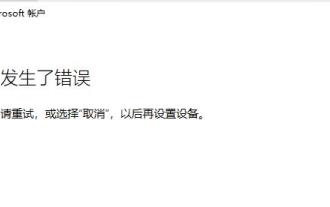 Win11 Microsoftアカウントでログインできない問題を解決するガイド
Jan 09, 2024 am 10:29 AM
Win11 Microsoftアカウントでログインできない問題を解決するガイド
Jan 09, 2024 am 10:29 AM
win11システムを使用する場合、エッジブラウザのコレクションとアカウントレコードを同期したり、Xboxストアのゲームデータを同期したりするためにMicrosoftアカウントにログインする必要があります。しかし、多くの友人は、Microsoftアカウントに正常にログインできないと言いました。これはネットワークの問題が原因である可能性が高く、DNS を変更することで解決できます。 win11 が Microsoft アカウントにログインできない場合の対処方法 1. まず、システムを再起動してから、ネットワークに再接続してみます。 2. ネットワークに再接続してもうまくいかない場合は、Wi-Fi をオンにしてモバイル ホットスポットに接続してみてください。 3. ホットスポット接続が使用できない場合は、タスクバーの右下隅にある「ネットワーク アイコン」を右クリックし、「ネットワークとインターネットの設定」を選択します。 4. 「ネットワークの詳細設定」を見つけます。 5. 次に、「」を開きます。もっと
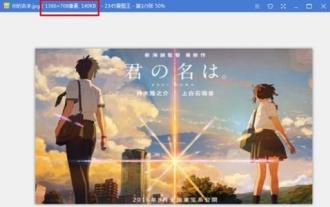 win7の起動インターフェースを変更する方法を学ぶ
Dec 21, 2023 pm 07:03 PM
win7の起動インターフェースを変更する方法を学ぶ
Dec 21, 2023 pm 07:03 PM
多くの友人は、デスクトップとロック画面のインターフェイスを変更することを好みますが、依然としてシステムのデフォルトの起動画面を使用しています。実は起動時に表示される画面も変更できるのですが、レジストリの変更を完了させる必要があり、こちらの方が面倒です。以下、具体的な方法を見ていきましょう。 win7 起動画面変更チュートリアル 1.まず、パソコンの解像度と同じjpg形式の画像を用意します。 2. 次に、「win+r」を使用して実行ファイルを開き、「regedit」と入力して Enter キーを押して確認します。 3. 次のパスをコピーして、図に示す場所「HKEY_LOCAL_MACHINE\SOFTWARE\Microsoft\Windows\CurrentVersion」に貼り付けます。
 win7のユーザーパスを変更する方法を教えます
Dec 23, 2023 pm 01:37 PM
win7のユーザーパスを変更する方法を教えます
Dec 23, 2023 pm 01:37 PM
ユーザー パスを変更していない場合、デフォルトはシステム ディスクである C ドライブにあります。これは、ユーザー フォルダーに保存するファイルが多すぎると、システムの動作速度に影響を与える可能性があることを意味します。編集者は、次の方法でパスを変更することを推奨します。 Win7user パス変更チュートリアル 1. まず、「win+r」ショートカット キーを使用してファイル名を指定して実行を開き、「regedit」と入力して Enter キーを押して確認します。 2. 図に示すように、このパスをコピーして上のパスに貼り付けます。 "コンピューター\HKEY_CURRENT_USER\SOFTWARE\Microsoft\Windows\CurrentVersion\Explorer\S
 Windows 10 の起動時に Microsoft アカウントにログインする必要がある場合はどうすればよいですか? Windows 10 の起動時に Microsoft アカウントにログインする必要があります。
Jul 09, 2023 am 08:21 AM
Windows 10 の起動時に Microsoft アカウントにログインする必要がある場合はどうすればよいですか? Windows 10 の起動時に Microsoft アカウントにログインする必要があります。
Jul 09, 2023 am 08:21 AM
Win10 ユーザーの中には、コンピューターの電源を入れるたびに Microsoft アカウントにログインする必要があることに気づき、非常に面倒に感じている人もいます。実際には、Microsoft アカウントにログインする必要はありません。キャンセルすることができます。具体的な手順は次のとおりです: 設定パネルを開き、[アカウント] をクリックして入力し、コンピューター設定でアカウント情報の変更を選択し、[変更] を選択します。ローカル アカウントでログインします」を選択し、確認のためにパスワードを入力するだけです。 Windows 10 の起動時に Microsoft アカウントにログインする必要がある場合の対処方法: 1. 左下の「スタートボタン」をマウスの左ボタンでクリックし、「メニューバー」を開き、「設定」をクリックします。 。 2. 設定ページで「アカウント」をクリックしてアカウント設定を入力します。 3. 次に、「ローカル アカウント ログインに変更」をクリックします。
 Win7のメモリ容量を調整する方法
Dec 25, 2023 pm 09:09 PM
Win7のメモリ容量を調整する方法
Dec 25, 2023 pm 09:09 PM
win7システムを使用していると、メモリが足りないという状況に遭遇することがありますが、このとき、友人の中にはメモリサイズを変更したいという人もいます。ただし、物理メモリはハードウェアに関連しているため、構成を更新することによってのみ変更でき、メモリ不足の状況は仮想メモリを設定することによってのみ緩和できます。 Win7 メモリ サイズ変更チュートリアル 1. まず第一に、物理メモリはコンピュータが使用するメモリ スティックと密接に関係しています。メモリを増やしたい場合は、ホストの電源を入れて複数のメモリ スロットをサポートしているかどうかを確認し、次に、メモリースティックを追加または交換することを選択します。 2. 仮想メモリを設定することで一時的にメモリ不足も緩和できる場合。 3. まず、コンピュータを右クリックし、「プロパティ」パネルを開きます。 4. 「システムの詳細設定」を入力します。 5. パフォーマンス設定を見つけて、
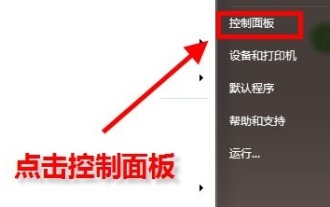 Win7のデフォルトブラウザを変更する方法
Jan 09, 2024 pm 02:33 PM
Win7のデフォルトブラウザを変更する方法
Jan 09, 2024 pm 02:33 PM
win7 のデフォルトのブラウザは通常 Internet Explorer です。つまり、Web ページを開くと、自動的にこのブラウザで開かれます。しかし、他のブラウザをダウンロードして使用することもよくありますので、その際にはデフォルトのブラウザをよく使われるブラウザに変更する必要がありますので、以下で具体的な方法を見ていきましょう。 win7 でデフォルトのブラウザを変更するチュートリアル 1. まず、スタート メニューで「コントロール パネル」を開きます。 2. 右上隅の表示モードを「小さいアイコン」に設定します。 3. 「デフォルト プログラム」を見つけて開きます。 4. 「」をクリックします。 5. 左側の列で設定する必要があるデフォルトのブラウザを見つけて、「このプログラムをデフォルトとして設定」をクリックします。 6. OK をクリックすると、グラフィック インターフェイスに戻り、変更が反映されます。完成されました。




