
実際の操作では、ユーザーは複数のターミナル ウィンドウで複数のタスクを実行する必要があることがよくあります。deepin20 はこの現実を考慮して、マルチ ウィンドウ操作の利便性を提供します。今日は、deepin のターミナル コマンド ウィンドウを開くテクニックを見ていきます。 . .

1. ターミナルを開く 3 つの方法
方法 1: ターミナル コマンド ウィンドウを開くショートカット
ショートカットを使用してターミナル コマンド ウィンドウを開くことができます。デフォルトは CTRL ALT T キー です。これらを同時に押すとターミナルが開きます。
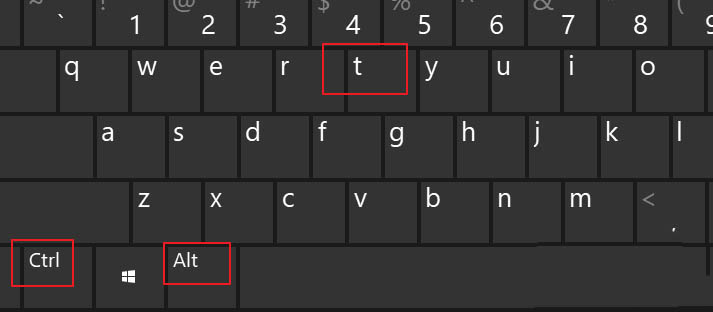
Linux Deepin システムのターミナルには Thor モードがあり、ターミナルをすばやく開閉できます。デフォルトは ALT F2 キーです。
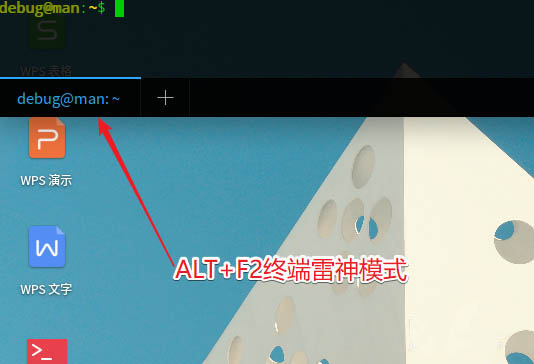
方法 2. ランチャーでターミナル コマンド ウィンドウを開きます
「ランチャー」をクリックします。
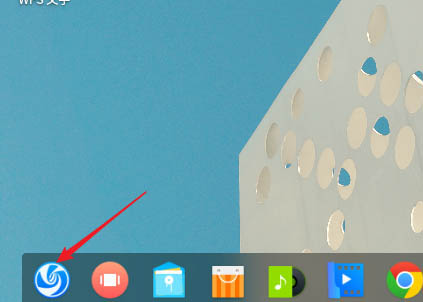
「ターミナル」を検索して見つけます。
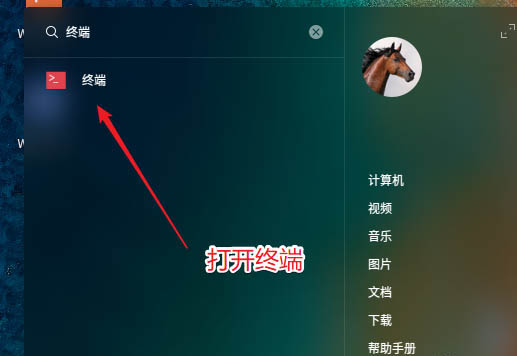
これがランチャー インターフェイスである場合もあります。 を直接検索することもできます。右上隅にある小さな矢印に注目して、ランチャー メニューのスタイルを切り替えることができます。
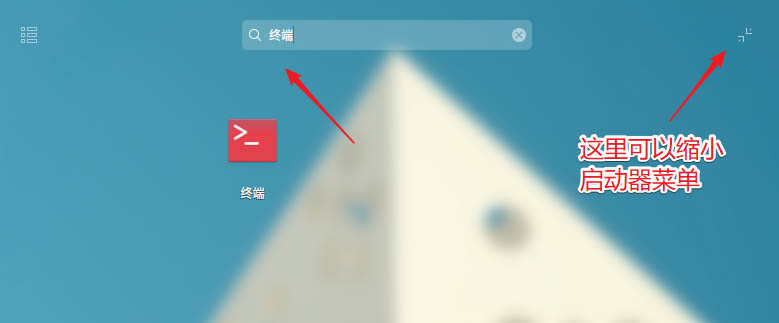
それを見つけたら、右クリックして「デスクトップに送信」または「タスクバーに送信」できます。
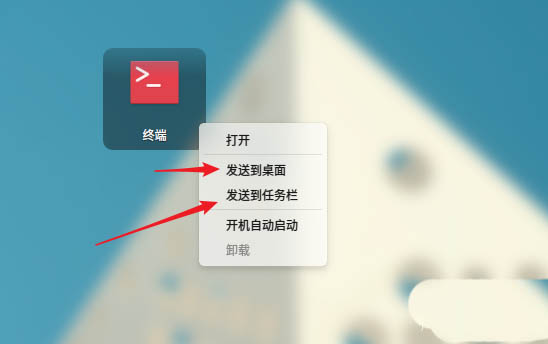
その後、デスクトップまたはタスクバーでターミナル コマンド ウィンドウを開くことができます。
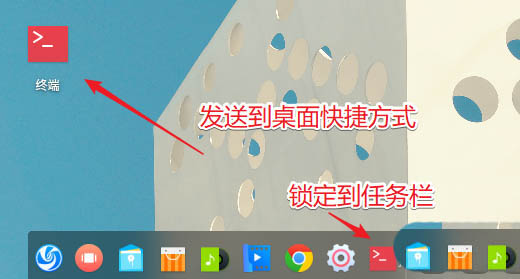
方法 3: フォルダーでターミナル コマンド ウィンドウを開きます
デスクトップを右クリックして、「ターミナルで開く」を選択します。
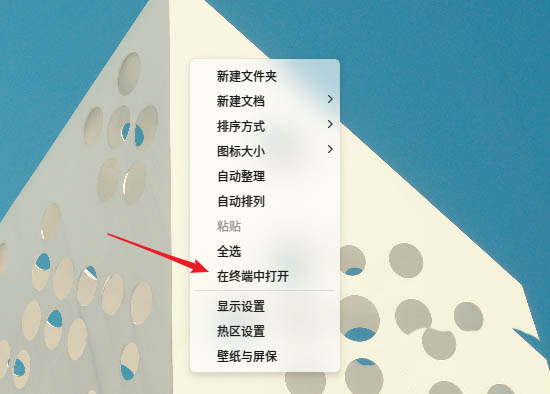
実際には、任意のフォルダーを右クリックして、[ターミナルで開く] を選択できます。
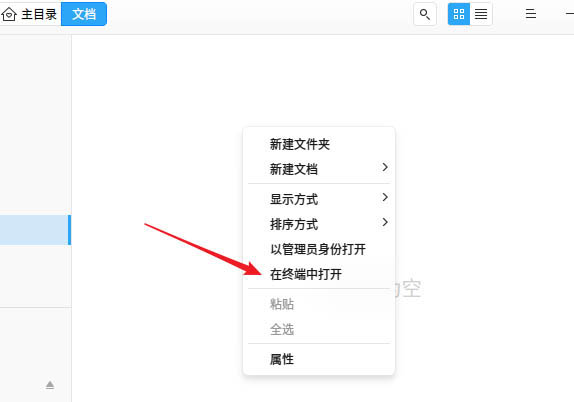
この方法の特徴は、ターミナルを開いた後、自動的にカレントディレクトリを作業ディレクトリとして使用するため、コマンドの直接実行が容易になることです。デスクトップを右クリックし、現在のユーザーのデスクトップ ディレクトリにある [Open in Terminal] を選択します。
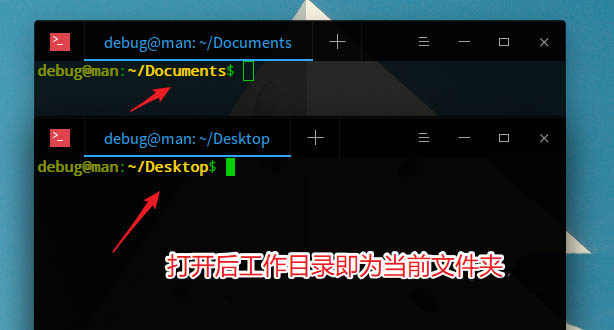
2. 複数のターミナル ウィンドウを開く
1. タスクバーのランチャーをクリックし、ターミナルを見つけてクリックして開きます。
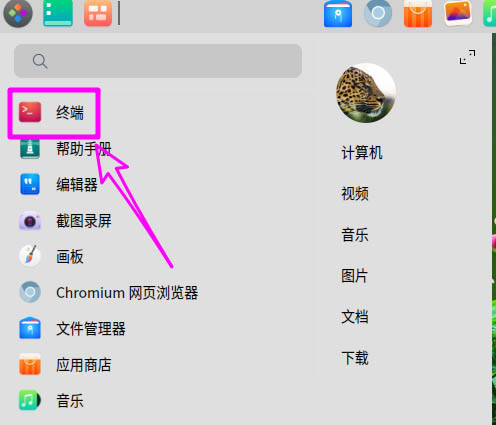
2. 開いているターミナルで [ ] をクリックしてターミナル ウィンドウを追加します。
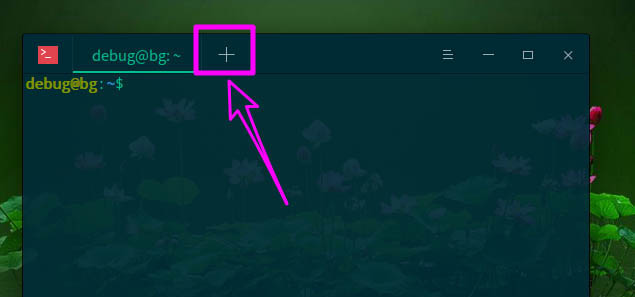
3. 下図に示すように、4 つのターミナル ウィンドウが作成されます。
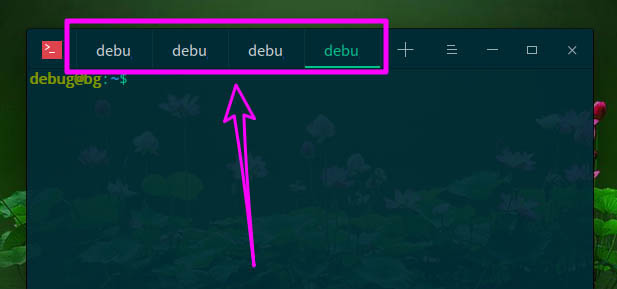
4. もう 1 つは、複数の独立したターミナル ウィンドウを作成する方法です。ここでは、ターミナルに付属する新しいウィンドウを作成する機能についてのみ説明します。メニューのドロップダウン ボタンをクリックします。
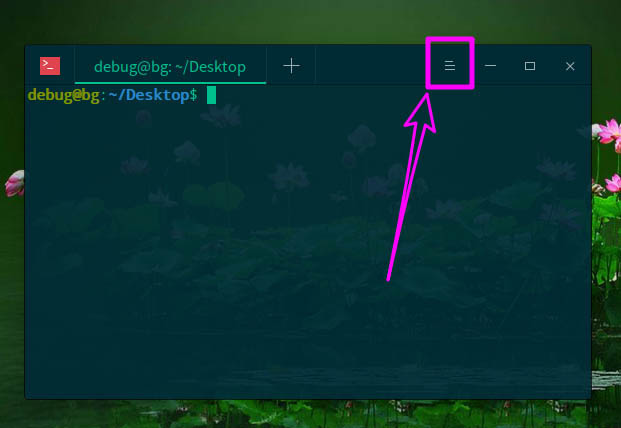
5. 次に、[新しいウィンドウ] を選択します。
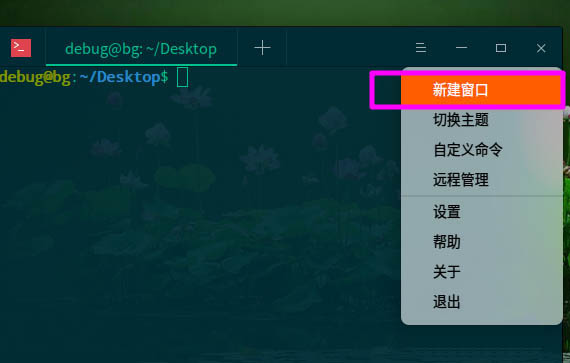
6. 以下の図に示すように、2 つの独立したターミナル ウィンドウが確立されます。
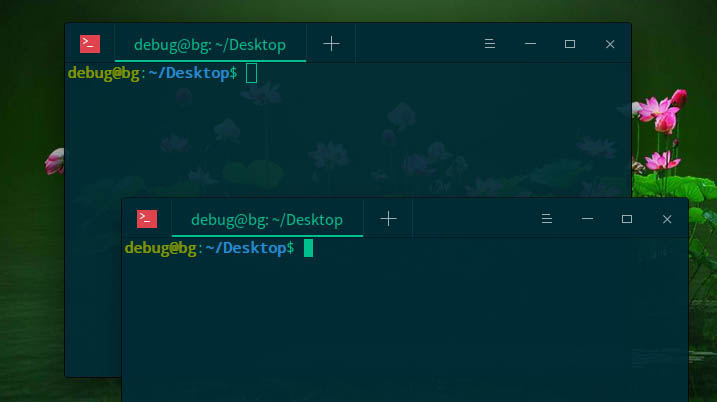
要約:
最初の方法は、同じターミナル ウィンドウで複数のサブウィンドウを開くことです。
2 番目の方法: ターミナル プログラムを再度開くことと同じです。
以上がdeepin20 で複数のターミナル ウィンドウを同時に開くにはどうすればよいですか? deepin ターミナル コマンド ウィンドウへのショートカットの詳細内容です。詳細については、PHP 中国語 Web サイトの他の関連記事を参照してください。