Macでスクリーンショットを撮って画像を保存する方法
この記事では、macos ターミナルのストレージと、macos ターミナルの場所に関する知識ポイントについて説明します。お役に立てば幸いです。このサイトをブックマークすることを忘れないでください。今日は、macos ターミナルの保存に関する知識と、macos ターミナルの場所について説明します。現在直面している問題が解決する場合は、このサイトをフォローして今すぐ始めることを忘れないでください。
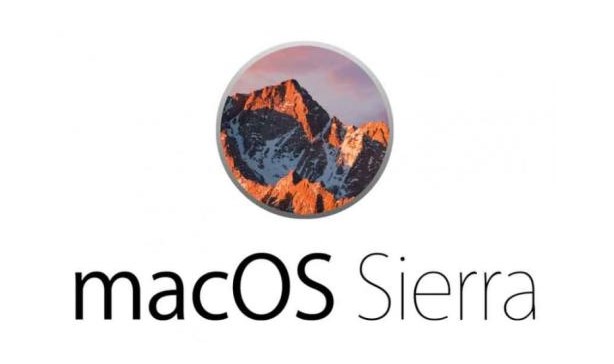
スクリーンショットを撮って Mac に保存する方法
1. 全画面のスクリーンショットを撮ります。コマンドシフト3。これら 3 つのキーを同時に押し続けると、Mac の全画面がキャプチャされます。スクリーンショットを撮ったら、保存するパスを選択するだけです。エリアのスクリーンショット。コマンドシフト4。
2. [command] [shift] [3] の 3 つのキーを押したままにして、全画面をキャプチャします。
3. Apple コンピュータの Win システムでは、Macbook のキーボードに Print Screen ボタンがないため、次の方法でスクリーンショットを撮ることができます: フルスクリーンのスクリーンショット: fn シフト F11 ウィンドウのスクリーンショット: fn オプションシフト F11 長い Mac キーボードを使用している場合は、F14 をスクリーンショットとして使用できます。
Apple システムの使用 (macOS) -- 一般的なショートカット キー
Apple システムの一般的に使用されるショートカット キー: Mac のグラフィック シンボルの概要 Apple コンピュータのショートカット キー: には 4 つの主な修飾キーがあります。 Mac 、それぞれコマンド、コントロール、オプション、シフト。
Apple はそれを簡単にします。アプリを使用していないときは、キーボードの Shift Command R キーを同時に押すだけで、Airdrop を使用できます。これにより、専用のウィンドウが開き、ファイルをすぐに送信できるようになります。ゴミ箱を空にする MacOS の優れた点の 1 つは、オペレーティング システムがゴミ箱を空にするかどうかを尋ねるメッセージを表示することです。
Command は Mac で最も重要な修飾キーであり、ほとんどの場合、Windows の Ctrl に相当します。 Command-Z 元に戻す、Command-X 切り取り、Command-C コピー (コピー)、Command-V 貼り付け、Command-A すべて選択 (All)、Command-S 保存 (保存)、Command-F 検索 (検索)。
コンピュータ上ですべてを選択するためのショートカット キーは、Ctrl A キーの組み合わせです。開始部分をクリックし、最後の部分で Shift キーを押しながら左マウス ボタンを押してすべてを選択します。
MAC ターミナル コマンド ファイル操作、編集操作
大きな空のファイルを使用したいユーザーはターミナル コマンド ラインを好むかもしれませんが、ディスク ユーティリティ アプリケーションでも十分に使用できます。これで完了です。ディスクユーティリティを開いた後、左上隅にある「ファイル」ドロップダウンメニューをクリックし、「新規」を選択し、「空のディスクイメージ」を選択します。
目次 パート 1: アプリケーションを開いてターミナル プログラムを起動します。任意のパスからアプリケーションを開きます。特定のアプリケーションを使用してファイルを開きます。追加のオプションを追加します。アプリケーションを「再度開く」には、コマンドの後に「-F」を追加します。
コマンドラインを通じて (SSH を使用して) Mac にリモートでアクセスできます。管理者ユーザーは、sudo コマンドを使用して root ユーザー権限を取得できます。コマンドラインスクリプトを使用すると、作業をより効率的に行うことができます。ターミナル プログラムは「ユーティリティ」にあります。
Apple MacOS システム ターミナル コマンドの包括的な紹介?
1. パージ コマンドはメモリとハードディスクのキャッシュをクリアでき、これは Mac を再起動するのと同じ効果があります (Mac を再起動するのと同じ効果があります)。現在使用しているプログラム)。
2. 一番上のコマンドは、実行中のシステムの動的なビューを提供します。ネットワーク コマンド: netstat - help ifconfig は、ネットワーク インターフェイス情報を表示します。インターフェイス名、インターフェイス タイプ、インターフェイス IP アドレス、ハードウェア MAC アドレスなど。
3. システム Dock の [システム環境設定] をクリックして、システム環境設定インターフェイスを開きます。 「ネットワーク」設定を見つけてクリックします。接続タイプ(有線ネットワーク)の「イーサネット」オプションの下に、IPアドレス、マスク、ルーターアドレス、DNSアドレスなどが右側に表示されます。
4. ターミナル プログラムを使用すると、macOS システムの Unix 部分にアクセスでき、ユーザーはテキスト コマンドを使用してファイルの管理、設定の編集、スクリプトの実行を行うことができます。方法 1: Launchpad を使用して「Launchpad」を開きます。アイコンは銀色でロケットのように見え、通常はコンピューターの Dock バーにあります。
5. まず、下の一番左にあるファインダーを開いてください。開いたら、Finder の左側のツールバーで [アプリケーション] を選択します。アプリケーション内のユーティリティを選択します。 「ユーティリティ」でターミナルを見つけます。これは「ターミナル」と呼ばれます。
Linux または macOS ターミナルで Bash 履歴を使用する方法?
1. Linux システムでデフォルトで開かれるターミナルは通常、Bash シェルです。現在実行中のデフォルトを確認できます。次のコマンドでシェルを実行します。 echo $SHELL 注: 私のシステムは Redhat Enterprise Server5 で、デフォルトのシェルは bash シェルです。
2. 実行したコマンドはデフォルトでHOMEディレクトリの.bash_historyファイルに保存されており、このファイルを参照することで実行したコマンドの履歴を取得できます。 .bash_history には現在のセッションで実行されたコマンドは含まれないことに注意してください。実行されたコマンドは、コマンドhistory -w が実行されない限り、コンピュータがシャットダウンされるまでファイルに書き込まれません。
3. UNIX または Linux では次の目的で使用できます。ファイルの最初の部分を表示します (スペースで移動し、q を入力して終了します)。ファイルの最初の 10 行を出力します。ファイルの最後の 10 行を出力します。ファイルが大きくなるにつれて追加のデータを出力するには、-f を使用します。ファイルをある場所から別の場所に移動します。
Mac システムがターミナルを保持する理由
1. 再度アンインストールします。 Python 7 フレームワークを削除します。 Python 7 アプリケーション ディレクトリを削除します。 /usr/local/bin ディレクトリで指定されている Python7 接続を削除します。 Pythonの環境パスを削除します。 Python7で設定した環境パスを削除し、Pythonが削除されているか確認してください。
2. Mac OS X オペレーティング システムは UNIX オペレーティング システムをベースにしているため、UNIX の強力なコマンド ライン機能も保持されており、これが「端末」となり、キーもすべて保持されます。
3. macOS は Linux に似た Unix ベースのオペレーティング システムです。ただし、mac システムを使用する場合、Linux のようにコマンド ラインだけがすべてではありません。これは、Apple がUnix ベースの豪華なシステム Mac を使用するときも、ユーザー インターフェイスを通じて基礎となるオペレーティング システムと対話します。
4. Mac システムでは、デフォルトでは端末のアクセスが禁止されていません。ターミナル (コマンド ライン インターフェイスまたはコマンド プロンプトとも呼ばれる) は、Mac システムが提供する強力なツールで、ユーザーはコマンド ライン インターフェイスを通じてさまざまなシステム操作やタスクを実行できます。デフォルトでは、ターミナルはオープンになっており、ユーザーは自由に開いて使用できます。
5. MAC システム (システム) は Apple コンピュータ専用のシステム (システム) です。通常の PC にはインストールできません。PC にインストールされているいわゆる Mac システム (システム) の一部は、実際には仮想 Mac です。システム (システム) は、率直に言えば、Windows カーネル Mac の単なるシェルです。
6. Mac リカバリ モードでターミナルを開くには、以下の手順に従ってください: シャットダウン: Apple メニューをクリックし、[シャットダウン] を選択します。リカバリモードに入る: 電源ボタンを押したままにし、すぐに Apple ロゴまたはリカバリモードインターフェイスが表示されるまでコマンド (⌘) キーと R キーを押し続けます。
macosssh auto-save
1. SecureCRT は、SSH (SSH1 および SSH2) をサポートするターミナル エミュレーション プログラムで、Windows 上で UNIX または Linux サーバー ホストにログインするためのソフトウェアです。
2. SSH とは異なり、Telnet で送信されるデータは暗号化されておらず、セキュリティが低いため、徐々に SSH プロトコルに置き換えられています。 TeamViewerTeamViewer は、強力なクロスプラットフォームと使いやすさを備えた、使いやすいリモート コントロール ソフトウェアです。
3. SendEnv では、ローカル環境変数をリモート ホストに送信するために 1 つ以上のローカル環境変数名を指定する必要がありますが、SetEnv では、リモート ホストに設定する新しい環境変数名と値を直接指定できます。
4. この時点でも、ユーザー名とパスワードを使用してリモート Linux サーバーにログインする必要があります。 vi を使用して /etc/ssh/sshd_config ファイルを編集します。まず PubkeyAuthentication と PermitRootLogin を開きます。通常、これらのパラメータの前にある # (コメント文字) を削除するだけで済みます。
macOS のインストール方法
1. USB フラッシュ ドライブを使用する: Mac App Store から USB ドライバーをダウンロードし、USB フラッシュ ドライブを macOS USB ポートに挿入して、 MACシステム。 Time Machine を使用する: Time Machine を使用して MAC システムをバックアップし、システムを再インストールする必要があるときに Time Machine を使用してシステムを復元できます。
2. まず、お使いのコンピューターのモデルに適した macOS インストール ファイルをダウンロードする必要があります。コンピューターで最新の macOS バージョンが実行されている場合は、AppStore のアップデートを通じてインストール パッケージの最新バージョンを入手できます。古いバージョンの macOS をダウンロードする必要がある場合は、Apple の公式 Web サイトから対応するバージョンをダウンロードできます。
3. まず重要なデータをバックアップしてください。次に、10G を超える U ディスクをコンピュータに接続します。U ディスク データもバックアップし、MacOS イメージ、Transmac U ディスク作成ソフトウェア、パーティション ツール (DiskGenius)、EasyUEFI、EFI ファイル、CloverConfigurator (Clover Assistant) をダウンロードする必要があります。 、構成を構成するために使用されます)。
これで macos ターミナルの保存方法と macos ターミナルの場所についての紹介は終わりましたが、必要な情報は見つかりましたか?これについてさらに詳しく知りたい場合は、このサイトをブックマークしてフォローしてください。 macos ターミナルの保存についての紹介は以上です。このサイトの内容を読んでいただきありがとうございます。macos ターミナルの場所と macos ターミナルに保存する方法の詳細については、こちらを検索することを忘れないでください。サイト。
以上がMacでスクリーンショットを撮って画像を保存する方法の詳細内容です。詳細については、PHP 中国語 Web サイトの他の関連記事を参照してください。

ホットAIツール

Undresser.AI Undress
リアルなヌード写真を作成する AI 搭載アプリ

AI Clothes Remover
写真から衣服を削除するオンライン AI ツール。

Undress AI Tool
脱衣画像を無料で

Clothoff.io
AI衣類リムーバー

Video Face Swap
完全無料の AI 顔交換ツールを使用して、あらゆるビデオの顔を簡単に交換できます。

人気の記事

ホットツール

メモ帳++7.3.1
使いやすく無料のコードエディター

SublimeText3 中国語版
中国語版、とても使いやすい

ゼンドスタジオ 13.0.1
強力な PHP 統合開発環境

ドリームウィーバー CS6
ビジュアル Web 開発ツール

SublimeText3 Mac版
神レベルのコード編集ソフト(SublimeText3)

ホットトピック
 1657
1657
 14
14
 1415
1415
 52
52
 1309
1309
 25
25
 1257
1257
 29
29
 1231
1231
 24
24
 Sequoiaに更新した後、Macの実行を遅く修正します
Apr 14, 2025 am 09:30 AM
Sequoiaに更新した後、Macの実行を遅く修正します
Apr 14, 2025 am 09:30 AM
最新のMacOSにアップグレードした後、Macは遅くなりますか?心配しないでください、あなたは一人ではありません!この記事では、MacOS Sequoiaにアップグレードした後、遅いMacランニングの問題を解決した私の経験を共有します。アップグレード後、音声ノートの録音や転写やトレイルマップ計画機能の改善など、新しい機能を体験するのが待ちきれません。しかし、インストール後、私のMacはゆっくりと実行され始めました。 Macosの更新後に実行されるスローマックの原因とソリューション これが私の経験の私の要約です。MacOSSequoiaの更新後の遅いMacが実行されるという問題を解決するのに役立つことを願っています。 問題の原因 解決 パフォーマンスの問題 Novabeを使用します
 Windowserver Mac CPUの使用を減らす方法
Apr 16, 2025 pm 12:07 PM
Windowserver Mac CPUの使用を減らす方法
Apr 16, 2025 pm 12:07 PM
MacOS Windowserver:CPUの使用量とソリューションの高い理解 WindowserverがMacで重要なCPUリソースを消費していることに気づきましたか? このプロセスは、Macのグラフィカルインターフェイスにとって非常に重要であり、画面に表示されるすべてをレンダリングします。 高c
 MacとiPhoneのライブ写真にビデオを作成する方法:詳細な手順
Apr 11, 2025 am 10:59 AM
MacとiPhoneのライブ写真にビデオを作成する方法:詳細な手順
Apr 11, 2025 am 10:59 AM
このガイドでは、iPhoneとMacでライブ写真、ビデオ、GIFを変換する方法について説明します。 最新のiPhoneは画像処理に優れていますが、さまざまなメディア形式を管理するのは難しい場合があります。 このチュートリアルは、さまざまな変換のソリューションを提供します
 Macディスクユーティリティ:応急処置でディスクを修理する方法は?それを回復する方法は?
Apr 13, 2025 am 11:49 AM
Macディスクユーティリティ:応急処置でディスクを修理する方法は?それを回復する方法は?
Apr 13, 2025 am 11:49 AM
コンピューターが起動しない場合、アプリが凍結を続けたり、特定のドキュメントを開けたり、パフォーマンスが遅くなったりする場合は、Macディスクを修理する必要がある場合があります。幸いなことに、Appleにはあなたが使用できる便利なツールが含まれています
 Mac上のファイルを削除する方法
Apr 15, 2025 am 10:22 AM
Mac上のファイルを削除する方法
Apr 15, 2025 am 10:22 AM
Macストレージの管理:ファイルを削除するための包括的なガイド 毎日のMacの使用には、アプリのインストール、ファイルの作成、データのダウンロードが含まれます。 ただし、ハイエンドMacでさえストレージが制限されています。 このガイドは、不必要を削除するためのさまざまな方法を提供します
 Google ChromeはMacで動作していませんか?なぜウェブサイトが読み込まれていないのですか?
Apr 12, 2025 am 11:36 AM
Google ChromeはMacで動作していませんか?なぜウェブサイトが読み込まれていないのですか?
Apr 12, 2025 am 11:36 AM
65.7%以上の市場シェアで、Google Chromeは世界最大のWebブラウザーです。 WindowsやAndroidなどの他のオペレーティングシステムを使用する場合は使用できますが、多くのMacユーザーもSafariよりもChromeを好みます。 MO
 Macのドックにアクティブなアプリのみを表示する方法
Apr 09, 2025 am 11:44 AM
Macのドックにアクティブなアプリのみを表示する方法
Apr 09, 2025 am 11:44 AM
Mac Dockbar Optimization Guide:実行中のアプリケーションのみを表示します MacのDock Barはシステムのコアであり、Finder、Trash、最近使用されたアプリ、アクティブなアプリ、ブックマークアプリを起動することができ、ドキュメントやダウンロードなどのフォルダーを追加できます。デフォルトでは、Mac Dock Barには、12を超えるAppleが所有するアプリケーションが表示されます。ほとんどのユーザーはさらにアプリケーションを追加しますが、アプリケーションを削除することはめったになく、ドックバーが乱雑で効果的に使用するのが難しくなります。 この記事では、ほんの数分でMac Dock Barを整理してクリーンアップするのに役立ついくつかの方法を紹介します。 方法1:ドックバーを手動で整理します 未使用のアプリケーションを手動で削除し、一般的に使用されるアプリケーションのみを保持できます。 アプリケーションを削除します: アプリケーションを右クリックします
 BluetoothヘッドフォンをMacに接続する方法は?
Apr 12, 2025 pm 12:38 PM
BluetoothヘッドフォンをMacに接続する方法は?
Apr 12, 2025 pm 12:38 PM
時間の夜明けから数年前まで、私たち全員が有線のヘッドフォンを装備し、これが単にそれが永遠に行われる方法であると確信していました。結局のところ、それらは最も簡単なテクノロジーです:それらをプラグインするだけで、それらを置きます




