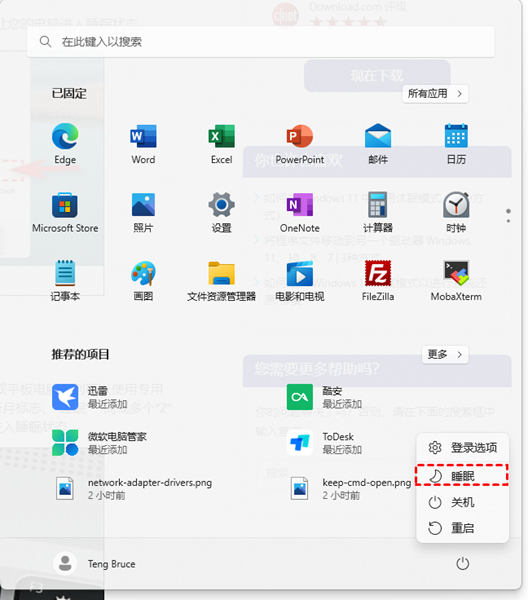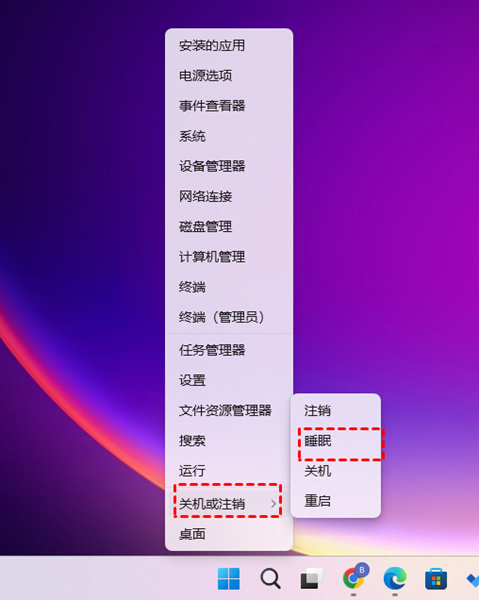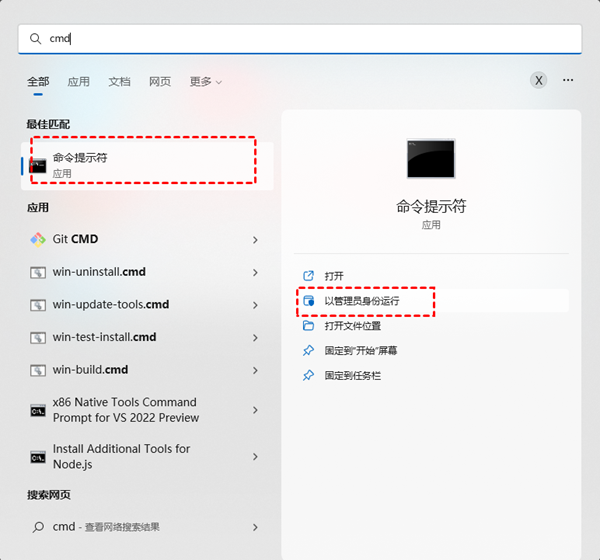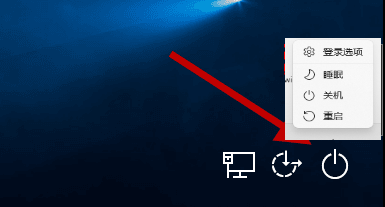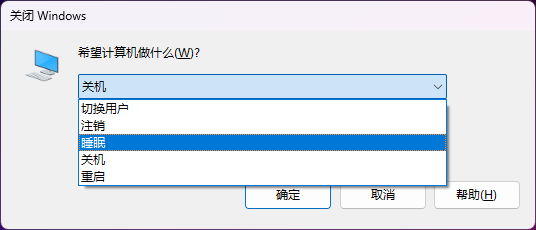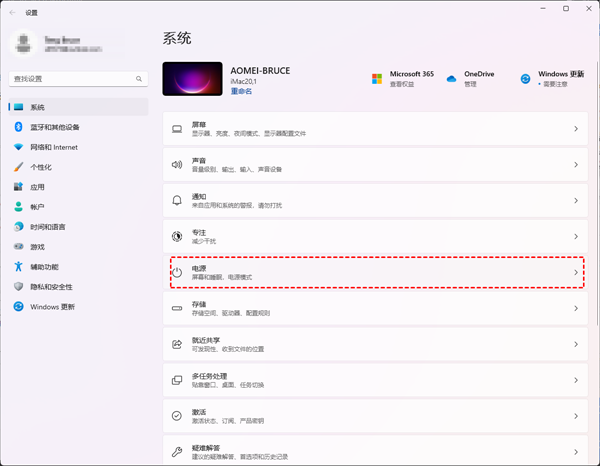コンピュータを長時間放置するがシャットダウンしたくない場合は、コンピュータをスリープ モードにできますが、win11 を更新した後、win11 のスリープ モードをオンにする方法が見つかりません。実際には、コントロール パネルでこれをオンにするだけです。
win11 休止状態モードをオンにする方法
方法 1: スタート メニューを使用する
下部のスタート メニューをクリックし、電源ボタンをクリックすると、そこで休止状態になります。 。

#方法 2: 上級ユーザー メニューを使用する
1. デスクトップの検索ボックスで「コントロール パネル」を検索して開き、[コントロール パネル] をクリックします。 「ハードウェアとサウンド」オプションで、「電源オプション」の下の「電源ボタンの動作を変更する」をクリックします。
2. 入力後、「現在利用できない設定を変更する」をクリックし、最後に「休止状態」にチェックを入れて保存すると休止状態機能が実行されます。

方法 3: コマンド プロンプトがその魔法を発揮します
1. まず、タスク バーの上にある虫眼鏡のロゴをクリックし、[検索] ボックスを見つけます。キーワード「Cmd」を入力し、ドロップダウン リストの下のメニューに「コマンド プロンプト」が表示されていることを確認し、右側のページで「管理者として実行」を探して選択します。

次のコードを入力します: "powercfg -h hibernate"
Ps: このコマンドは一時的に休止状態機能を一時停止します。したがって、コマンド プロンプトを使用して Windows 11 のスリープ モードを初めて開始する場合は、必ず最初に上記のコマンドを実行してください。
2. 次に、次のコマンドを再度入力して Enter キーを押します。魔法の効果はすぐに有効になります:
"rundll32.exe powrprof.dll, SetSuspendState sleep"
方法 4: ログイン画面でスキルを披露する
まず、「Ctrl Alt Delete」を使用して、画面の右下隅にある電源アイコンをクリックします。ポップアップ リストで「スリープ」を選択すると、コンピューターはすぐにディープ スリープ モードに入ります。

方法 5: 「Alt F4」スリープ ショートカット キー
「Alt F4」を軽く押し、「Windows を閉じる」ウィンドウでスリープ オプションを選択し、クリックするだけです。 [OK] ボタンを押すと、コンピュータはすぐにサイレント スリープ領域に入ることができます。

方法 6: タイマーを使用してスリープを簡単に管理する
「Windows I」Q キーの組み合わせを開き、Windows の設定に移動し、電源オプションを入力します。システムの下にあります (ラップトップでは、電源とバッテリーの項目を見つける必要があります)。

画面上の睡眠セクションを展開し、関連するオプションの横にあるタイマー設定 (5 分など) を調整します。コンピュータが長時間非アクティブな場合、コンピュータは自動的にスリープ プログラムを形成します。
Ps: 上記の方法がいずれもサポートされていない場合、ユーザーが使用しているコンピュータは休止状態機能をサポートしていない可能性があります。
以上がWin11でスリープモードを有効にする方法の詳細内容です。詳細については、PHP 中国語 Web サイトの他の関連記事を参照してください。