ワイヤレスネットワーク接続が使用できない
ワイヤレス ネットワークは接続できますが、使用できません
携帯電話が完全な WiFi 信号を受信しているにもかかわらず接続できない場合に考えられる原因と解決策:
まず、無線ルーターが正常に動作していることを確認してください。他の携帯電話やデジタル製品を使って同じ WIFI 信号に接続してみて、それらが正常にインターネットに接続してアクセスできる場合、一般的にルーターは正常に動作しています。
2. 携帯電話はスリープ モードになっており、ネットワークはオフになっています。
しばらくすると電話が切断されたり、バックグラウンド チャット ソフトウェアからメッセージを受信できない場合は、電話がスリープ モードのときにネットワークをオフにするオプションを誤ってオンにしたことが原因である可能性があります。この時点で、携帯電話の設定をチェックして、この機能がオフになっていることを確認できます。これにより、情報が受信できないという問題が解決されます。
3. ルーターを長時間使用すると、ルーターが停止したように見える場合があります。無線ルーターを再起動するだけです。
不適切な認証タイプの問題が発生した場合は、ルーターの認証タイプを変更してみることができます。暗号化アルゴリズムとして安全な「WPA2-PSK」タイプのモードを選択し、できれば「AES」を選択します。これで問題が解決するかもしれません。
5. 携帯電話やルーターのネットワーク設定が異常です。ルーターの工場出荷時の設定と携帯電話のネットワーク設定を復元することを検討してください。
ワイヤレス ネットワークは正常に接続されていますが、動作しません。
ワイヤレス ネットワークは接続されているがインターネットにアクセスできない一般的な理由と、対応する解決策を確認してみましょう。
1.パスワードが間違っていないか確認してください
無線接続のパスワードを入力する際、パスワードが長いため入力ミスが発生する可能性がありますので、再度確認してから入力することをお勧めします。可能であれば、パスワードをコピーして貼り付けてみてください。ただし、コピーして貼り付ける場合は、無関係な文字を選択しないように注意してください。最も一般的な間違いは、余分なスペースを 1 つまたは 2 つ追加することです。
2. 無線ルーターが MAC アドレスにバインドされているかどうか
他人がインターネットを閲覧できないようにするために、多くのホーム ユーザーはワイヤレス Mac アドレス フィルタリングを設定します。ただし、コンピュータまたはワイヤレス ネットワーク カードを交換すると、インターネットにアクセスできなくなる問題が発生する可能性があります。この問題を解決するには、ルーターの設定に新しい MAC アドレスを追加する必要があります。
3. サービス設定が完全に正しいかどうか
ワイヤレス ネットワークの異常な使用問題を解決するには、コンピューターのサービス設定を確認する必要があります。 DHCP クライアントと WirelessZero 構成サービスが開始されていることを確認してください。 DHCP サービスが開始されていない場合、IP が自動的に割り当てられるコンピュータは IP アドレスを自動的に構成できません。
4. 割り当てられたIPアドレスが正しく設定されているかどうか
ワイヤレス ネットワーク接続の設定については、Windows のワイヤレス接続のプロパティで IP アドレスと DNS アドレスを手動で割り当てる必要があります。ただし、Linux とは異なり、Windows ではワイヤレス ネットワークごとに異なる IP アドレスを設定することができないため、複数のワイヤレス ネットワークを切り替えるときに、手動で割り当てられた IP アドレスを使用すると、インターネットに正常にアクセスできない可能性があります。
5. ドライバーが現在のネットワーク カードに適しているかどうか
この状況は通常、ワイヤレス ネットワーク カードを初めて使用するとき、特に Windows 7 オペレーティング システムを使用するときに発生します。通常の状況では、システムは適切なネットワーク カード ドライバーを自動的にダウンロードしてインストールします。ただし、極端な場合には、ダウンロードしたドライバーがネットワーク カードに適していない可能性があるため、メーカーの公式 Web サイトからドライバーを手動でダウンロードする必要がある場合があります。
6. 必要なパッチはインストールされていますか?
Windows XP オペレーティング システムで、ルーターが WPA2-PSK 暗号化を使用していて、XP SP3 バージョンにアップグレードしていない場合は、この暗号化方式をサポートするために KB893357 パッチをインストールする必要があります。このパッチにより、システムは WPA2-PSK 暗号化を使用してワイヤレス ネットワークに適切に接続できるようになります。したがって、接続の問題が発生している場合は、このパッチがインストールされていることを確認してください。
ワイヤレス ネットワークが接続されているのに、インターネットにアクセスできないのはなぜですか?
インターネットにアクセスできない場合は、次の手順を試して問題を解決してください。まず、別の携帯電話を使用してワイヤレス ネットワークに接続してみます。インターネットにアクセスできない場合は、ルーターを工場出荷時の設定に戻し、ワイヤレス ネットワークをリセットすることをお勧めします。ワイヤレス ルーターをセットアップする具体的な手順は次のとおりです。 1. ルーターのリセット ボタン (通常は背面または底面) を見つけます。長くて細いもの (針やつまようじなど) を使用して、ルーターのライトが点滅するまでリセット ボタンを約 10 秒間押し続けます。 2. ルーターが再起動するのを待った後、コンピューターまたは携帯電話を使用してルーターに接続します。
MODEL (cat) とルーターを接続するには、次の手順に従います。 1. ネットワークケーブルを使用してモデルとルーターを接続します。 2. MODEL に接続されているネットワーク ケーブルをルーターの WAN ポートに差し込みます。 3. コンピューターとルーターをネットワーク ケーブルで接続します。 4. コンピューターに接続されているネットワーク ケーブルをルーターの LAN ポートに差し込みます。 以上の操作でMODELとルーターが正常に接続できました。このようにして、コンピュータはルーターとスムーズに通信できるようになります。接続が安定しているかどうか必ず確認してください。2. ローカル接続をクリックし、「プロパティ」を選択し、「インターネット プロトコル (TCP/IP)」をダブルクリックし、「IP アドレスを自動的に取得する」と「DNS サーバー アドレスを自動的に取得する」を選択します。ポップアップウィンドウ。これを設定すると、ネットワーク接続の問題を正常に解決できます。

3. ローカル接続が接続されたら、IE ブラウザを開き、「192.168.1.1 または 192.168.0.1」と入力します (このアドレスはルーター上で見つかります。ルーター上でマークされている方のアドレスです)。ポップアップ。デフォルトのアカウントとパスワードは通常 admin です。入力後、ルーター管理インターフェイスに入ることができます (アカウントとパスワードはルーターにもあります)。
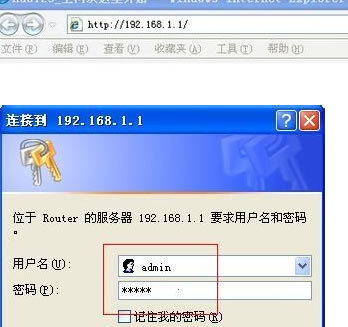
4. 管理インターフェイスに入ると、通常、いくつかの大きなセクションが表示されます。注意する必要があるのは、ネットワーク パラメーターとワイヤレス パラメーターです。前者は、ルーターと外部ネットワーク間の接続を設定するもので、もう 1 つは、ルーターと外部ネットワーク間の接続を設定するものです。後者はWi-Fiパスワードを設定することです。まずネットワーク パラメータを入力します。通常、次の 3 つのモードから選択できます: 1. ADSL 仮想ダイヤルアップ (PPPOE)、家庭でよく使用されるダイヤルアップ インターネット モードです。 2. 動的 IP は、インターネットの共有状況でよく使用されます。 3. 静的 IP。通常、一部のコミュニティではファイバー・ツー・ザ・ホーム、またはオペレーターが申請した専用回線。
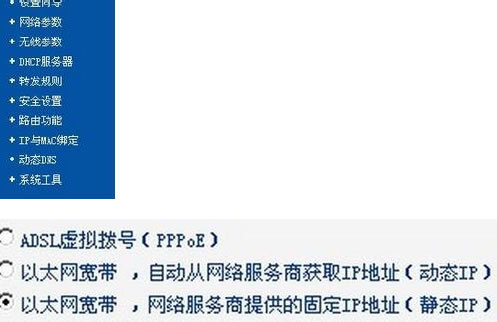
5. ネットワーク オペレータから提供される情報に従ってルーター モードを選択します (通常は動的 IP で十分です)。静的 IP モードの場合は、上位ルーターによって割り当てられた IP アドレス、サブネット マスク、ゲートウェイ、および DNS を入力する必要があります。ここでの設定が完了すると、パソコンからインターネットにアクセスできるようになります。
次に、WiFi パスワードを設定する手順について詳しく説明します。まず、ワイヤレスパラメータ設定ページに入り、SSIDオプションを見つけます。ここに設定したいWiFi名を入力すると、この名前が携帯電話または他のデバイスに表示されます。次に、PSK パスワード オプションで WiFi パスワードを設定します。パスワードは強力であり、文字、数字、特殊文字が含まれていることを確認してください。設定完了後、システムツールの「ルーターの再起動」を選択すると無線ルーターの設定は完了です。このようにして、他のデバイスは WiFi 名とパスワードを入力することでネットワークに接続できます。この説明が、WiFi パスワードをスムーズに設定するのに役立つことを願っています。他にご質問がございましたら、お気軽に
をフォローしてください。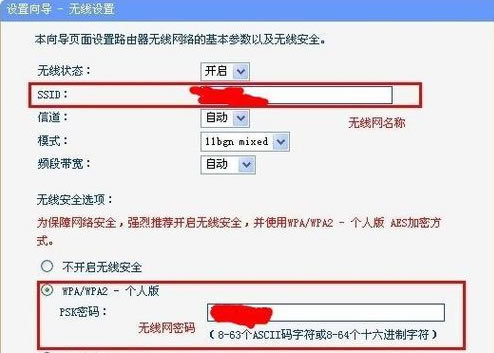
以上がワイヤレスネットワーク接続が使用できないの詳細内容です。詳細については、PHP 中国語 Web サイトの他の関連記事を参照してください。

ホットAIツール

Undresser.AI Undress
リアルなヌード写真を作成する AI 搭載アプリ

AI Clothes Remover
写真から衣服を削除するオンライン AI ツール。

Undress AI Tool
脱衣画像を無料で

Clothoff.io
AI衣類リムーバー

AI Hentai Generator
AIヘンタイを無料で生成します。

人気の記事

ホットツール

メモ帳++7.3.1
使いやすく無料のコードエディター

SublimeText3 中国語版
中国語版、とても使いやすい

ゼンドスタジオ 13.0.1
強力な PHP 統合開発環境

ドリームウィーバー CS6
ビジュアル Web 開発ツール

SublimeText3 Mac版
神レベルのコード編集ソフト(SublimeText3)

ホットトピック
 7535
7535
 15
15
 1379
1379
 52
52
 82
82
 11
11
 21
21
 86
86
 Windows設定でドライブヘルス警告を修正する方法を発見する
Mar 19, 2025 am 11:10 AM
Windows設定でドライブヘルス警告を修正する方法を発見する
Mar 19, 2025 am 11:10 AM
Windowsの設定でのドライブヘルス警告はどういう意味ですか?ディスク警告を受け取ったときに何をすべきですか?このPHP.CNチュートリアルを読んで、この状況に対処するための段階的な指示を取得してください。
 レジストリを編集するにはどうすればよいですか? (警告:注意して使用してください!)
Mar 21, 2025 pm 07:46 PM
レジストリを編集するにはどうすればよいですか? (警告:注意して使用してください!)
Mar 21, 2025 pm 07:46 PM
記事では、誤った編集からWindowsレジストリ、予防策、バックアップ方法、潜在的な問題の編集について説明します。主な問題:システムの不安定性と不適切な変化によるデータ損失のリスク。
 Windowsでサービスを管理するにはどうすればよいですか?
Mar 21, 2025 pm 07:52 PM
Windowsでサービスを管理するにはどうすればよいですか?
Mar 21, 2025 pm 07:52 PM
記事では、システムの健康のためのWindowsサービスの管理、開始、停止、サービスの再起動、安定性のためのベストプラクティスなどについて説明します。
 Steam Cloudエラーを修正する方法は?これらの方法を試してください
Apr 04, 2025 am 01:51 AM
Steam Cloudエラーを修正する方法は?これらの方法を試してください
Apr 04, 2025 am 01:51 AM
Steam Cloudエラーは、多くの理由によって引き起こされる可能性があります。ゲームをスムーズにプレイするには、ゲームを開始する前にこのエラーを削除するためにいくつかの対策を講じる必要があります。 PHP.CNソフトウェアは、この投稿でより有用な情報と同様に、いくつかの最良の方法を紹介します。
 Windowsメタデータとインターネットサービスの問題:修正方法は?
Apr 02, 2025 pm 03:57 PM
Windowsメタデータとインターネットサービスの問題:修正方法は?
Apr 02, 2025 pm 03:57 PM
「Windowsメタデータとインターネットサービス(WMIS)への接続が確立できなかった」が表示される場合があります。イベントビューアのエラー。 PHP.CNからのこの投稿では、Windowsメタデータとインターネットサービスの問題を削除する方法を紹介します。
 ファイルタイプのデフォルトアプリを変更するにはどうすればよいですか?
Mar 21, 2025 pm 07:48 PM
ファイルタイプのデフォルトアプリを変更するにはどうすればよいですか?
Mar 21, 2025 pm 07:48 PM
記事では、リターンやバルクの変更など、ウィンドウ上のファイルタイプのデフォルトアプリの変更について説明します。主な問題:組み込みのバルク変更オプションはありません。
 KB5035942の更新問題を解決する方法 - クラッシュシステム
Apr 02, 2025 pm 04:16 PM
KB5035942の更新問題を解決する方法 - クラッシュシステム
Apr 02, 2025 pm 04:16 PM
KB5035942更新問題 - クラッシュシステムは一般にユーザーに発生します。 Imburitedの人々は、クラッシュするシステム、インストール、健全な問題など、一種のトラブルから抜け出す方法を見つけることを望んでいます。これらの状況をターゲットにして、この投稿はphp.cn wilが発行しました
 グループポリシーエディター(gpedit.msc)を使用するにはどうすればよいですか?
Mar 21, 2025 pm 07:48 PM
グループポリシーエディター(gpedit.msc)を使用するにはどうすればよいですか?
Mar 21, 2025 pm 07:48 PM
この記事では、システム設定を管理するためにWindowsでグループポリシーエディター(gpedit.msc)を使用する方法、一般的な構成とトラブルシューティング方法を強調する方法について説明します。 Gpedit.mscはWindows Home Editionsでは利用できないことに注意してください。




