Redmi K30 Proで分割画面操作を実行するにはどうすればよいですか? Redmi K30 Pro 分割画面チュートリアル
携帯電話の分割画面機能は非常に実用的で、映画を見ながら他の作業を行うことができます。現在、ほとんどのスマートフォンには画面分割機能が搭載されていますが、ここではRedmi K30 Proで画面分割を使用する方法を紹介します。

Redmi K30 Pro フォンで分割画面を使用する方法
Redmi フォンの分割画面機能は非常にシンプルで使いやすいです。この記事では Redmi K30 Pro を例として取り上げます。使い方を紹介 画面分割機能。 画面分割機能を使用するには、まず使用する 2 つのアプリを開きます。最近のタスク キーを長押しすると、最近のタスク インターフェイスで分割画面が必要なアプリケーションを選択できます。ホーム画面またはアプリドロワーで使用するアプリケーションを見つけ、アイコンをクリックして開くこともできます。 両方のアプリを開いた状態で、[最近] キーをもう一度押し続けます。このとき、画面下部に画面分割アイコンが表示されますので、アイコンをクリックすると画面分割モードになります。 分割画面モードに入ると、画面上に 2 つのアプリケーション ウィンドウが表示されます。ウィンドウの端をドラッグすると、ウィンドウのサイズを変更できます。ウィンドウのタイトル バーをクリックして、ウィンドウの位置を切り替えることもできます。 分割画面モードでは、2 つのアプリ間で同時に作業できます。例えば、ブラウザとチャットアプリを切り替えることで、ブラウザで情報を調べながら、チャットアプリでメッセージを送信することが同時にできます。 画面分割機能を使用する必要がない場合は、最近のタスクキーを長押しして画面分割アイコンをクリックすると、画面分割モードを終了できます。 以上がRedmi K30 Proの画面分割機能の使い方です。お役に立てれば幸いです!
まず、分割画面を必要とする 2 つ以上のアプリケーションを開く必要があります。これらは、アイコンを順番にクリックすることで開くことができます。 次に、画面の下部から少し上にスワイプして、長押しする必要があります。これにより、マルチタスク インターフェイスに入ることができます。マルチタスクインターフェイスでは、実行中のアプリケーションのサムネイルを同時に見ることができます。 マルチタスクインターフェイスでは、画面を分割するアプリケーションを選択できます。サムネイルをクリックしてアプリケーションを選択できます。最初のアプリケーションを選択した後、分割画面用に他のアプリケーションを選択し続けることができます。 画面を分割するアプリケーションを選択すると、それらは画面上に同時に表示され、分割画面効果が実現します。これにより、これらのアプリケーションを同時に使用することができ、作業効率が向上します。 以上が画面分割機能を利用する手順です。お役に立てれば幸いです!
2 番目のステップは、画面の左上隅にある [画面分割モード] ボタンをクリックし、下のバックグラウンド APP リストから画面分割する必要がある最初の APP を選択し、それをドラッグします。画面領域の上部。次に、2 番目の APP を選択し、画面の下の領域にドラッグします。これで画面分割操作が正常に完了しました。
上記の 2 つの手順を実行すると、2 つのアプリケーションを同時にフォアグラウンドに表示できます。画面中央の横線をドラッグすると、2つのアプリの表示領域を調整できます。水平線を下にドラッグすると、システムは自動的に分割画面モードを終了します。
以上がRedmi K30 Proで分割画面操作を実行するにはどうすればよいですか? Redmi K30 Pro 分割画面チュートリアルの詳細内容です。詳細については、PHP 中国語 Web サイトの他の関連記事を参照してください。

ホットAIツール

Undresser.AI Undress
リアルなヌード写真を作成する AI 搭載アプリ

AI Clothes Remover
写真から衣服を削除するオンライン AI ツール。

Undress AI Tool
脱衣画像を無料で

Clothoff.io
AI衣類リムーバー

Video Face Swap
完全無料の AI 顔交換ツールを使用して、あらゆるビデオの顔を簡単に交換できます。

人気の記事

ホットツール

メモ帳++7.3.1
使いやすく無料のコードエディター

SublimeText3 中国語版
中国語版、とても使いやすい

ゼンドスタジオ 13.0.1
強力な PHP 統合開発環境

ドリームウィーバー CS6
ビジュアル Web 開発ツール

SublimeText3 Mac版
神レベルのコード編集ソフト(SublimeText3)

ホットトピック
 7681
7681
 15
15
 1393
1393
 52
52
 1209
1209
 24
24
 91
91
 11
11
 Redmi K40 Proの画面の写真を撮る方法は何ですか? Redmiフォンで長いスクリーンショットを撮るにはどうすればよいですか?
Jan 06, 2024 pm 06:45 PM
Redmi K40 Proの画面の写真を撮る方法は何ですか? Redmiフォンで長いスクリーンショットを撮るにはどうすればよいですか?
Jan 06, 2024 pm 06:45 PM
RedmiフォンのKシリーズは非常に手頃な価格のスマートフォンであるため、多くのユーザーがいます。スクリーンショット機能はご飯ファンがよく使う実用的な機能の一つですが、Redmi K40 Proでスクリーンショットを撮る方法をご存知ですか?次に、Redmiフォンでスクリーンショットを撮る方法を紹介します。 Redmi Redmi K40 Pro スクリーンショット チュートリアル Redmi 携帯電話でスクリーンショットを撮る方法は、他の Android 携帯電話の方法と似ています。たとえば、Redmi K40 Pro は、キー スクリーンショットとショートカット キーのスクリーンショットもサポートしています。 1. ボタンのスクリーンショット: スクリーンショットを撮りたいインターフェースの音量ボタンと電源ボタン (またはホームボタン) を押したまま、同時に押します。をクリックしてスクリーンショットを完成させます。スクリーンショットが完了すると、プロンプト音が鳴り、成功したスクリーンショットのプレビューが表示されます。
 Redmi K30 Proで分割画面操作を実行するにはどうすればよいですか? Redmi K30 Pro 分割画面チュートリアル
Jan 08, 2024 pm 04:25 PM
Redmi K30 Proで分割画面操作を実行するにはどうすればよいですか? Redmi K30 Pro 分割画面チュートリアル
Jan 08, 2024 pm 04:25 PM
携帯電話の分割画面機能は非常に実用的で、映画を見ながら他の作業を行うことができます。現在、ほとんどのスマートフォンにはすでに画面分割機能が搭載されていますが、ここではRedmi K30Proで画面分割を使用する方法を紹介します。 Redmi K30 Pro 携帯電話で分割画面を使用する方法 Redmi 携帯電話の分割画面機能は非常にシンプルで使いやすいです. この記事では、Redmi K30 Pro を例として、分割画面機能の使用方法を紹介します。画面分割機能を使用するには、まず使用する 2 つのアプリを開きます。最近のタスク キーを長押しすると、最近のタスク インターフェイスで分割画面が必要なアプリケーションを選択できます。ホーム画面またはアプリドロワーで使用するアプリケーションを見つけ、アイコンをクリックして開くこともできます。 2 つのアプリを開く
 Xiaomi Redmi Note 12 Turbo 携帯電話が OS アップデートを急増: Android クロスバージョン アップグレード、新しい統合デバイス センター
Feb 20, 2024 am 11:00 AM
Xiaomi Redmi Note 12 Turbo 携帯電話が OS アップデートを急増: Android クロスバージョン アップグレード、新しい統合デバイス センター
Feb 20, 2024 am 11:00 AM
手がかりを提出してくれたネチズン StarDevOps に感謝します! 2月19日のニュースによると、ネチズンからのフィードバックによると、Xiaomi Redmi Note 12 Turbo携帯電話はThePaper OSアップデートの安定バージョンをプッシュしました(バッチでプッシュ)、バージョン番号は1.0.2.0.UMRCNXM、インストールパッケージはサイズは5.5GBです。メインの更新ログは次のように添付されています。 XiaomiHyperOS Xiaomi Pengpai OS は、「人、車、家のための完全なエコロジー」オペレーティング システムを作成します。ボトムレベルの再構築 Xiaomi ThePaper OS のボトムレベルの再構築は、優れたハードウェア パフォーマンスを発揮するための鍵です。主要なタスクの識別および色付けテクノロジーは、タスクの重要性に応じてリソース割り当てを動的に制御し、より強力なパフォーマンスとより低い消費電力を実現します。超低消費電力レンダリング フレームワークによりバッテリー寿命が向上し、よりスムーズなアニメーション効果が提供されます。SOC 統合周波数変調、
 Redmi K40 Proのバックキー振動機能をオフにする方法は?リターンキー設定ガイド
Jan 09, 2024 am 09:58 AM
Redmi K40 Proのバックキー振動機能をオフにする方法は?リターンキー設定ガイド
Jan 09, 2024 am 09:58 AM
多くの友人は、携帯電話のキー振動機能を好まないのですが、その主な理由は、実用的ではなく、相対的に電力消費も大きいためです。今日は、Redmi K40Proのキー振動をオフにする方法と、Redmiフォンで戻るボタンを設定する方法に関するチュートリアルをお届けします。 Redmi K40Pro でキーの振動をオフにする方法については、以下の手順に従ってください: 1. 携帯電話の設定メニューを開きます。 2. 設定メニューで、「サウンドとバイブレーション」オプションを見つけます。 3. [サウンドとバイブレーション] オプションで、[キーのバイブレーション] 設定を見つけます。 4. 「キーバイブレーション」設定をクリックして、この機能をオフにします。 Redmi 携帯電話でリターンキーを設定するには、次の手順に従います。 1. 電話機の設定メニューを開きます。 2.で
 Redmi K70 Pro使用時の熱対策はどうすればいいですか?
Feb 23, 2024 am 10:43 AM
Redmi K70 Pro使用時の熱対策はどうすればいいですか?
Feb 23, 2024 am 10:43 AM
Redmi K70 Proは、価格、パフォーマンス、画面、画像、バッテリー寿命の点で優れた優れた携帯電話です。このコストパフォーマンスの高い携帯電話を発売直後に多くの友人が購入しましたが、使用中に多くの問題が発生しました。それでは、Redmi K70Proの熱にどのように対処しますか? Redmi K70 Pro が使用中に熱くなった場合はどうすればよいですか?使用中に Redmi K70 Pro が熱くなった場合は、問題を解決するために次の方法を試すことができます。 方法 1: 電話機が使用される環境が十分に換気されていることを確認し、高温環境で長時間使用しないでください。方法 2: 電話機の周囲、特に冷却穴や通気口に障害物がないことを確認します。方法 3: 不要な投稿をいくつか閉じる
 OnePlus 9 Pro スマートフォンで分割画面機能を有効にする方法は? OnePlus 分割画面ショートカット キーのチュートリアル
Jan 05, 2024 am 09:01 AM
OnePlus 9 Pro スマートフォンで分割画面機能を有効にする方法は? OnePlus 分割画面ショートカット キーのチュートリアル
Jan 05, 2024 am 09:01 AM
携帯電話の画面分割機能は、2つのアプリを同時に実行できるので、切り替えの手間が省け、とても便利な機能です。現在、ほとんどすべてのスマートフォンが画面分割機能をサポートしています。OnePlus 9 Pro スマートフォンで画面分割機能を有効にする方法を紹介します。また、OnePlus スマートフォンの分割画面ショートカット キーについても説明します。 OnePlus 9 Pro で画面分割を有効にする方法. OnePlus 9 Pro を例として、画面分割機能を有効にする方法を紹介します。マルチタスクを行っている場合でも、2 つのアプリを同時に使用している場合でも、分割画面機能により生産性とエクスペリエンスが向上します。まず、OnePlus9Pro が最新のソフトウェア バージョンに更新されていることを確認してください。次に、電源ボタンを押して電源を入れます
 Redmi K30 Proでアプリのデュアルオープニング機能とアプリクローン機能を有効にする方法は?
Jan 01, 2024 am 11:57 AM
Redmi K30 Proでアプリのデュアルオープニング機能とアプリクローン機能を有効にする方法は?
Jan 01, 2024 am 11:57 AM
私たちの日常の仕事や生活において携帯電話の重要性が高まり続ける中、多くの人が仕事と生活を区別するために 2 つの WeChat ID または QQ アカウントを使用することを選択しています。しかし、携帯電話が 1 台しかない場合、2 つの WeChat アカウントに同時にログインするにはどうすればよいでしょうか?実際、クローン機能を適用することでこの問題を解決できます。次に、Redmi K30 Pro携帯電話のアプリケーションデュアルオープン機能を見て、Redmiモバイルアプリケーションクローンの具体的な操作手順を学びましょう。 Redmi K30 Pro アプリクローンの設定方法 携帯電話アプリクローンとは、同一のアプリを2つ携帯電話上で同時に利用できる機能で、アプリデュアルオープンとも呼ばれます。アプリケーション クローンを使用すると、ユーザーは異なるアカウントに同時にログインできるため、管理と使用が容易になります。底が赤いです
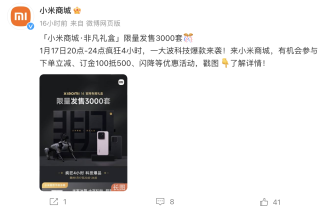 Xiaomi 13/14およびRedmi K70 / Note 13 Pro携帯電話は、組み立てられたビルディングブロック、パワーバンク、その他のアクセサリを含む「特別なギフトボックス」および「ラブギフトボックス」セットを発売します
Jan 18, 2024 pm 01:27 PM
Xiaomi 13/14およびRedmi K70 / Note 13 Pro携帯電話は、組み立てられたビルディングブロック、パワーバンク、その他のアクセサリを含む「特別なギフトボックス」および「ラブギフトボックス」セットを発売します
Jan 18, 2024 pm 01:27 PM
1月18日のニュースによると、「Xiaomi Mall」の公式Weiboによると、Xiaomi Mallは本日、携帯電話セット「Extraordinary Gift Box」と「Love Gift Box」をそれぞれ3,000セット限定で発売したとのこと。 「ギフトボックス」はXiaomi 13/14携帯電話に対応し、「ラブギフトボックス」「ギフトボックス」はRedmiK70/Note13Proシリーズの携帯電話に対応します。特定のギフト ボックス情報は次のように構成されています:「特別なギフト ボックス」セットの Xiaomi 13/14 携帯電話のいずれかのバージョンを購入し、さらに 189 元で「特別なギフト ボックス」セットをアップグレードします。セット内容: Xiaomi 13/14携帯電話カスタマイズCyberDog2組み立てブロックカスタマイズ炭素繊維テクスチャ保護ケース▲画像出典「Xiaomi Mall」公式Weibo(以下同じ)RedmiK70/Note13Proシリーズ携帯電話の任意のバージョンを購入するための「ラブギフトボックス」セット




