
win7 システムは非常に古典的なコンピュータ システムです。最近、多くの Win7 システム友人が、Win7 でディスクをパーティション分割する方法を尋ねています。今日は、エディターが win7 システムでのディスク パーティショニングに関するチュートリアルをお届けしますので、一緒に見てみましょう。

画像とテキストを含む詳細なチュートリアル:
1. 「」を右クリックします。コンピュータ」を選択し、「管理」を選択します。
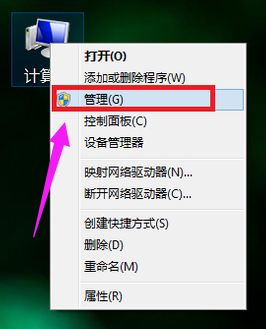
#2. ページ上でストレージを見つけてクリックします。
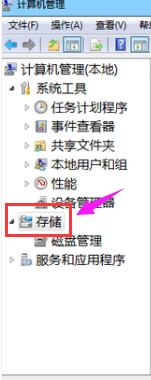
3. [ストレージ] の下にある [ディスクの管理] をダブルクリックして開きます。
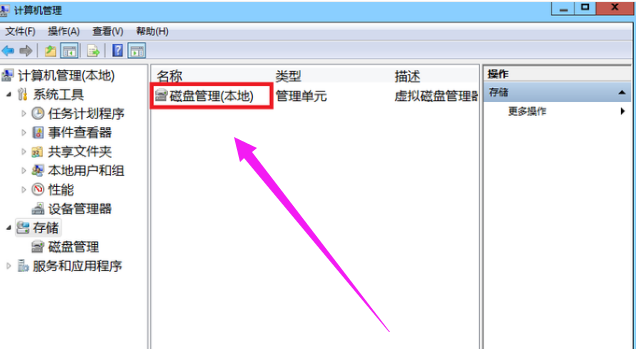
4. 現在のパーティションのステータス。
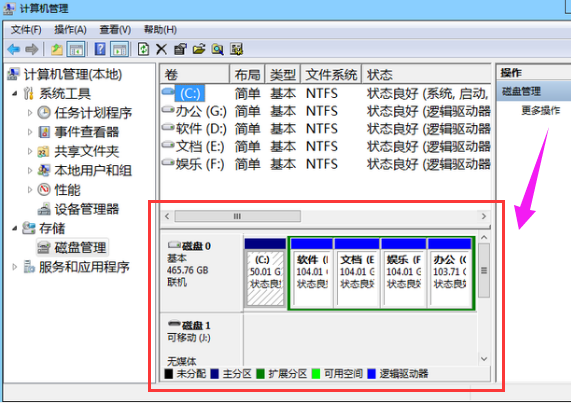
#5. 大きなディスク領域を選択し、圧縮ボリュームを選択します。
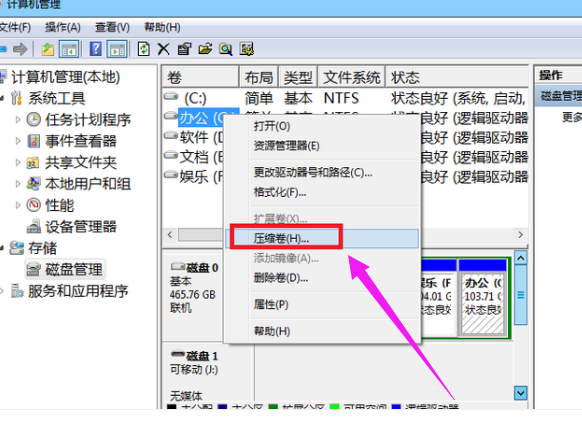
#6. 圧縮ダイアログボックスの「圧縮容量の入力」に圧縮サイズを入力し、「圧縮」をクリックすれば完了です。
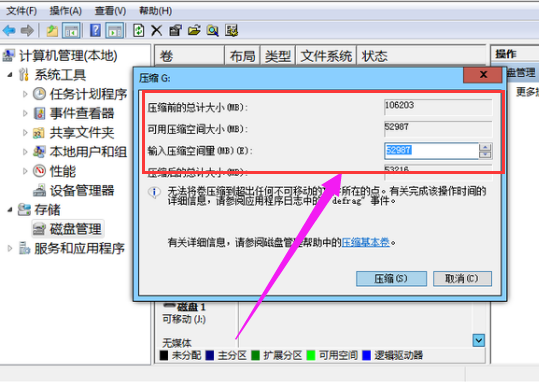
#7. 圧縮ボリュームを C ドライブなどの別のディスクにマージする必要がある場合。 Cドライブを右クリックして「ボリュームの拡張」を選択し、ボリューム拡張ウィザード画面を実行し、空き容量のあるディスクを選択して「次へ」をクリックします。
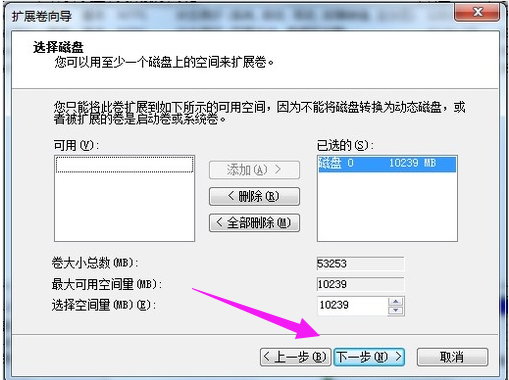
#8. ボリューム拡張操作が完了しました。
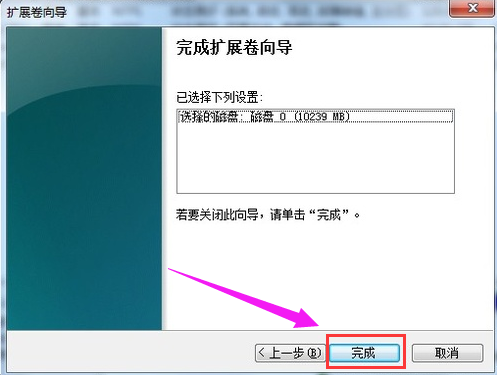
以上がwin7でディスクをパーティション分割する方法の詳細内容です。詳細については、PHP 中国語 Web サイトの他の関連記事を参照してください。