
多くの友人が win10 システムを搭載した新しいコンピューターを購入しましたが、コンピューターのマザーボードのモデルを確認する方法がわかりません。コンピューターのマザーボードのモデルを理解することは、コンピューターをより深く理解し、コンピューターにより適したソフトウェアをインストールするのに役立ちます。実際には、コンピューターを分解する必要はなく、Master Lu を使用するか、システム設定で確認するだけで済みますので、具体的な手順を見てみましょう。

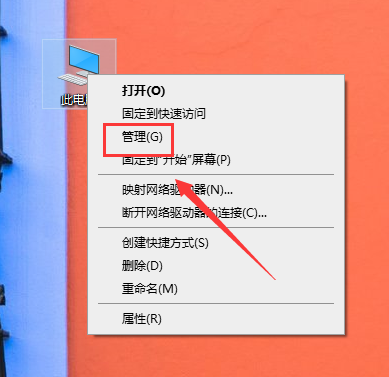
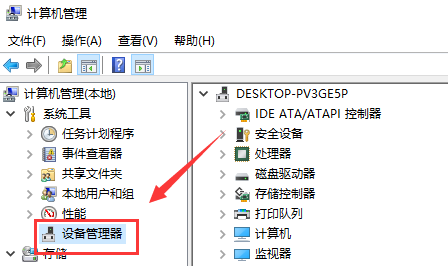
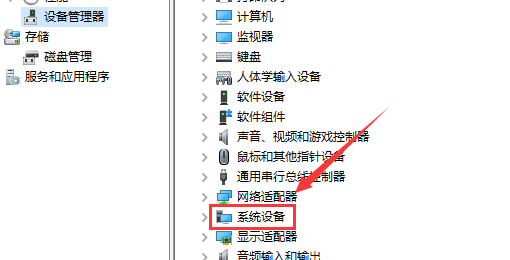
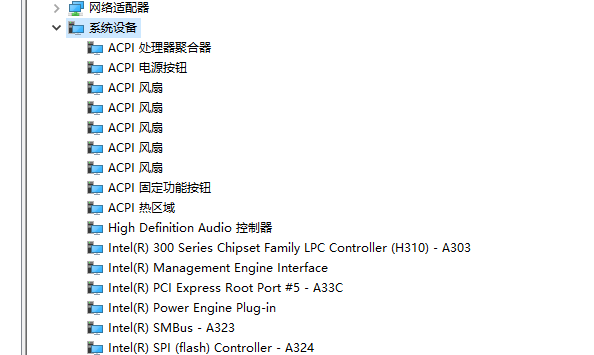 #2 番目の方法
#2 番目の方法
#1. Master Lu などのコンピューター検出ソフトウェアを使用します
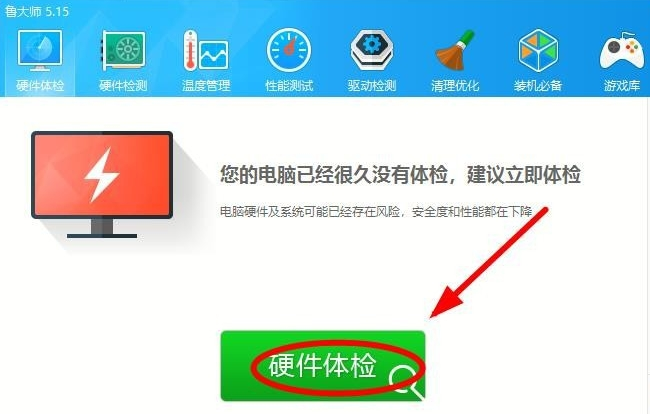 2 . お使いのコンピューターのマザーボードのモデルが表示されます。
2 . お使いのコンピューターのマザーボードのモデルが表示されます。
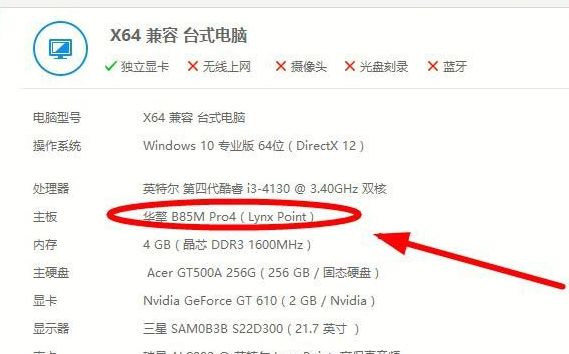 3 番目の方法
3 番目の方法
1. この方法は最も昔ながらの方法で、コンピュータを直接分解してコンピュータのマザーボードのモデルを確認することもできますが、機能しません。提案。
以上がWindows 10 でコンピューターのマザーボードのモデルを確認する方法の詳細内容です。詳細については、PHP 中国語 Web サイトの他の関連記事を参照してください。