【iOS16】Appleスマホの画面録画の仕方がわからない、音声付き動画の録画方法をステップバイステップで教えます!
最近、iPhone 14 で画面を録画する方法を尋ねるユーザーなど、Apple 製品に関する多くの問い合わせを受け取りました。一部のユーザーは、iPhone 14 Pro Max には画面録画のスタートボタンが見つからず、なぜ Apple が画面録画機能をサポートしないのか混乱していると述べています。
Android スマートフォンから iPhone に乗り換えようと考えているユーザーにとって、特に OS の違いに関していくつかの問題に直面する可能性があります。たとえば、iPhone の画面録画の操作について多くの質問があるかもしれません。

まず、iPhone の画面録画機能をオンにする必要があります。 iPhone では、画面下部のコントロール センターをスワイプすると、画面を録画するボタンが表示されます。画面の下から上に指をスライドさせると、画面にコントロール センターが表示されます。 次に、画面を記録するボタンを見つける必要があります。コントロールセンターには、白い点が付いた丸い赤いボタンが表示されます。このボタンをクリックして画面の記録を開始します。 画面を記録する過程では、いくつかの操作に注意する必要があります。まず、録画したい内容が画面に表示されていることを確認します。特定のアプリケーションやゲームを録画する必要がある場合は、最初にそれらを開いてください。画面全体を録画したい場合は、直接録画を開始できます。 録画が終了したら、画面上部の赤いステータス バーをクリックするか、コントロール センターの [画面の録画] ボタンを再度クリックすることで録画を停止できます。録画を停止した後、フォトアルバムで録画したビデオを見つけることができます。 ここまでで、iPhoneの画面録画機能をオンにして動画を録画するまでのすべての操作が完了しました。このガイドがお役に立てば幸いです。そして、レベルの合格をお祈りしています。
1. iPhone 画面録画機能ボタンをオンにする
iPhone ユーザーの中には、電話のデスクトップやドロップダウン ページをくまなく検索しても、画面録画ボタンが見つからなかったという人もいます。 [画面録画]機能をオンにすることもできるためです。
iPhone の設定でコントロール センターを開き、その他のコントロール オプションで画面録画機能を見つけてください。
次に、[画面録画] の前にある緑色のボタンをクリックすると、[含まれるコントロール] に [画面録画] ファンクション キーが表示されます。
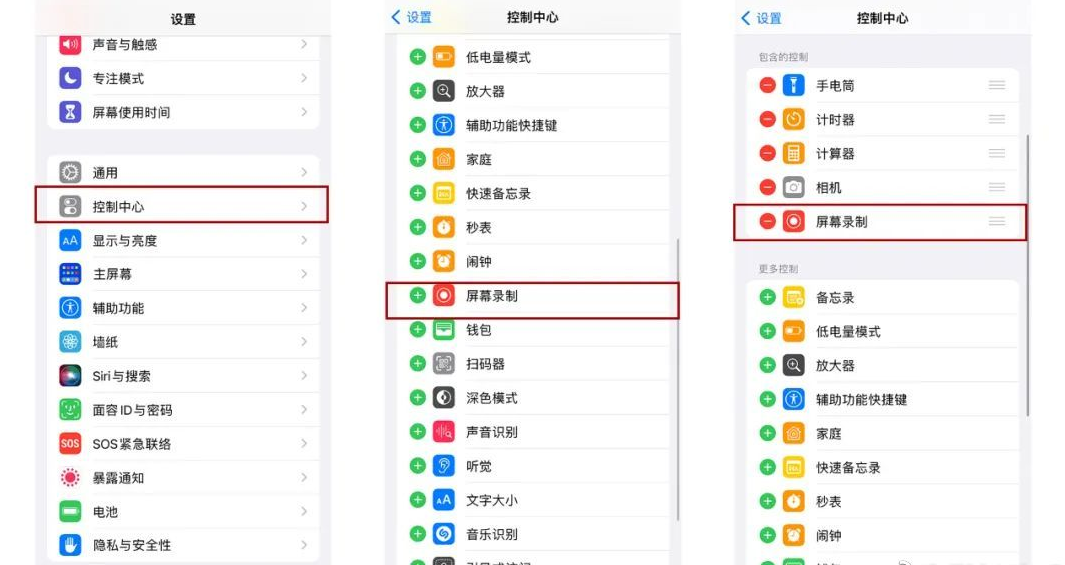
iPhone のどの操作インターフェイスでも、画面右上隅から指を下に引くと、新しく追加された [画面収録] ファンクション キーが表示されます。この機能は、画面上の操作過程を簡単に記録して、他の人と共有したり、参考として保存したりできる非常に便利な機能です。ソフトウェアの操作をデモンストレーションする場合でも、ゲームの操作スキルを記録する場合でも、画面録画はニーズを満たすことができます。いつでもどこでも、スクリーン上の素晴らしい瞬間を記録できるようになりました。
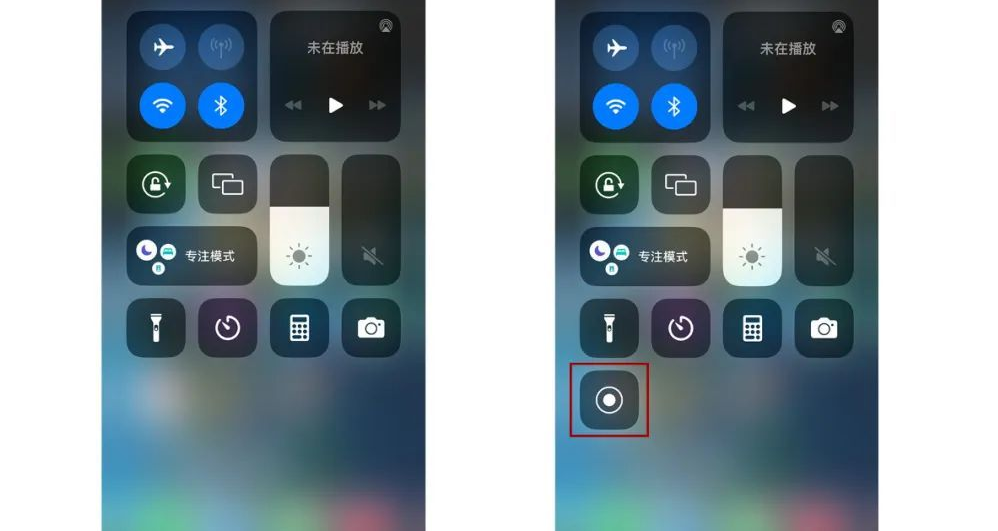
2. 画面録画の品質パラメータを設定する
iPhone 画面を録画する前に、画質に関して特別な要件があるユーザーもいるかもしれません。ここでiPhoneの画面録画品質を設定する方法を紹介します。
iPhone 録画ビデオの画質パラメータを調整するには、次の手順に従ってください。まず iPhone の [設定] を開き、次に [カメラ] オプションを見つけてクリックし、最後に [ビデオ録画] を選択します。このインターフェイスでは、ビデオ品質要件を満たすためにさまざまな画質パラメータを調整できます。このようにして、iPhone に録画したビデオの品質をニーズに合わせて簡単に調整できます。
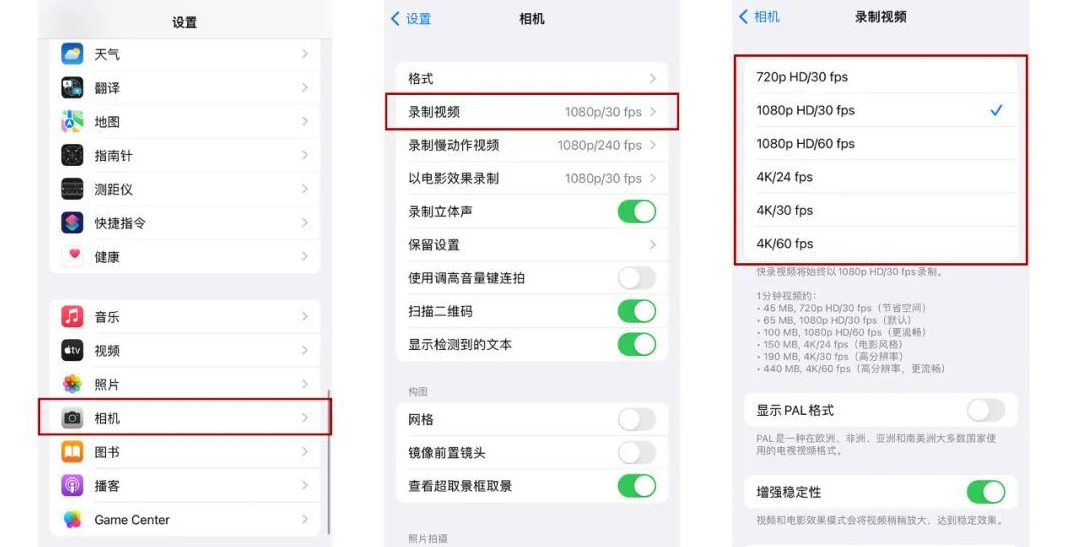
3. 画面録画操作をすぐに開始します
iPhone 画面の右上隅から指を下に引くと、新しい [画面録画] ファンクション キーが表示されます。
ボタンをクリックすると3秒間のカウントダウンが始まり、カウントダウン終了後、画面録画が開始されます。
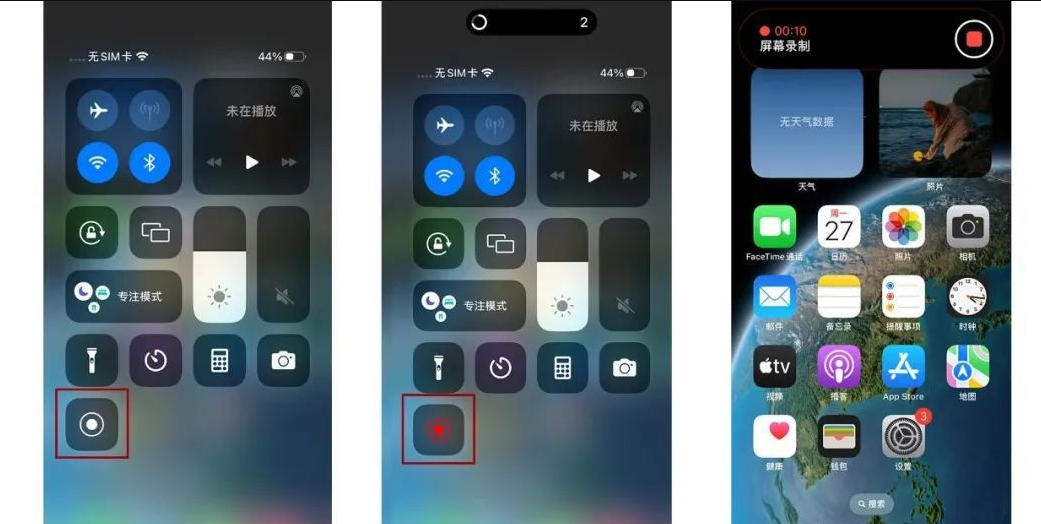
4. 画面録画操作をすぐに停止する
画面録画を停止するには 2 つの方法から選択できます。 1 つ目の方法は、画面上の録画ボタンをタップし、録画停止オプションを選択することです。 2 番目の方法は、ショートカット キーの組み合わせを使用して、キーボードの特定のキーを使用して録音を停止する方法です。どの方法を選択しても、画面録画を正常に停止できます。
iPhone では、画面録画機能を使用して進行中の操作を記録できます。画面の録画を開始するには、画面の右上隅から下に指をスワイプし、赤い画面録画ボタンをタップします。録音が終了したら、ボタンをもう一度クリックして録音を終了します。この機能は非常に便利で、簡単にステップを共有したり、ゲームプレイビデオを録画したりできます。
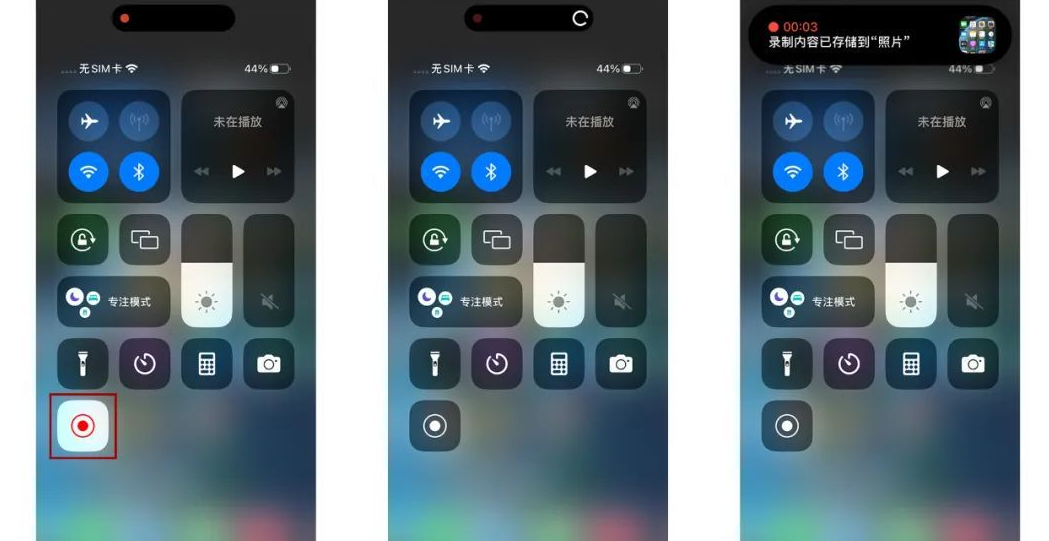
画面録画を停止したい場合は、画面の右上隅にあるスマート アイランド領域をクリックするだけです。これにより、四角いアイコンを含むオプション ボックスが表示されます。四角いアイコンをクリックするだけで、画面録画をすぐに停止できます。この操作は非常に簡単ですので、お役に立てれば幸いです。
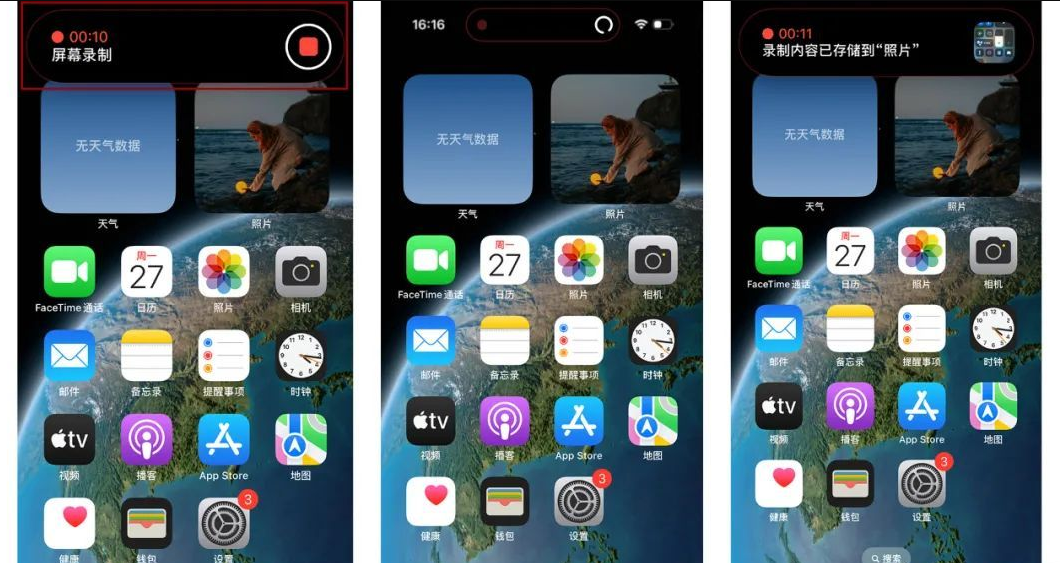
5. 音声を録音するにはマイクをオンにします
iPhone の画面を録画し、同時に説明や説明を行うのは非常に一般的な要件です。自分の声を録音したい場合は、次の手順に従います。 1. コントロール センターを開きます。画面の下部を上にスライドし、下から少しだけ上にスライドしてコントロール センターを開きます。 2. 画面録画ボタンを見つけます。コントロール センターに、白い丸が付いている丸い画面録画ボタンが表示されます。 3. 画面録画ボタンを長押しする: 画面録画ボタンを長押しすると、画面録画のオプションを含むメニューがポップアップ表示されます。 4. サウンドの録音オプションを選択します。ポップアップ メニューに、「サウンドの録音」というオプションが表示されます。クリックすると青色に変わり、オプションが選択されていることを示します。 5. 録画の開始: 画面上の画面録画ボタンをクリックして録画を開始します。カウントダウンが終了すると、画面の上部に赤いステータス バーが表示され、録画が進行中であることを示します。 6. 説明と説明を開始する: これで、説明と説明を開始できます。内蔵マイクまたは外部マイクのどちらを使用しても、音声を録音できます。 7. 録画の終了: 録画が終了したら、画面上部の赤いステータス バーをクリックするか、コントロール センターに戻って画面録画ボタンをクリックして録画を停止します。 8. 録画を保存します。録画が完了すると、フォト アルバムに画面録画ビデオが表示されます。録画したビデオを編集、共有、保存して、後で視聴したりアップロードしたりできます。 iPhoneで音声を録音する方法です。お役に立てれば!
Apple の携帯電話は実際にシステムサウンドとマイクサウンドを録音できます。
画面録画を開始するときは、画面録画ボタンを直接クリックするのではなく、画面録画ボタンを長押しして、マイクをオンにして画面を録画するかどうかを自由に選択してください。
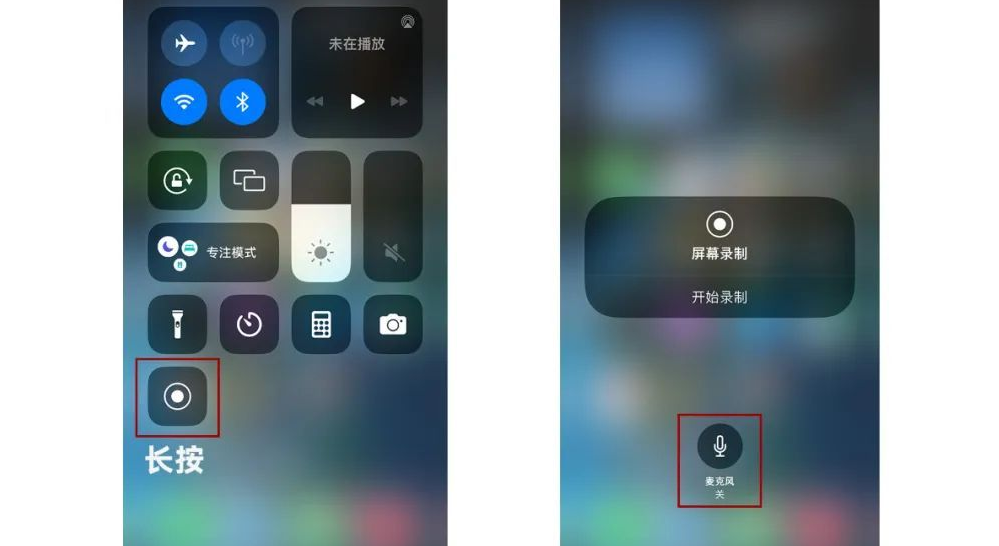
6. 録画したビデオに音声がありませんか?
以前、一部の iPhone ユーザーが、画面を録画するときに音が聞こえないと報告していました。彼らは電話の音量を調整しようとしましたが、問題は解決しませんでした。
録画したビデオがミュートされているためです。録画したビデオを開くときは、ビデオの下にある音量アイコンがオフになっているかどうかを確認してください。
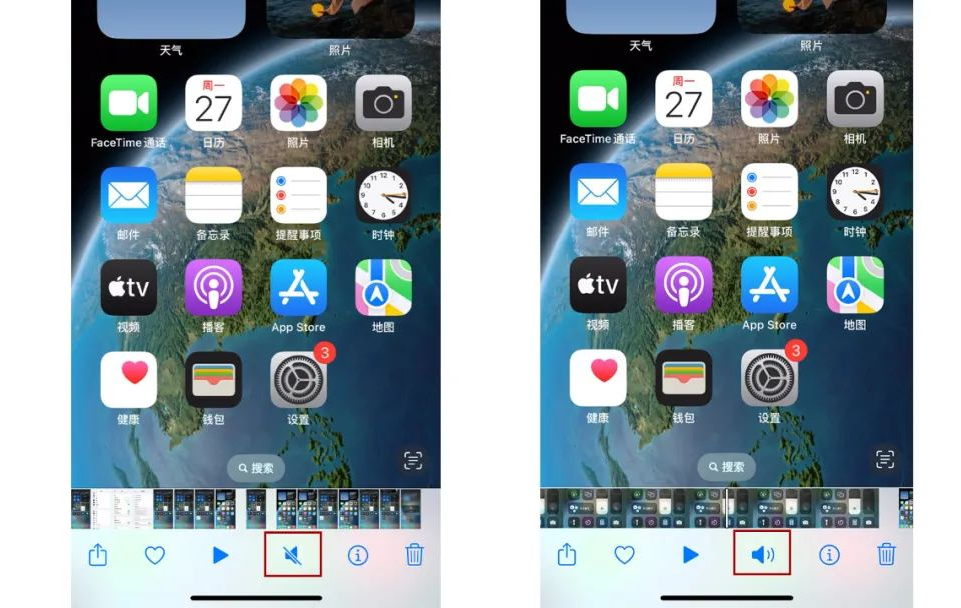
Apple iOS16の画面録画機能の使い方はわかりましたか?
以上が【iOS16】Appleスマホの画面録画の仕方がわからない、音声付き動画の録画方法をステップバイステップで教えます!の詳細内容です。詳細については、PHP 中国語 Web サイトの他の関連記事を参照してください。

ホットAIツール

Undresser.AI Undress
リアルなヌード写真を作成する AI 搭載アプリ

AI Clothes Remover
写真から衣服を削除するオンライン AI ツール。

Undress AI Tool
脱衣画像を無料で

Clothoff.io
AI衣類リムーバー

AI Hentai Generator
AIヘンタイを無料で生成します。

人気の記事

ホットツール

メモ帳++7.3.1
使いやすく無料のコードエディター

SublimeText3 中国語版
中国語版、とても使いやすい

ゼンドスタジオ 13.0.1
強力な PHP 統合開発環境

ドリームウィーバー CS6
ビジュアル Web 開発ツール

SublimeText3 Mac版
神レベルのコード編集ソフト(SublimeText3)

ホットトピック
 7478
7478
 15
15
 1377
1377
 52
52
 77
77
 11
11
 19
19
 33
33
 2025年の最高の11インチiPadエアケース
Mar 19, 2025 am 06:03 AM
2025年の最高の11インチiPadエアケース
Mar 19, 2025 am 06:03 AM
Top iPad Air 11インチケース:包括的なガイド(2025年3月14日更新) この更新されたガイドは、さまざまなニーズや予算に対応して、利用可能な最高のiPad Air 11インチケースを紹介します。 新しいM3またはM2モデルを所有しているかどうかにかかわらず、Investmを保護します
 8つのiPhoneアプリI' Mは永遠に生きるために使用しています
Mar 16, 2025 am 12:19 AM
8つのiPhoneアプリI' Mは永遠に生きるために使用しています
Mar 16, 2025 am 12:19 AM
寿命を最大化する:より健康で長い寿命のためのiPhoneアプリ グルーチョ・マルクスは、永遠に生きること、または死ぬことを望んでいたことで有名です。 不死性はとらえどころのないままですが、寿命とhealthspanの両方を大幅に拡張できます(私たちがeenする時間の長さ
 Apple Intelligenceは、iPhoneの更新後もオンになります
Mar 14, 2025 am 03:01 AM
Apple Intelligenceは、iPhoneの更新後もオンになります
Mar 14, 2025 am 03:01 AM
新しいiPhone iOSアップデートは、以前に無効になったユーザーであっても、Apple Intelligenceを自動的に再アクティブ化することです。バグであろうと意図的であろうと、この予期しない動作は、ユーザー間で不満を引き起こしています。 最近のiOS 18.3.2アップデート、主にa
 私がアップルファミリーの共有を使用しない簡単な理由(どんなに良いです)
Mar 22, 2025 am 03:04 AM
私がアップルファミリーの共有を使用しない簡単な理由(どんなに良いです)
Mar 22, 2025 am 03:04 AM
Appleの家族の共有:壊れた約束? redownloadsから保護しなかったことを購入するように依頼してください Appleの家族の共有は、アプリ、サブスクリプションなどを共有するのに便利ですが、重要な欠陥があります。
 2025年の最高のiPad Pro 13インチケース
Mar 25, 2025 am 02:49 AM
2025年の最高のiPad Pro 13インチケース
Mar 25, 2025 am 02:49 AM
13インチのiPad Proでプランジを採用した場合は、偶発的な損傷から保護するためにケースでキットを出してください。
 Apple Intelligenceはバストですが、それは1つの大きな利点がありました
Mar 25, 2025 am 03:08 AM
Apple Intelligenceはバストですが、それは1つの大きな利点がありました
Mar 25, 2025 am 03:08 AM
概要Apple Intelligenceはこれまでになく、印象的な機能を備えていませんが、その一部はおそらくiOS 19が後に発売されるまで到着しません
 2025年の最高の13インチiPadエアケース
Mar 20, 2025 am 02:42 AM
2025年の最高の13インチiPadエアケース
Mar 20, 2025 am 02:42 AM
2025年に推奨される最高のiPad Air 13インチ保護ケース 新しい13インチのiPad Airは、保護ケースなしで簡単に傷つけたり、ぶつかったり、壊れたりすることさえあります。優れた保護ケースは、タブレットを保護するだけでなく、その外観を強化します。私たちはあなたのために素晴らしい外観を持つさまざまな保護ケースを選択しました、そして、あなたのために常にあります! 更新:2025年3月15日、最良の予算のiPadエアケースの選択を更新し、ケースの互換性に関する指示を追加しました。 全体的な選択:iPad Air 13インチのAppleSmartFolio オリジナル価格$ 99、現在の価格は79ドル、20ドルを節約します! Apple Smart FO
 GoogleアシスタントはiPhoneでWazeで動作しなくなります
Apr 03, 2025 am 03:54 AM
GoogleアシスタントはiPhoneでWazeで動作しなくなります
Apr 03, 2025 am 03:54 AM
Googleは、1年以上誤動作してきた機能であるWaze for iPhonesのGoogle Assistant Integrationをサンセットしています。 Waze Communityフォーラムで発表されたこの決定は、GoogleがGoogleアシスタントを完全に置き換える準備をしているときに来ます




