CentOS7 インストール チュートリアル: vmware 仮想マシンに Linux システムをインストールする
1. CentOS のダウンロード
CentOS は無料版なので、公式 Web サイトから直接ダウンロードすることをお勧めします。
https://www.centos.org/download/
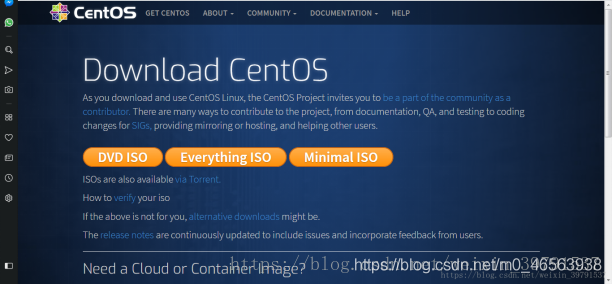
DVD ISO: 通常の CD の完全インストール バージョン イメージ。オフラインでインストールできます。コンピュータのハードディスク (一般的に使用される多数のソフトウェアを含む) では、通常、このイメージ タイプが選択されます。
Everything ISO: 完全なインストール バージョンの内容が含まれ、それを補足し、すべてのソフトウェアを統合します。
最小 ISO: このバージョンはイメージの簡易バージョンであり、基本的な CentOS システムをインストールでき、起動可能なシステムに必要な最小限のインストール パッケージが含まれています。
2. Linux インストール チュートリアル
まず VM15.5 を開き、クリックして新しい仮想マシンを作成します。
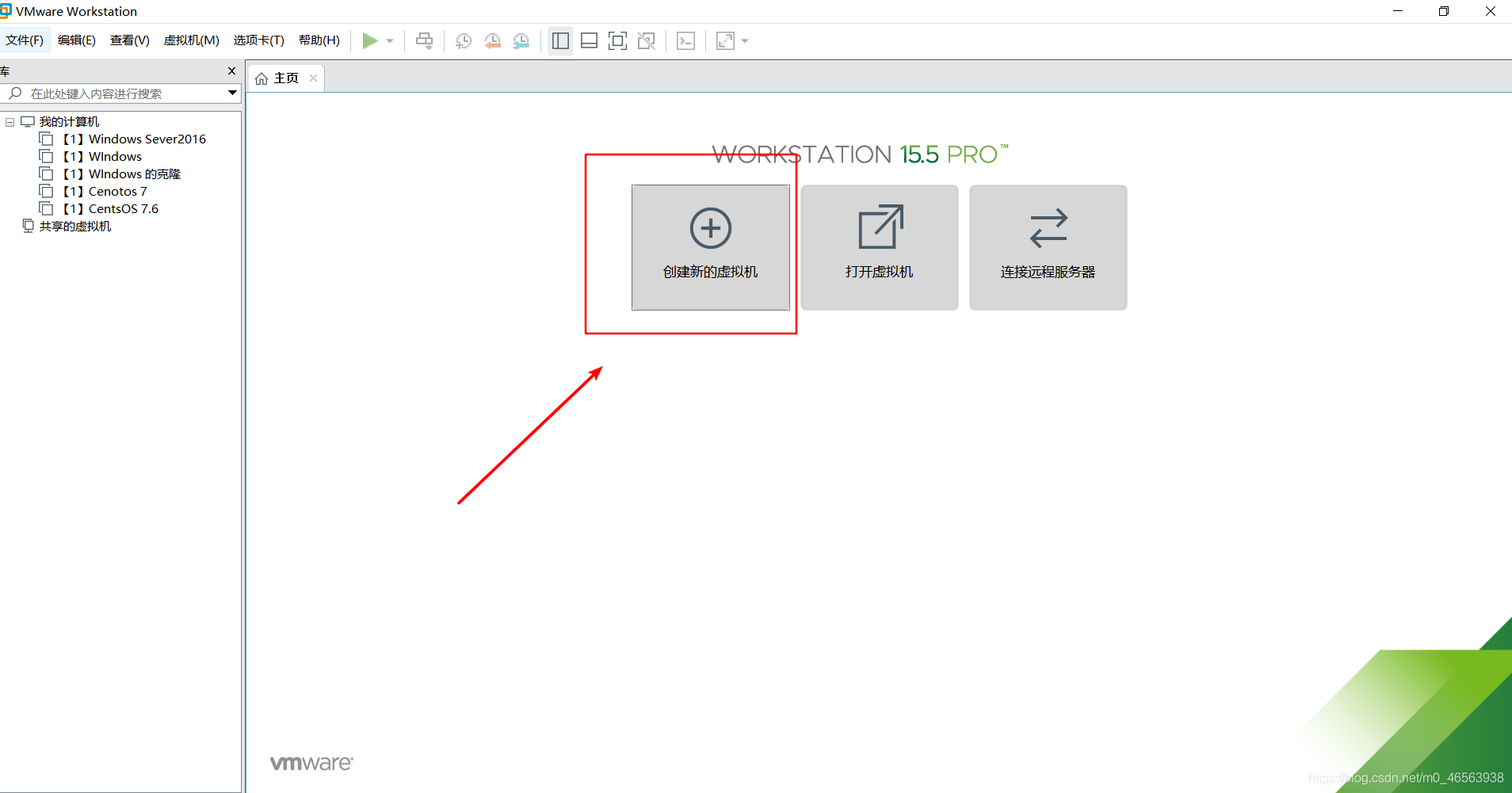
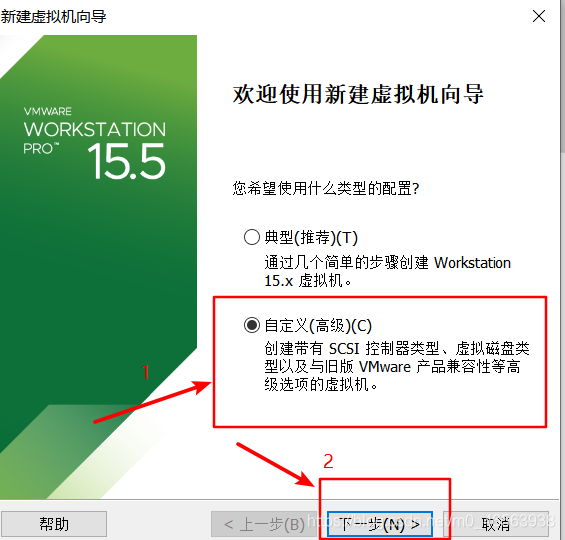
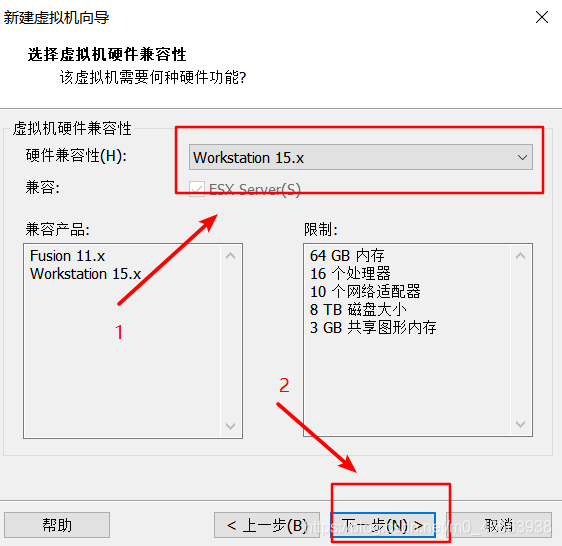
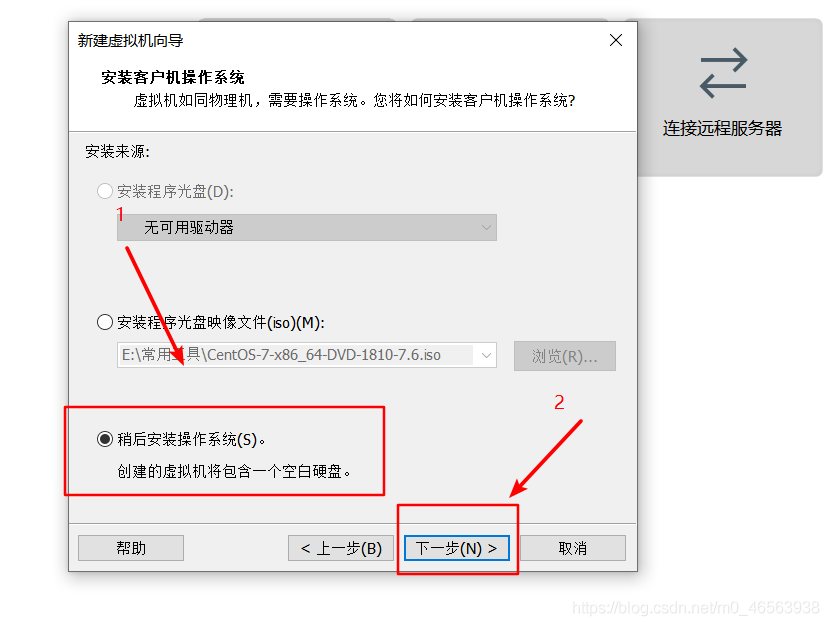
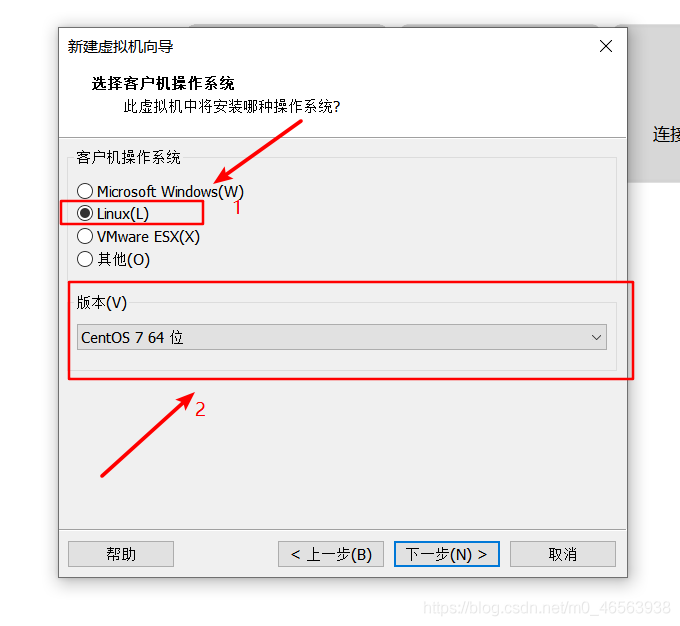
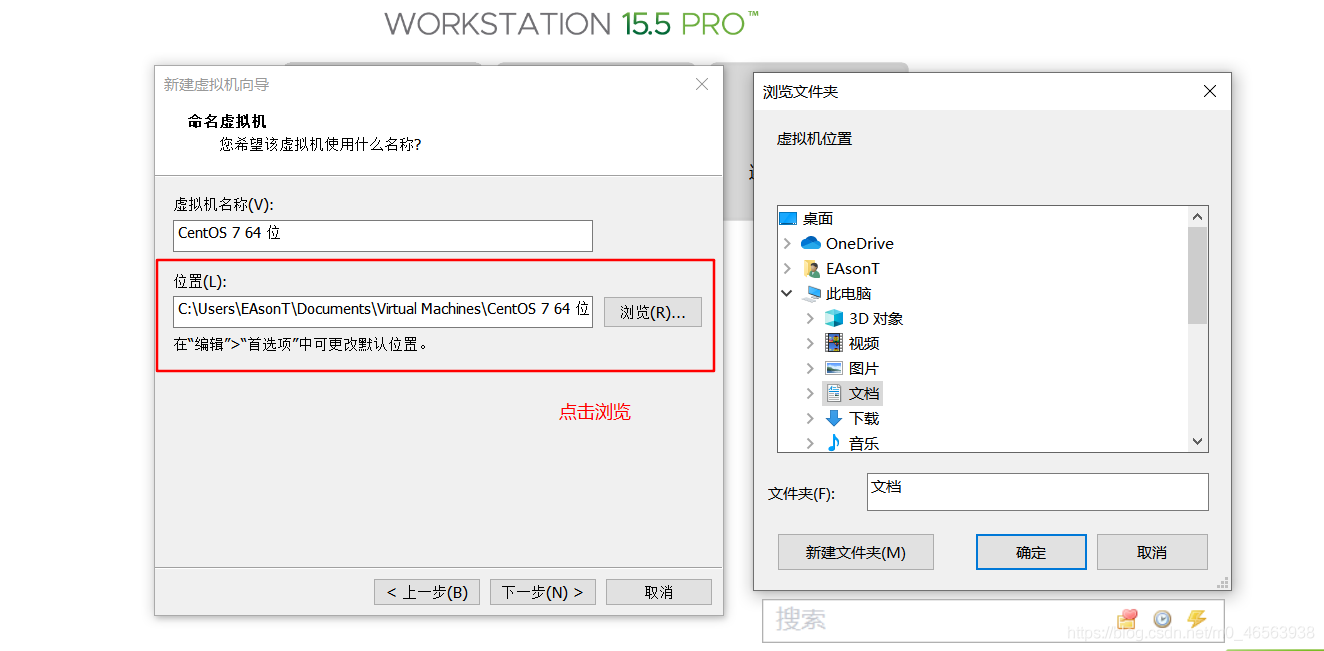
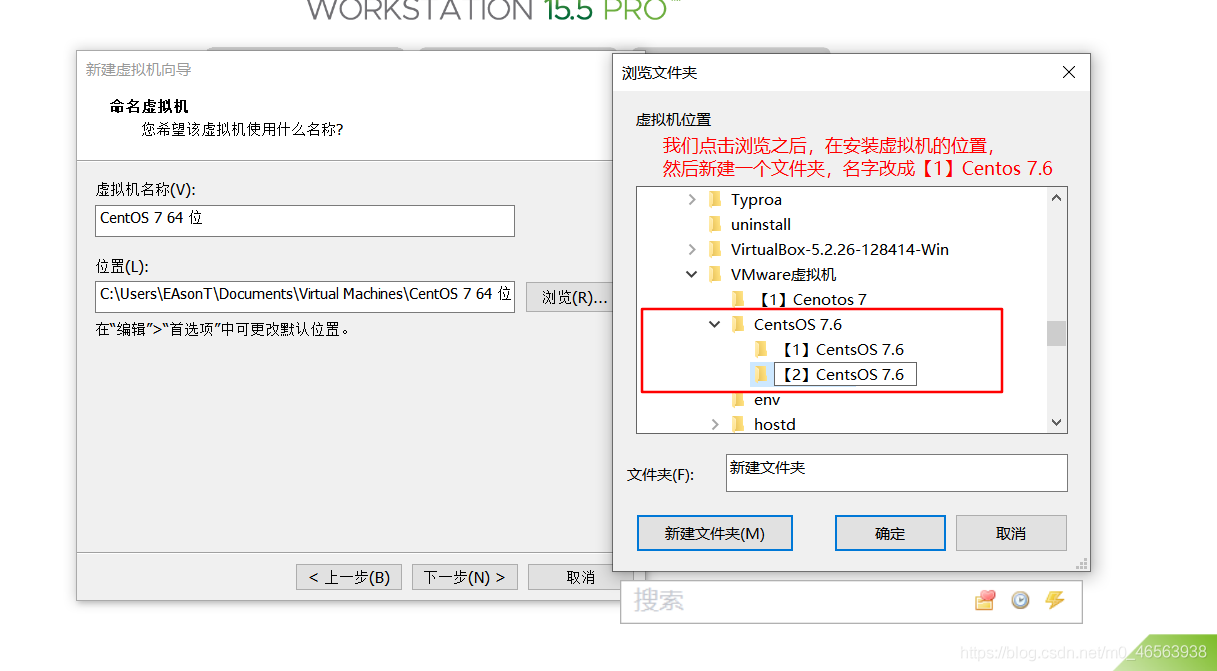
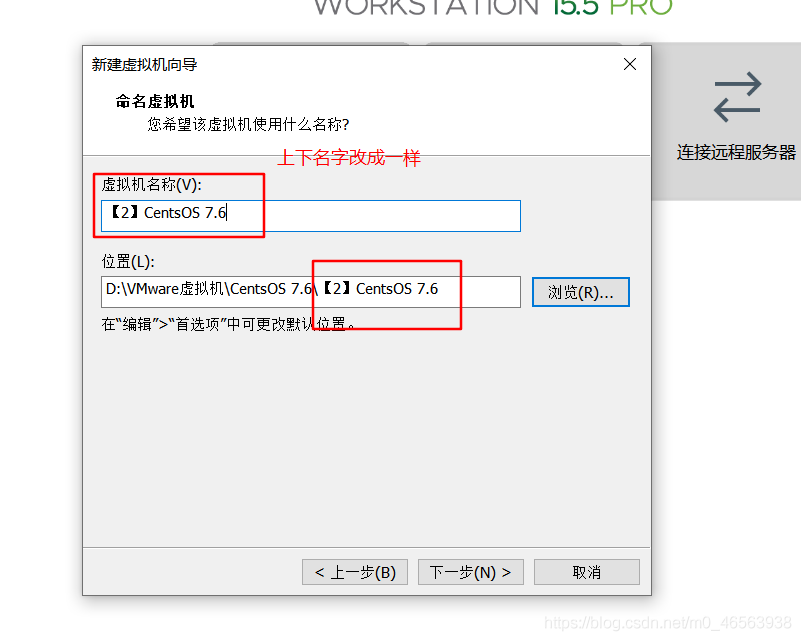 #ここでのプロセッサの数は 2
#ここでのプロセッサの数は 2
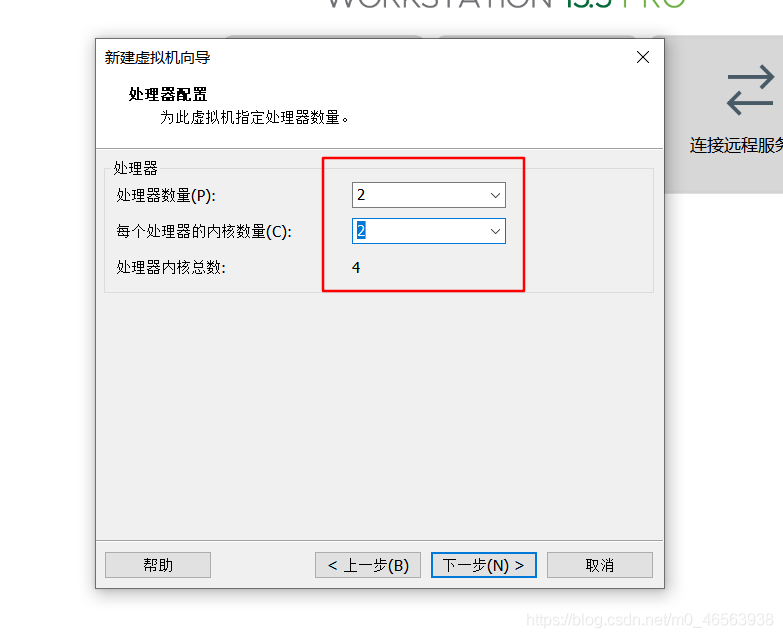
ここで、実マシンのメモリに応じて仮想マシンのメモリを選択できます。一般的には 4G で十分です
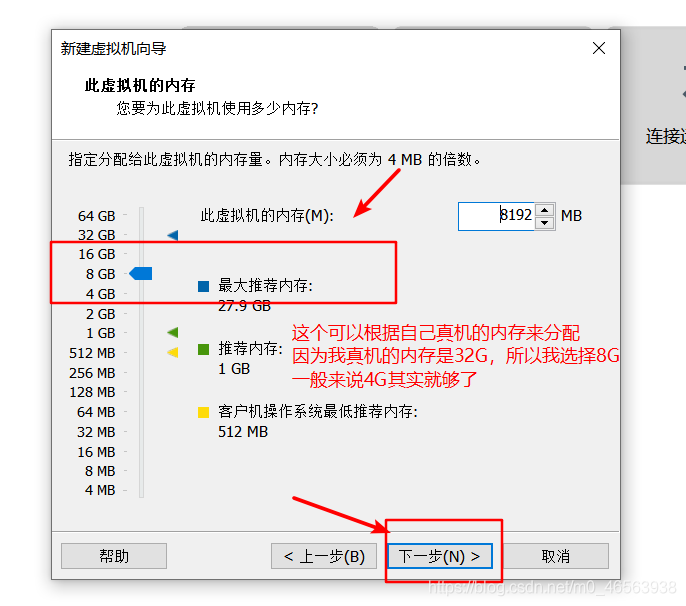
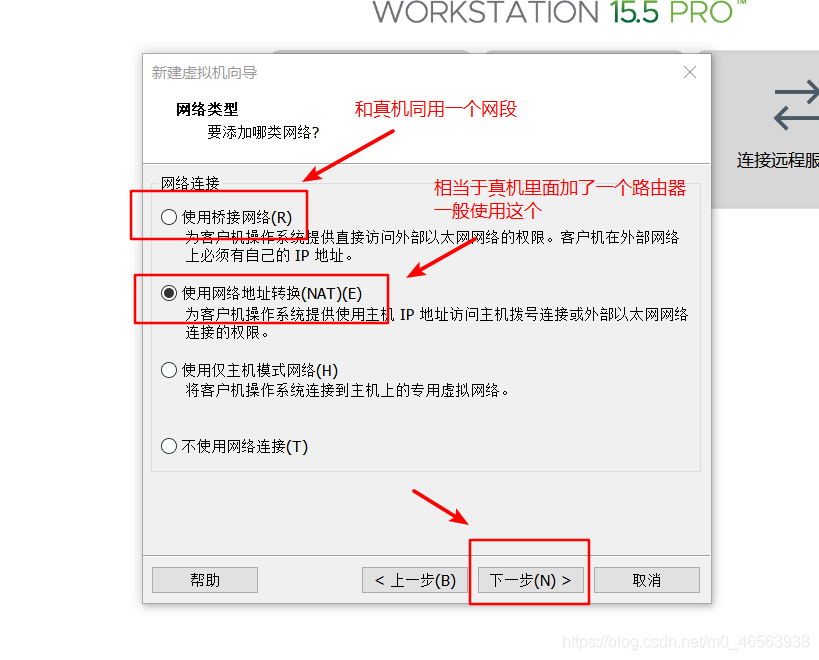
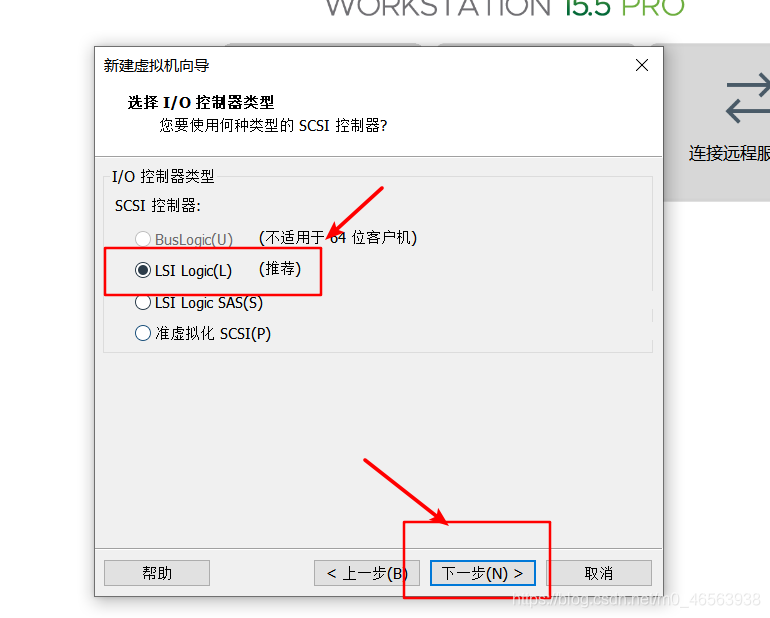
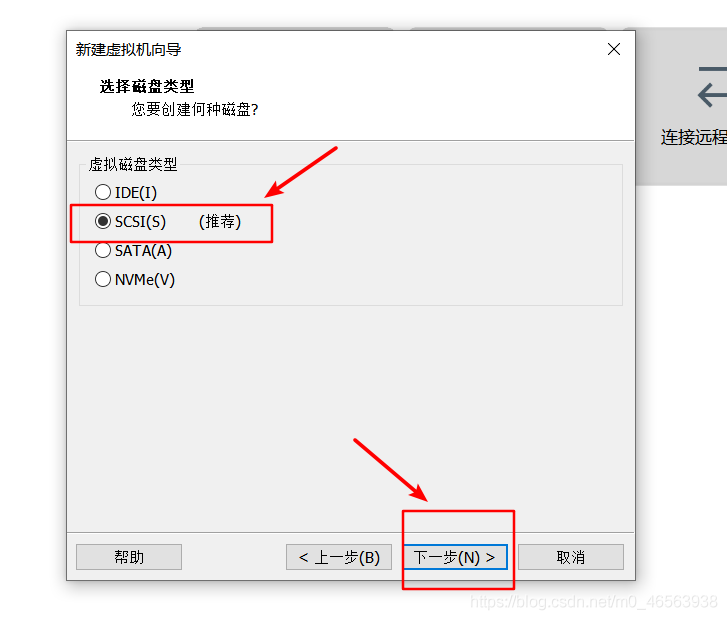
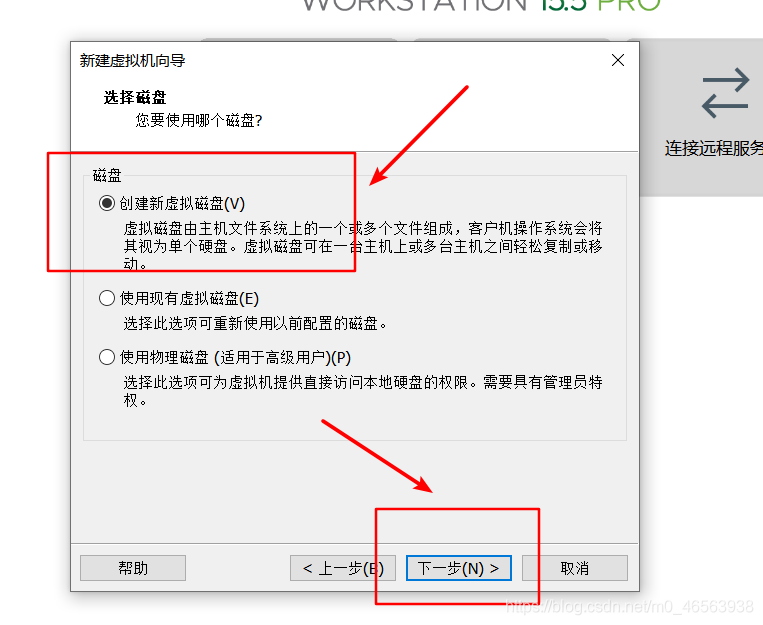
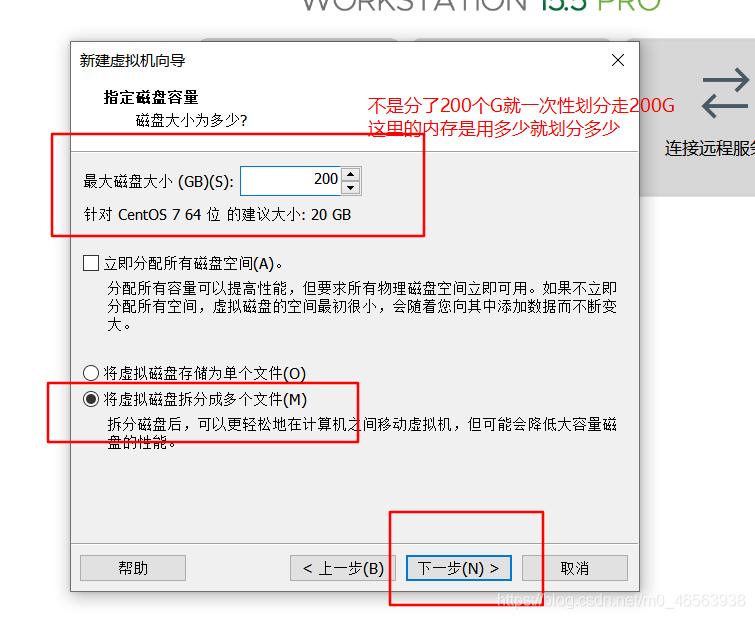
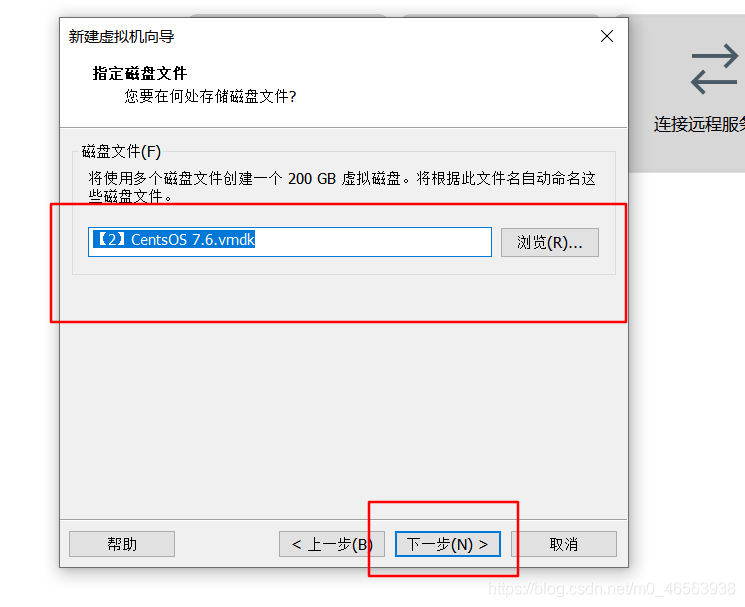 #ここでは仮想化を有効にします
#ここでは仮想化を有効にします
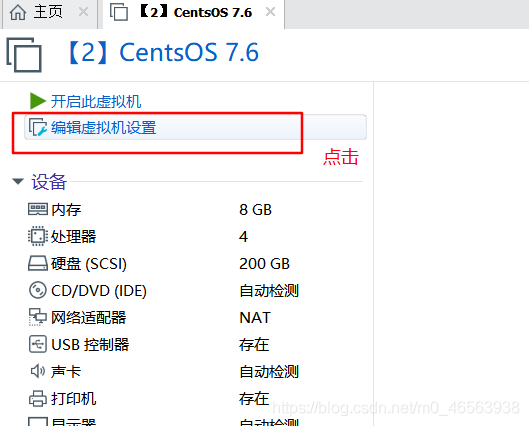
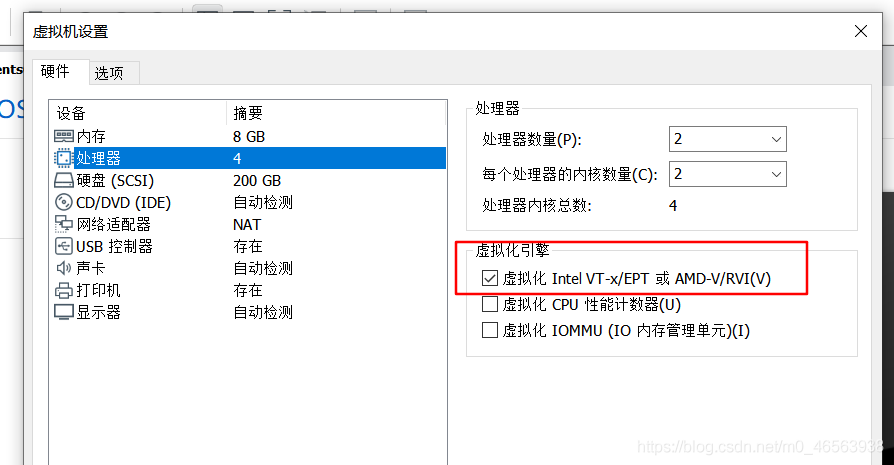
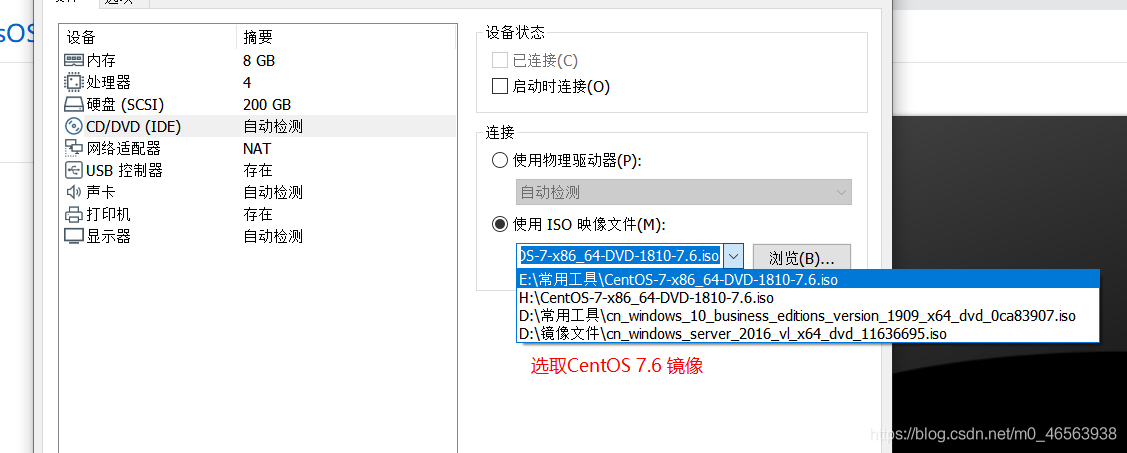
セットアップ後、クリックしてこの仮想マシンを起動します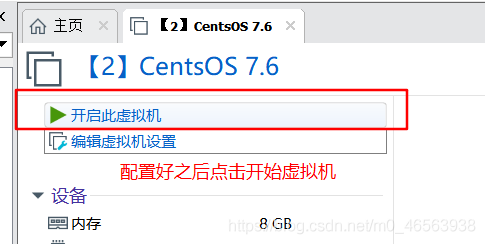
ここでは最初の仮想マシンを選択し、Enter キーを押します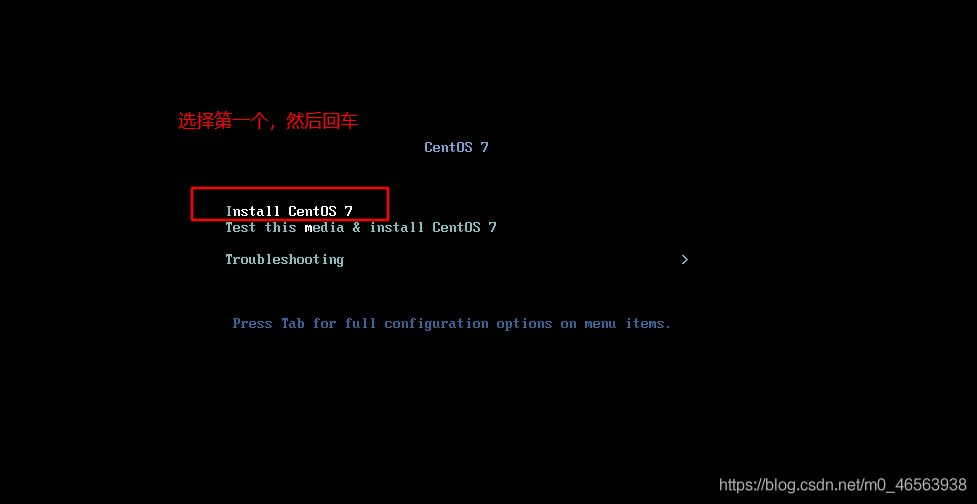
中国語を選択しますをクリックしてから、「ステップ」をクリックします。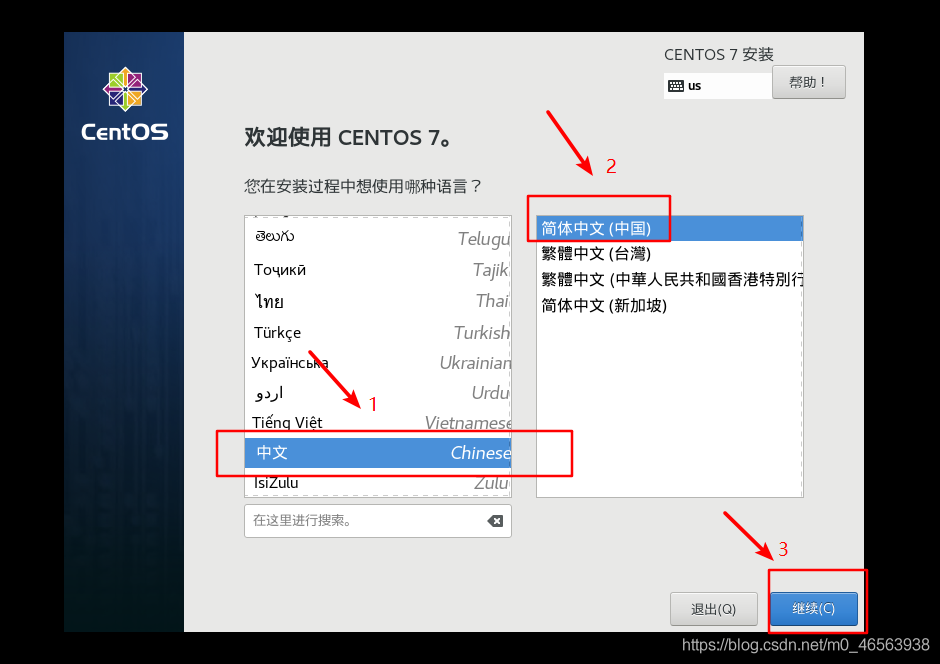
ソフトウェアの選択をクリックし、私の写真に従って選択します。視覚化を使用します。セットアップ後、[完了] をクリックしてください。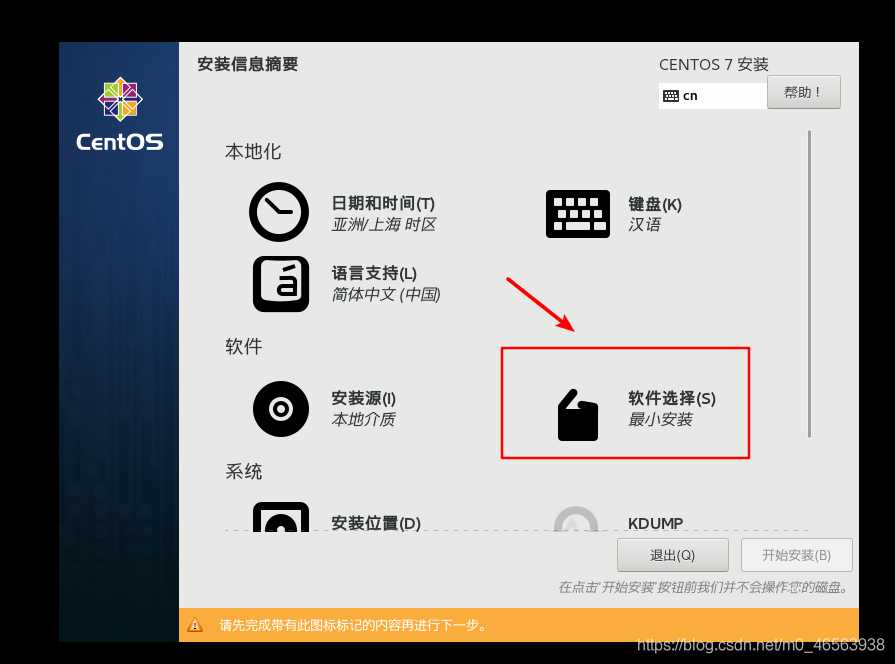
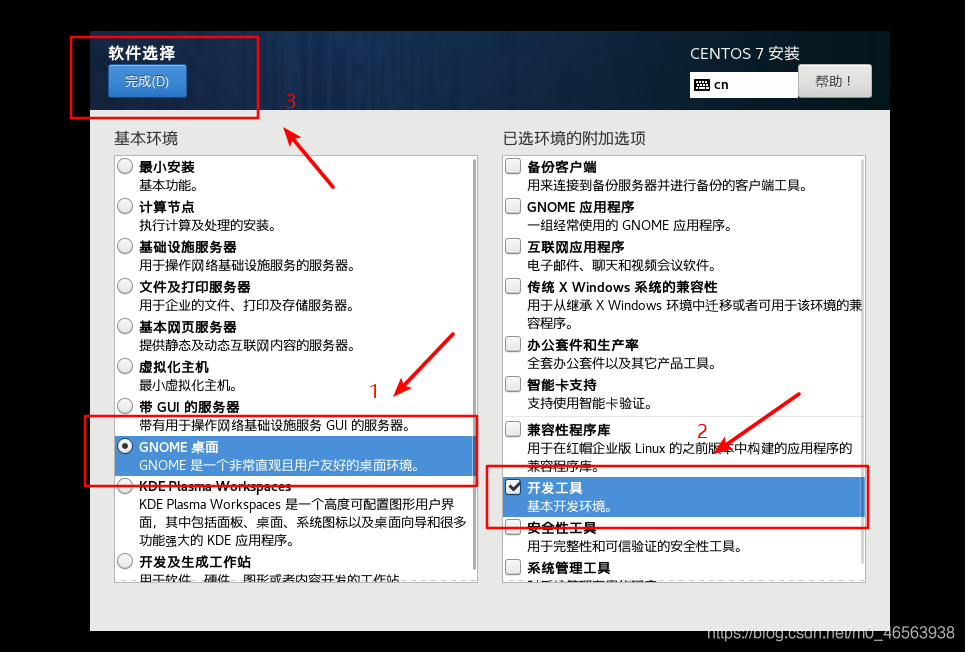
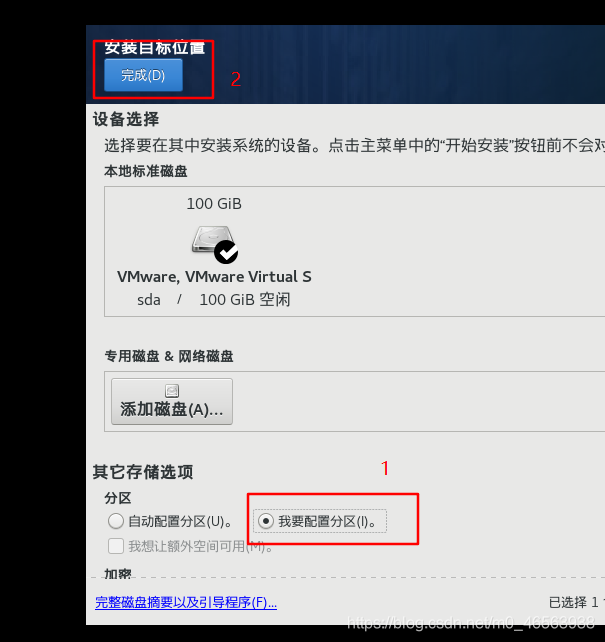
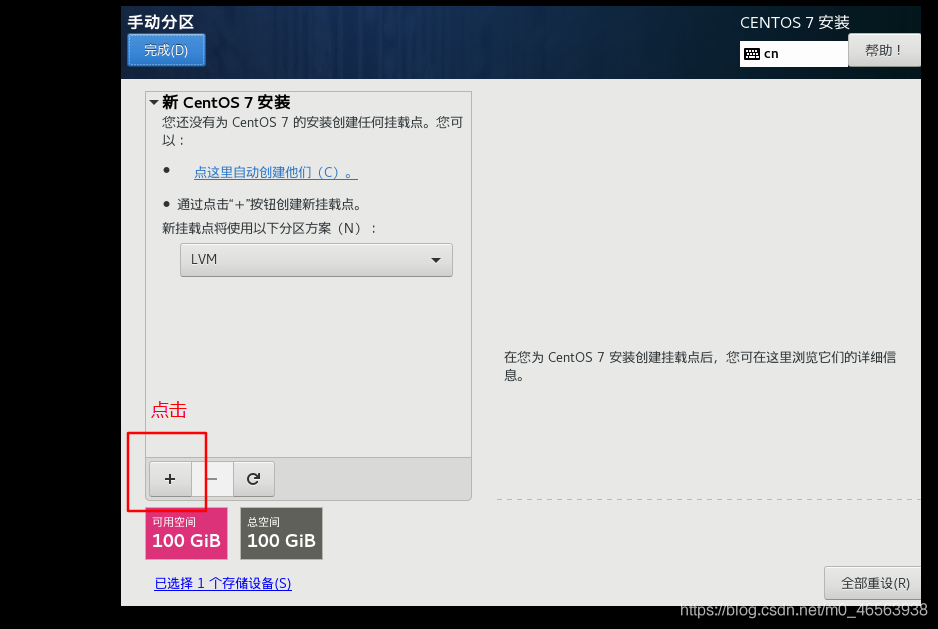
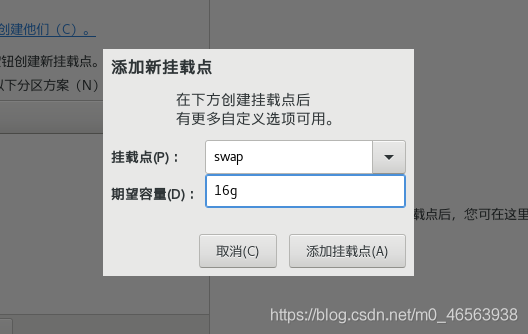
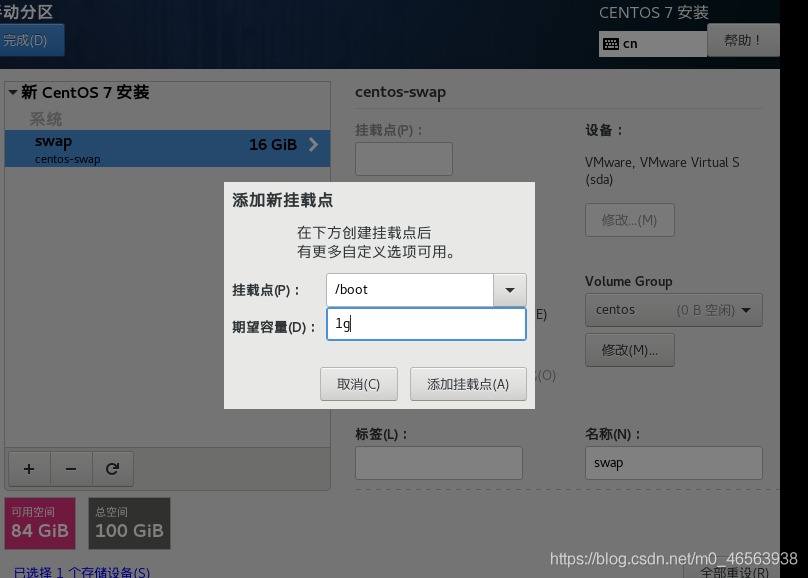
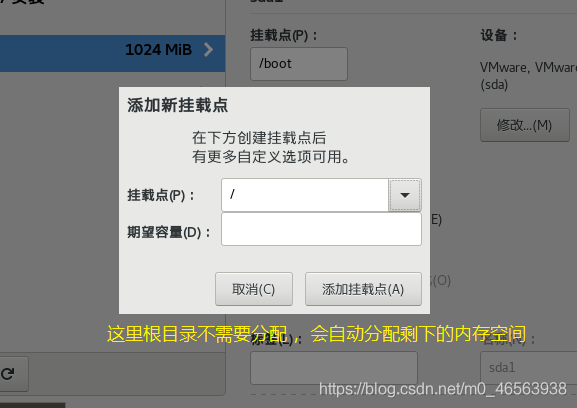
ネットワークを選択してくださいおよびホスト名 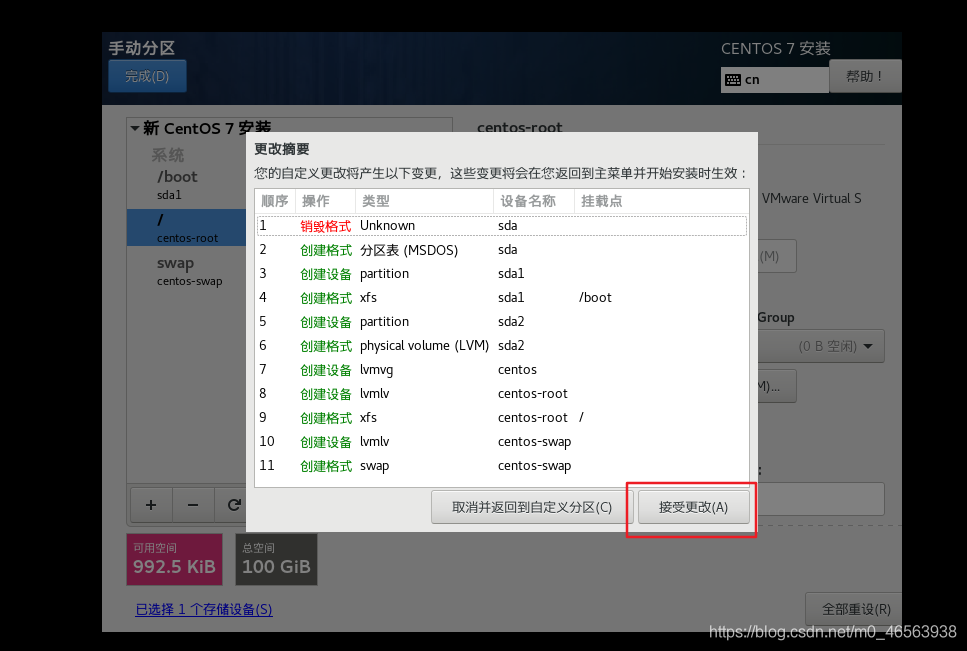
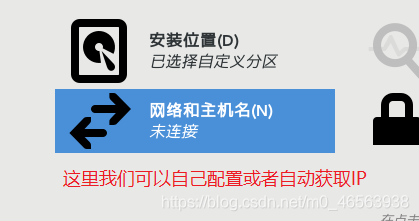
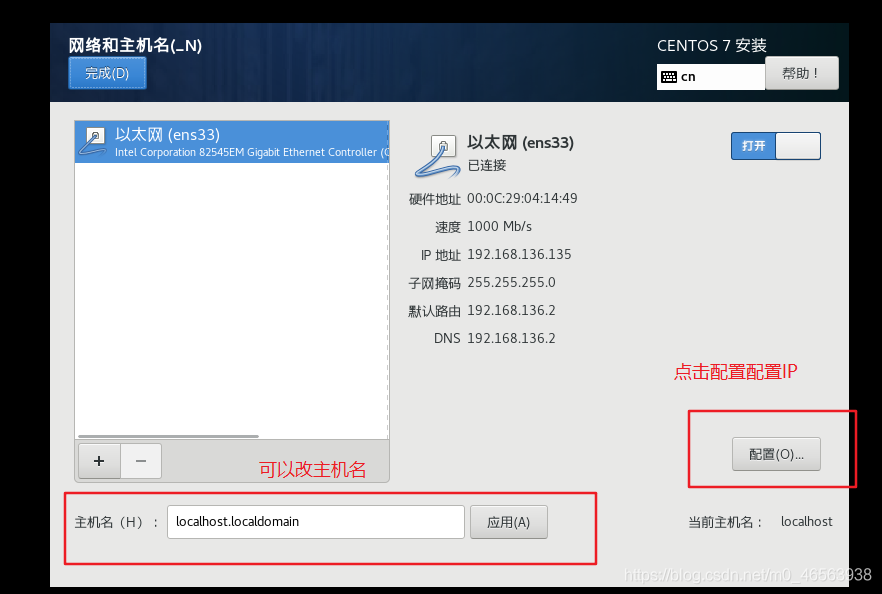
ここに DNS サーバーを追加し、オプションで入力することもできます。 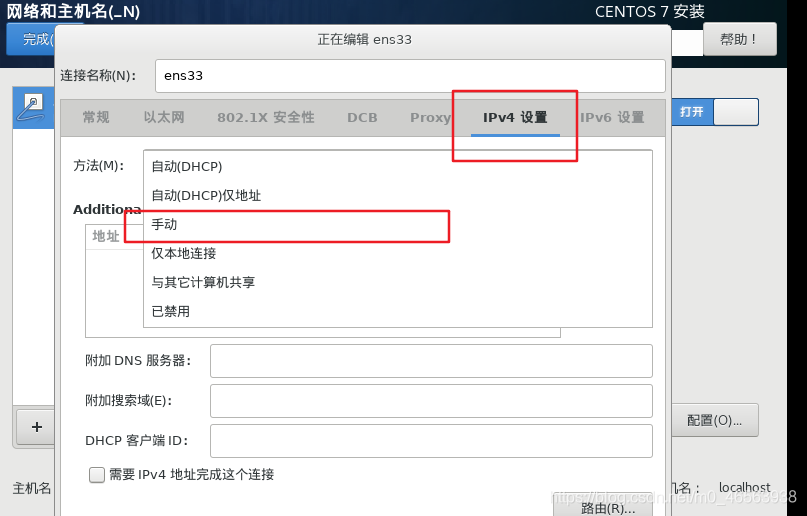 書きたい場合は、8.8.8.8、114.114.114.114
書きたい場合は、8.8.8.8、114.114.114.114
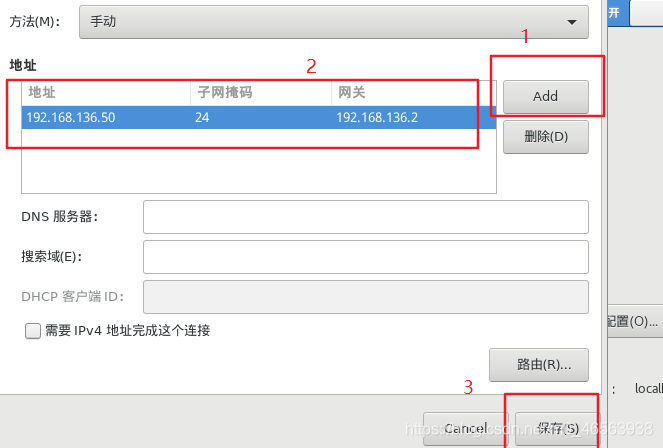
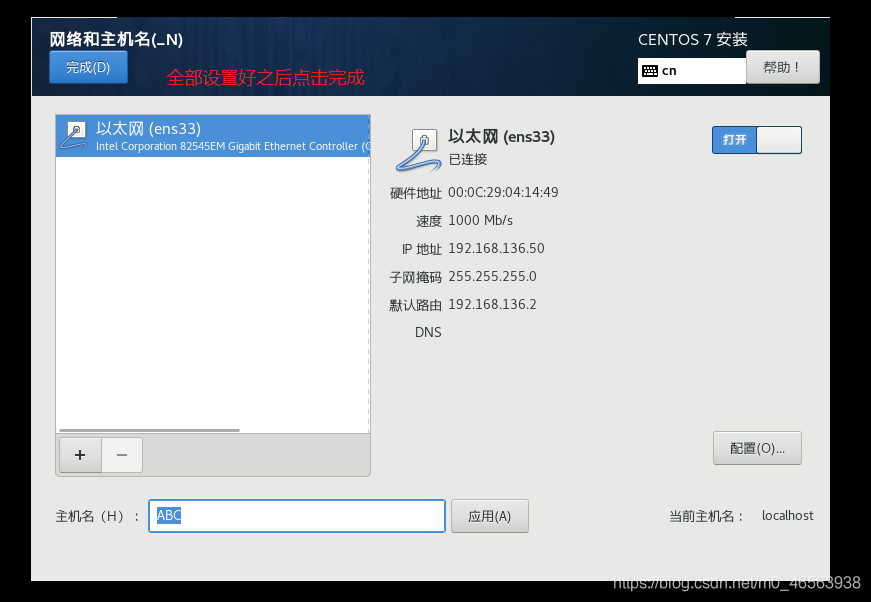
# と書いてから書くことをお勧めします。セットアップ後、右下隅にある [インストールの開始] をクリックします。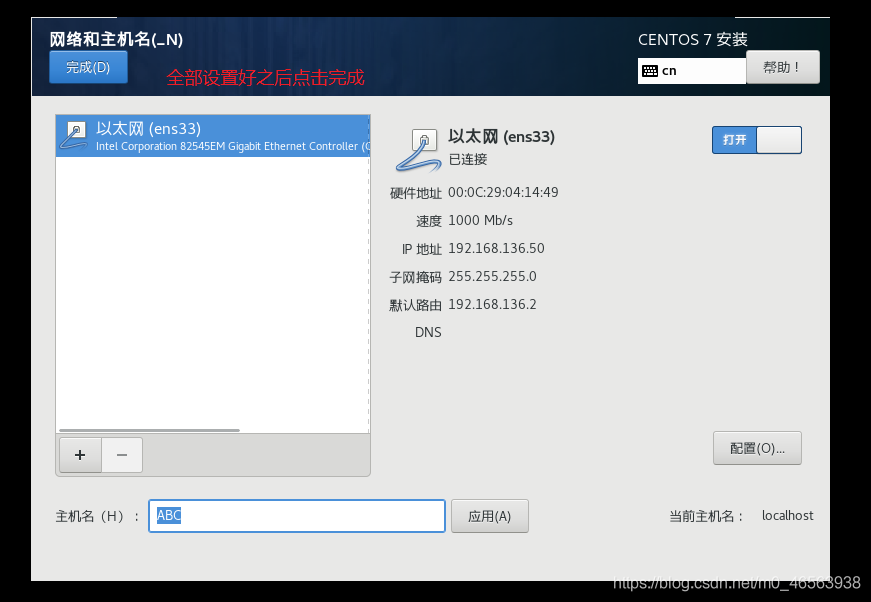
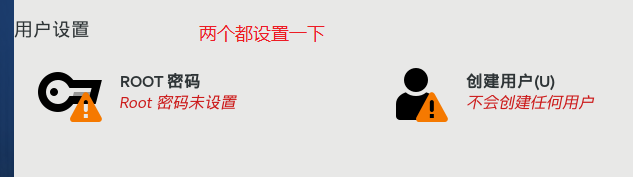
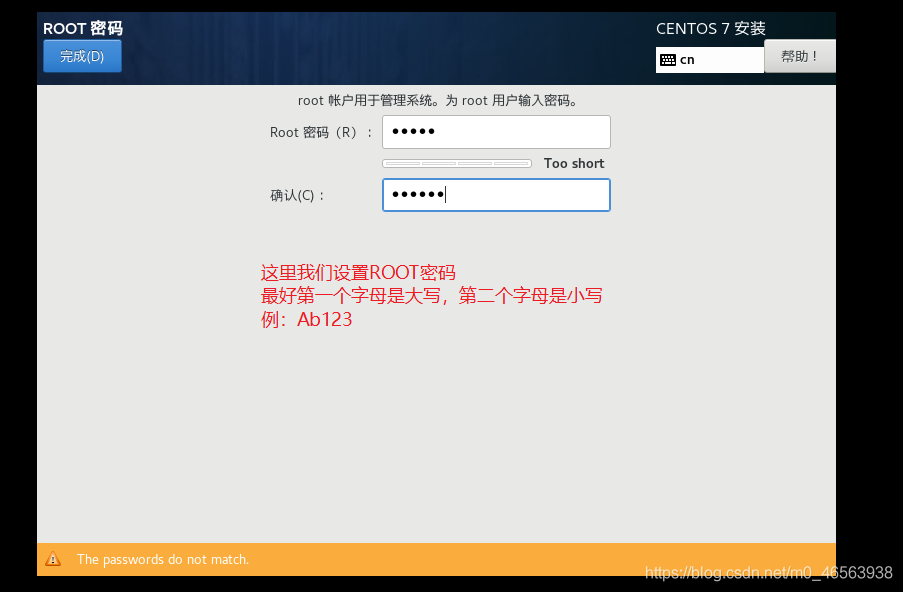
セットアップ後、システムのインストールが完了するまで待ち、[再起動]をクリックします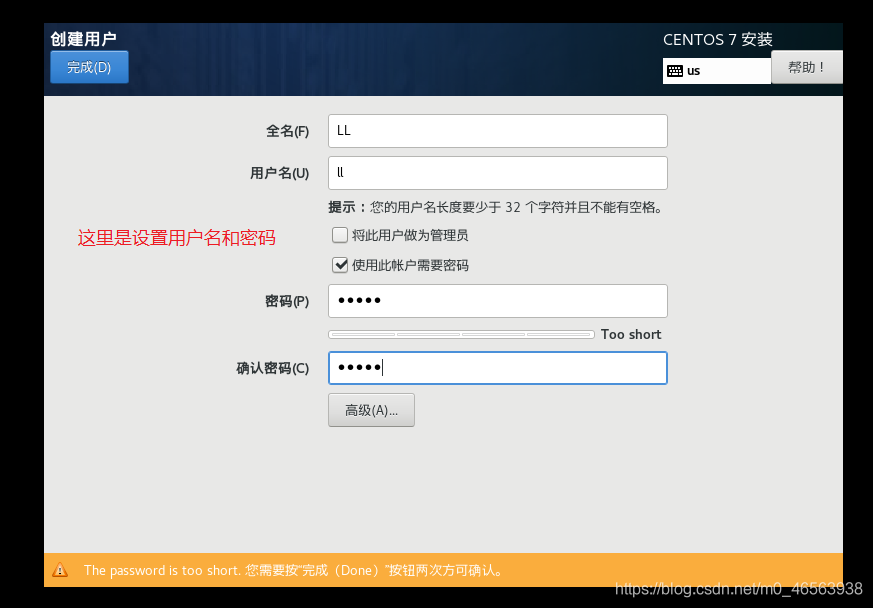
#インストールが完了すると、このインターフェイスが表示されます。赤いボックスで選択した
# をクリックします。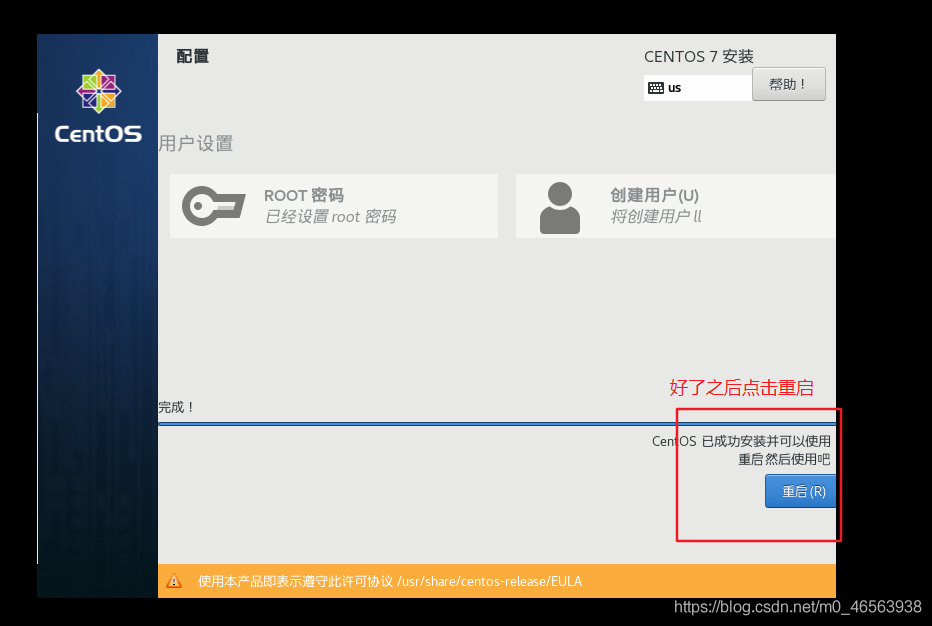
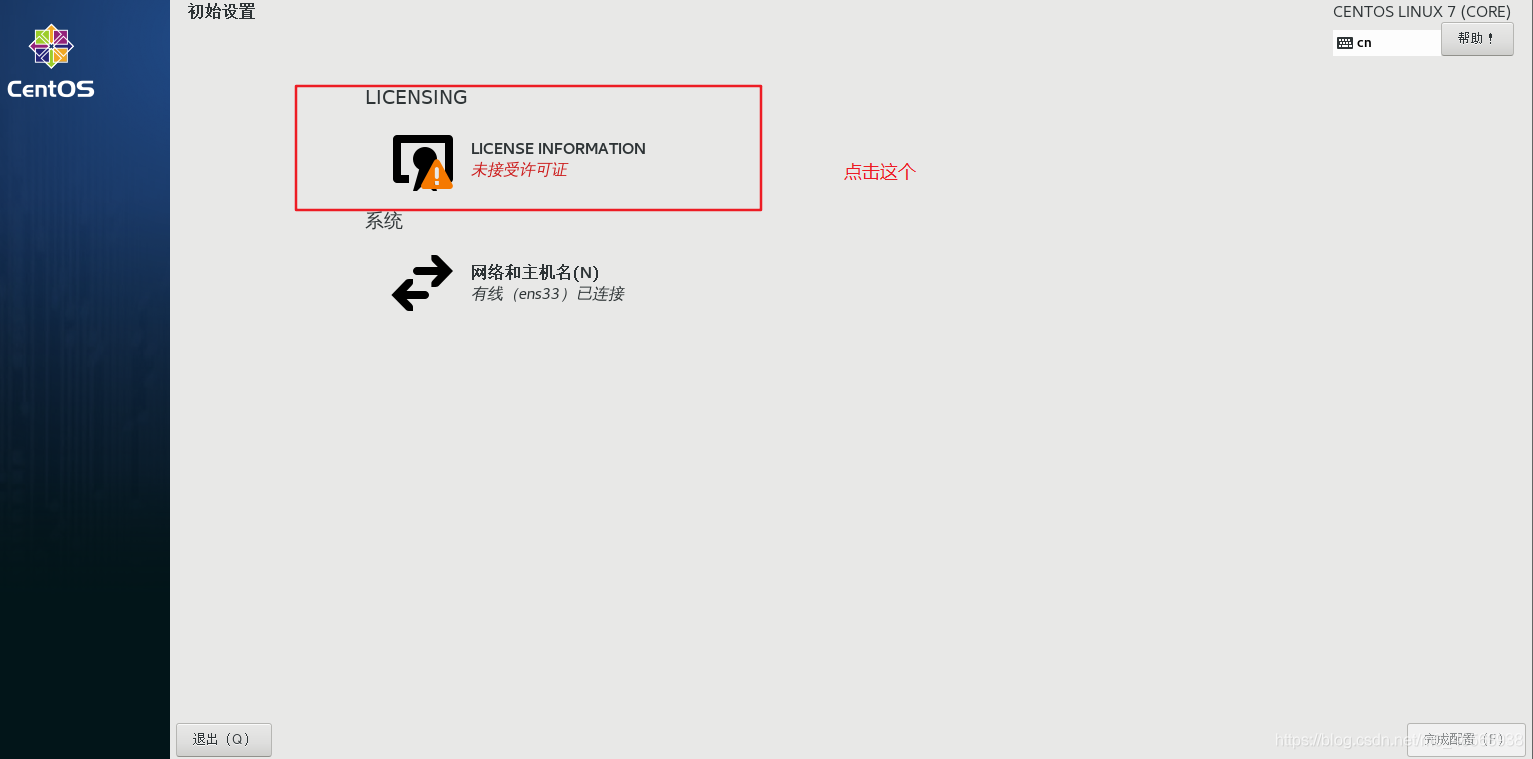
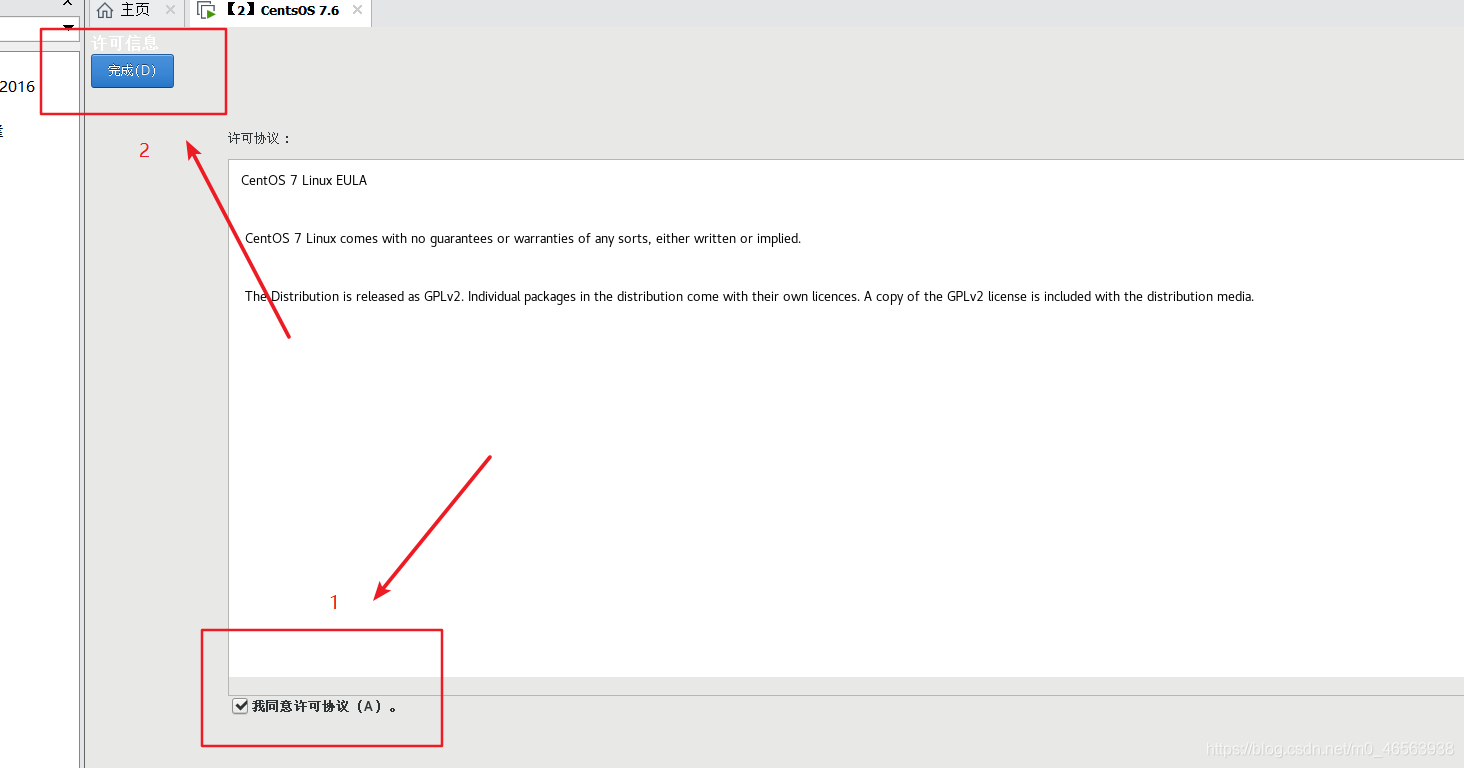 しばらくお待ちください。ユーザー ログイン インターフェイスが表示されます。
しばらくお待ちください。ユーザー ログイン インターフェイスが表示されます。
ユーザーがログインする場合は、先ほど設定したパスワードを入力します。
管理者がログインする場合は、 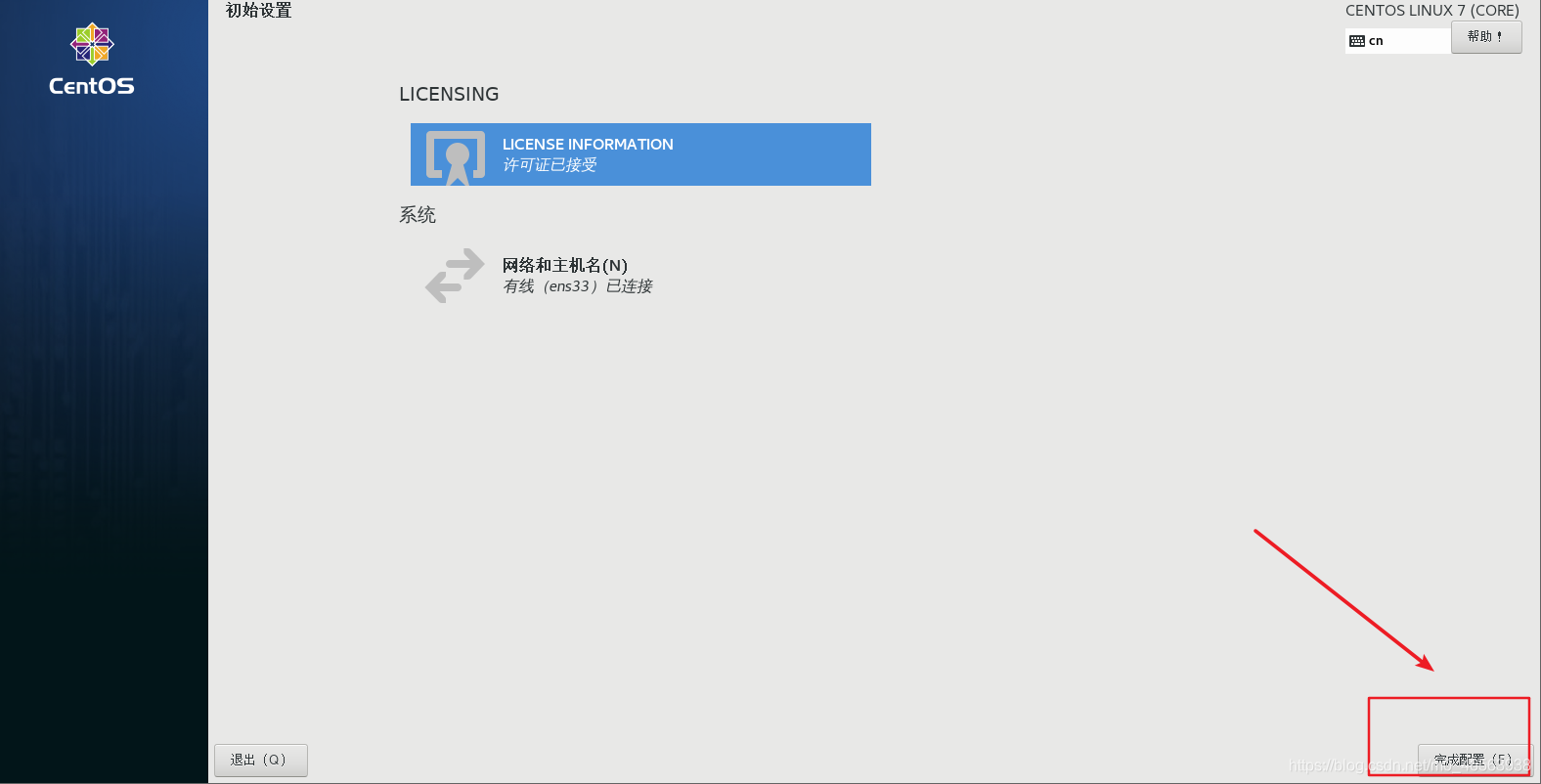 アカウント: root
アカウント: root
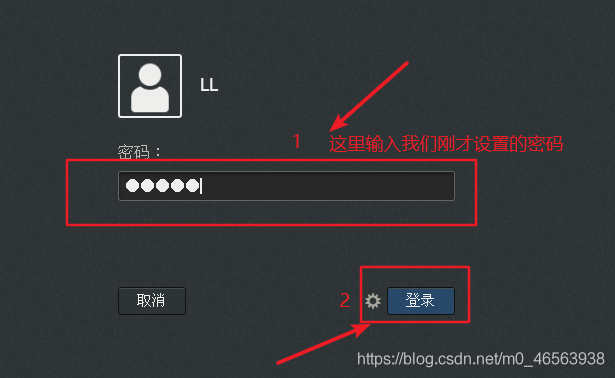
入力後、「ログイン」をクリックすると、次のインターフェースが表示されます。「中国語」を選択し、次の選択ボックスで「進む」をクリックします。
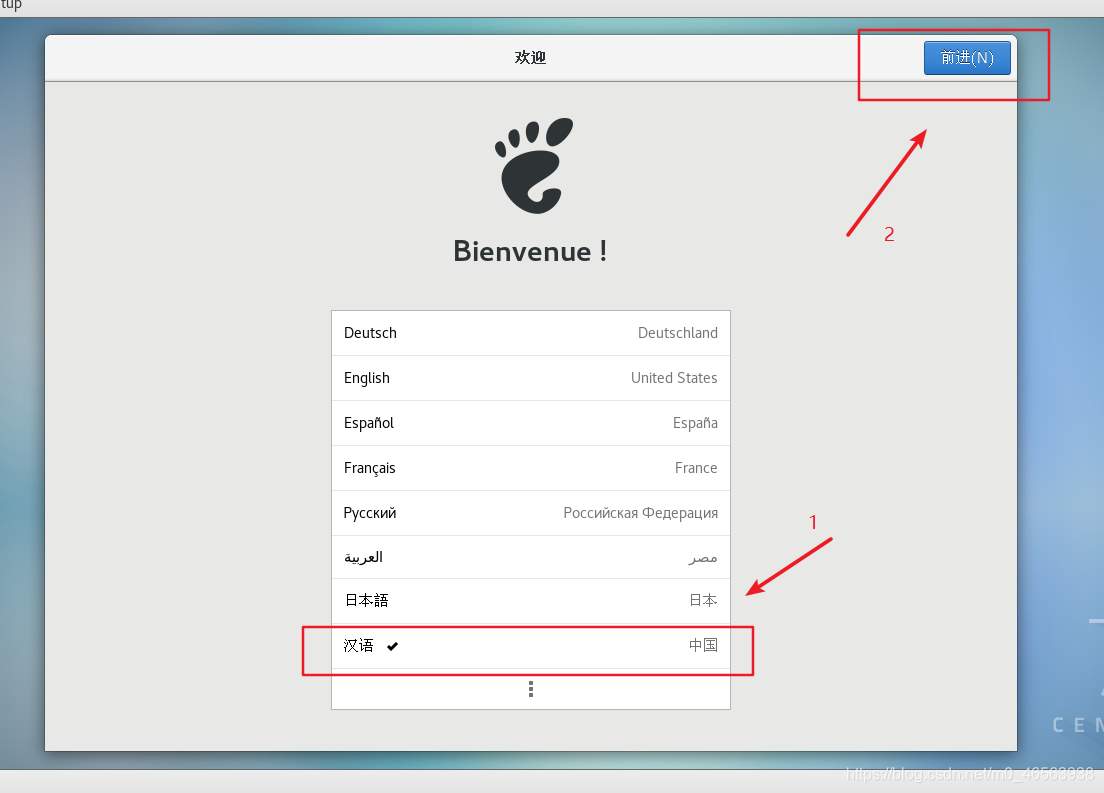
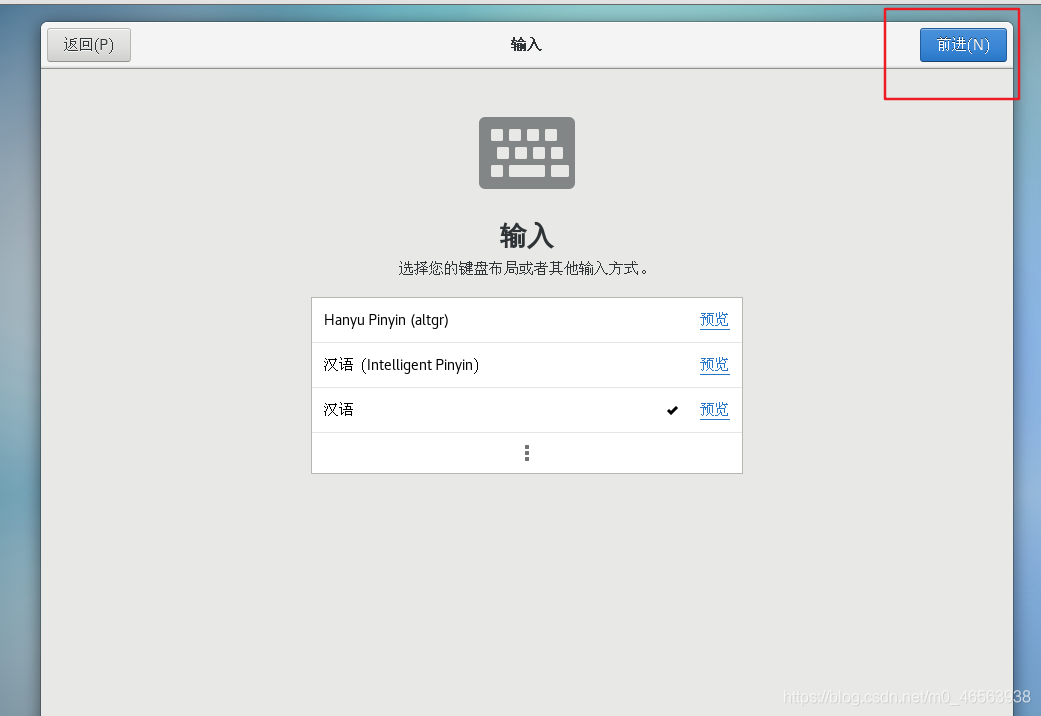
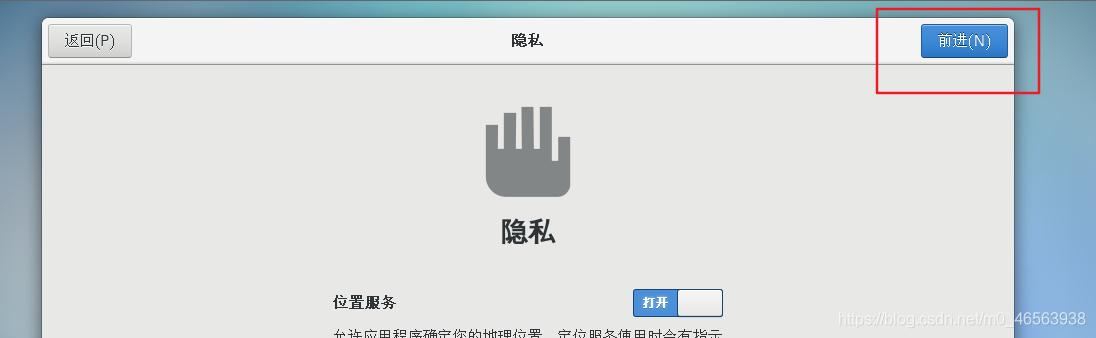
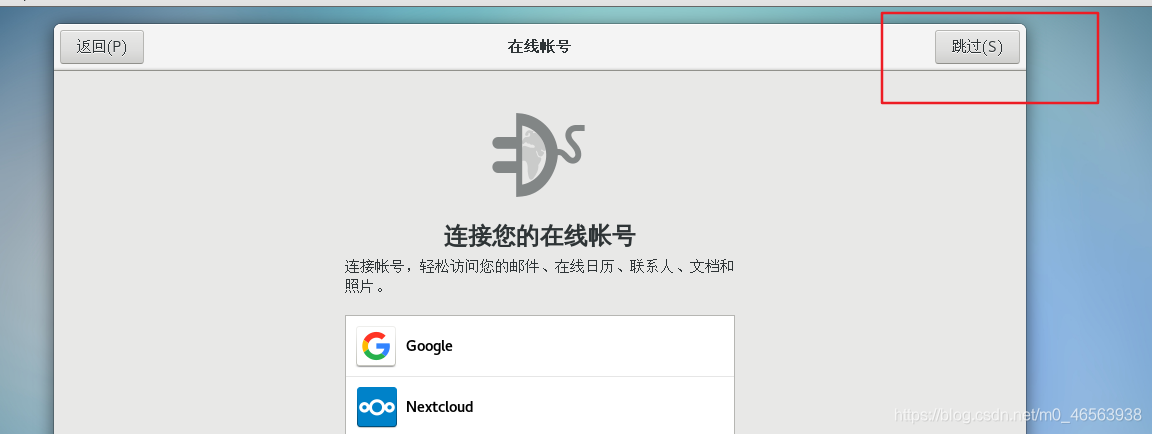
ここまで進んだ皆さん、CentOS 7.6 のインストールの完了おめでとうございます。これは、使用するために追加した Linux オペレーティング システムです。
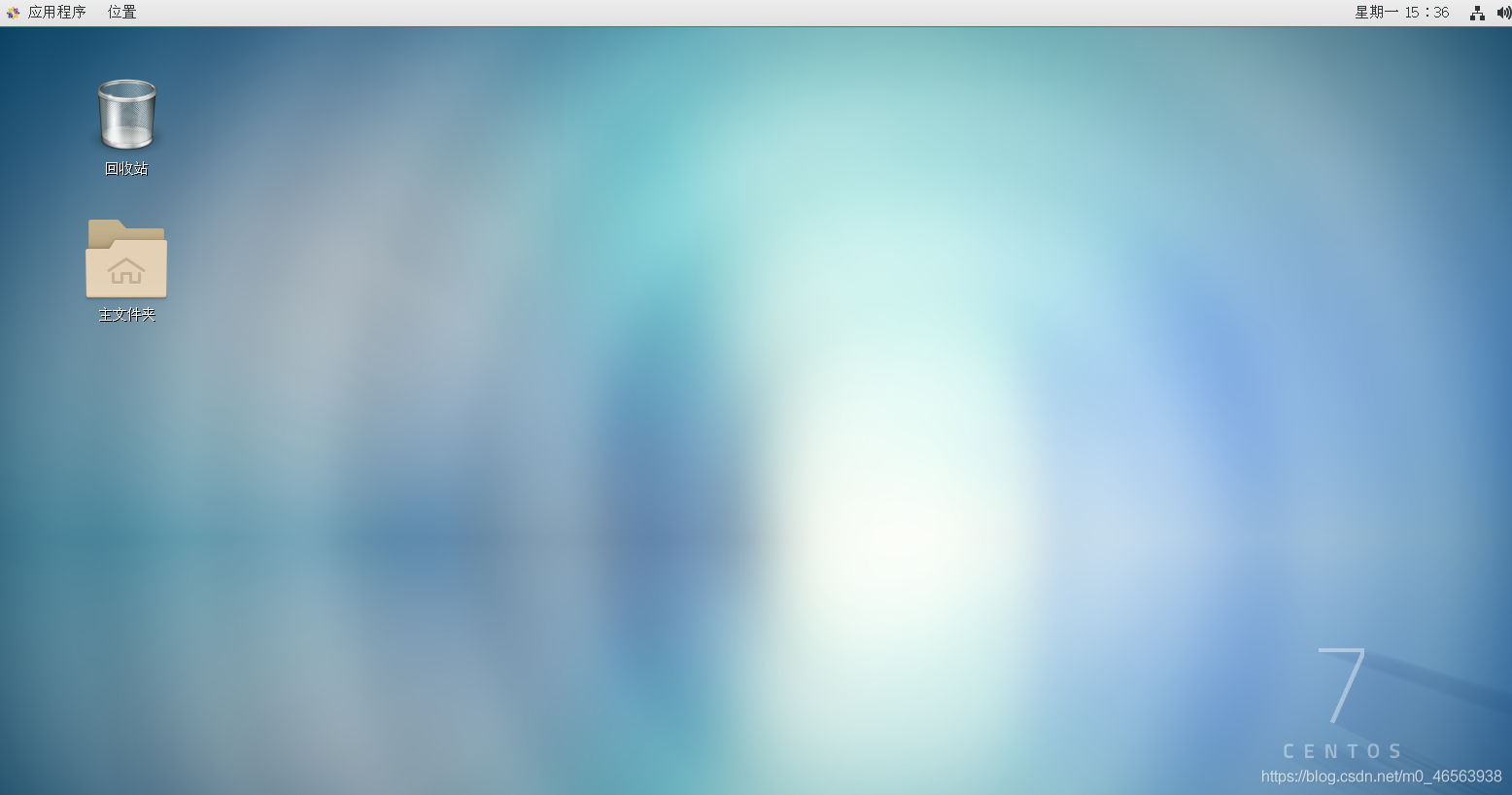
インターフェースを右クリックし、クリックしてターミナルを開くと、そこにコマンドを入力できます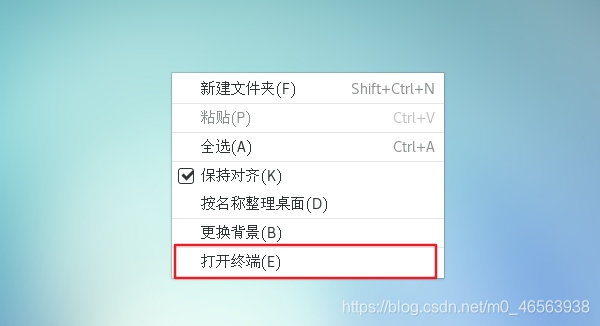
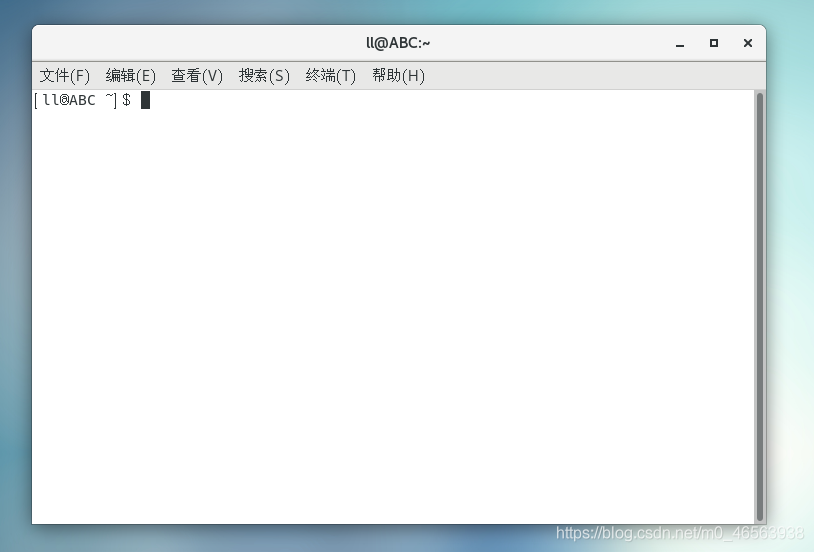
スナップショット指導についてもう一度話しましょう。赤いボックスで選択された領域を右クリックし、[スナップショット] オプションにマウスを置き、[スナップショットの作成] をクリックします。
ここでスナップショットについて説明します。例: 誰もがインターネット カフェに行ったことがあるでしょう。インターネット カフェのコンピュータにどんなソフトウェアをダウンロードしても、コンピュータを再起動すると、ダウンロードしたソフトウェアは消えてしまいます。 。これはスナップショットの原理と同じで、仮想マシンにどのようなソフトウェアをダウンロードしても、誤ってシステムをクラッシュさせても、[スナップショットの復元] をクリックして仮想マシンをスナップショット作成時の状態に戻すことができます。
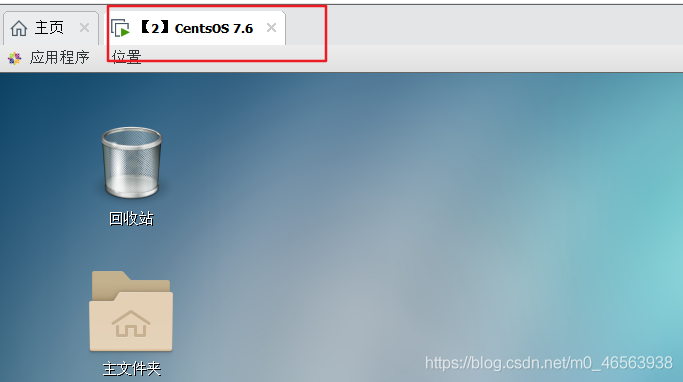
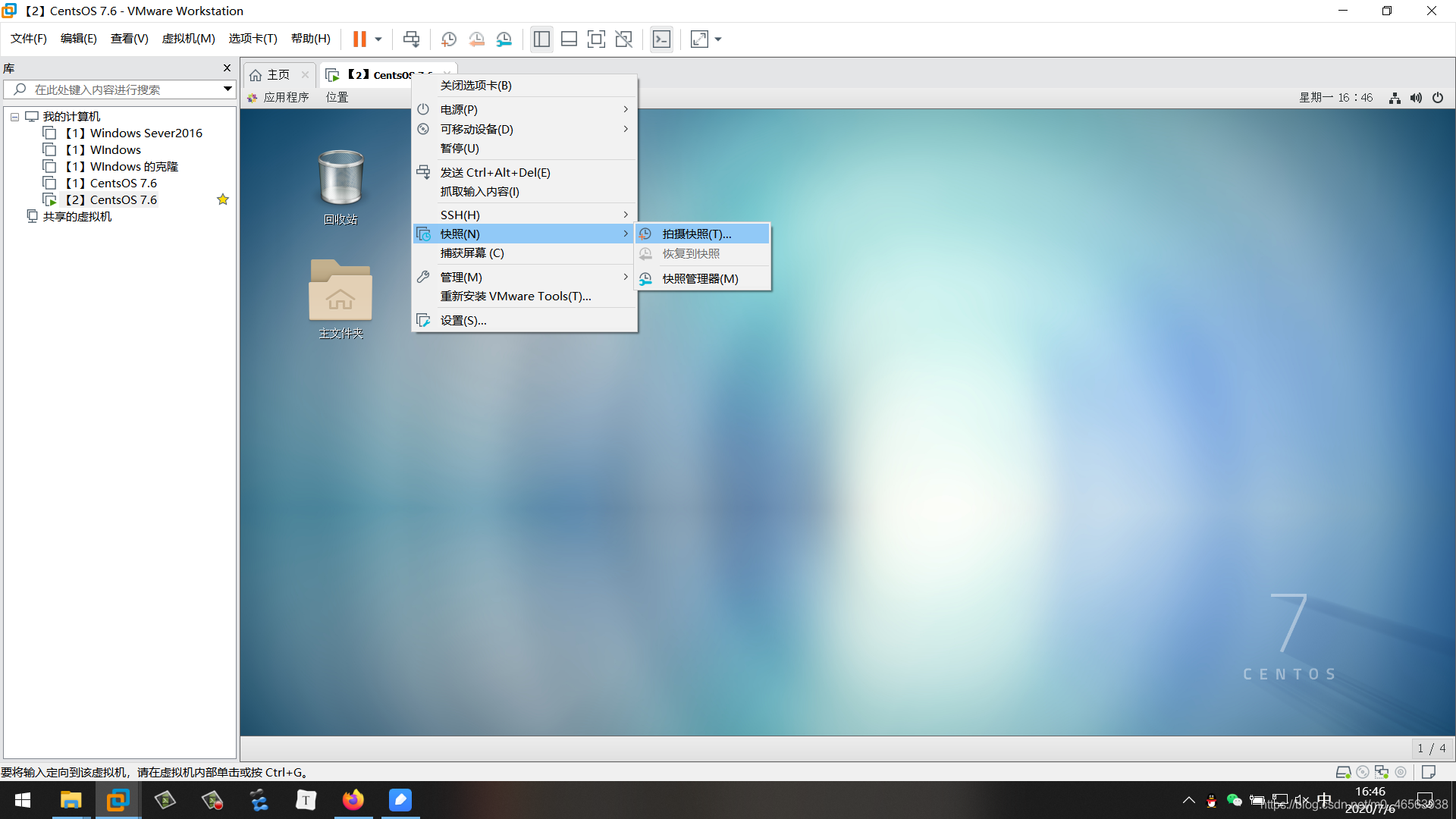
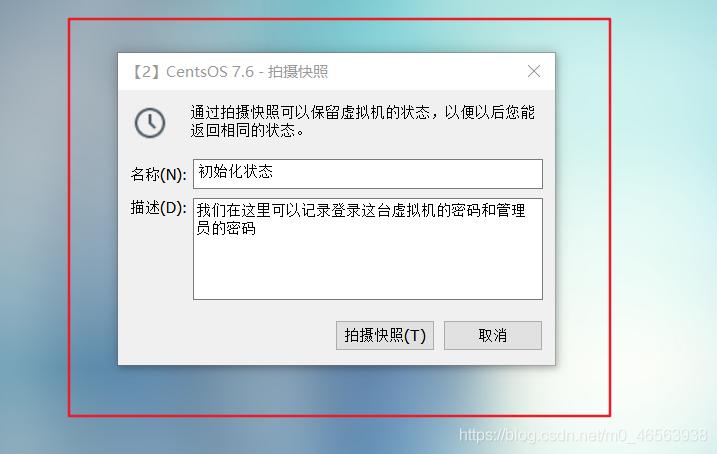
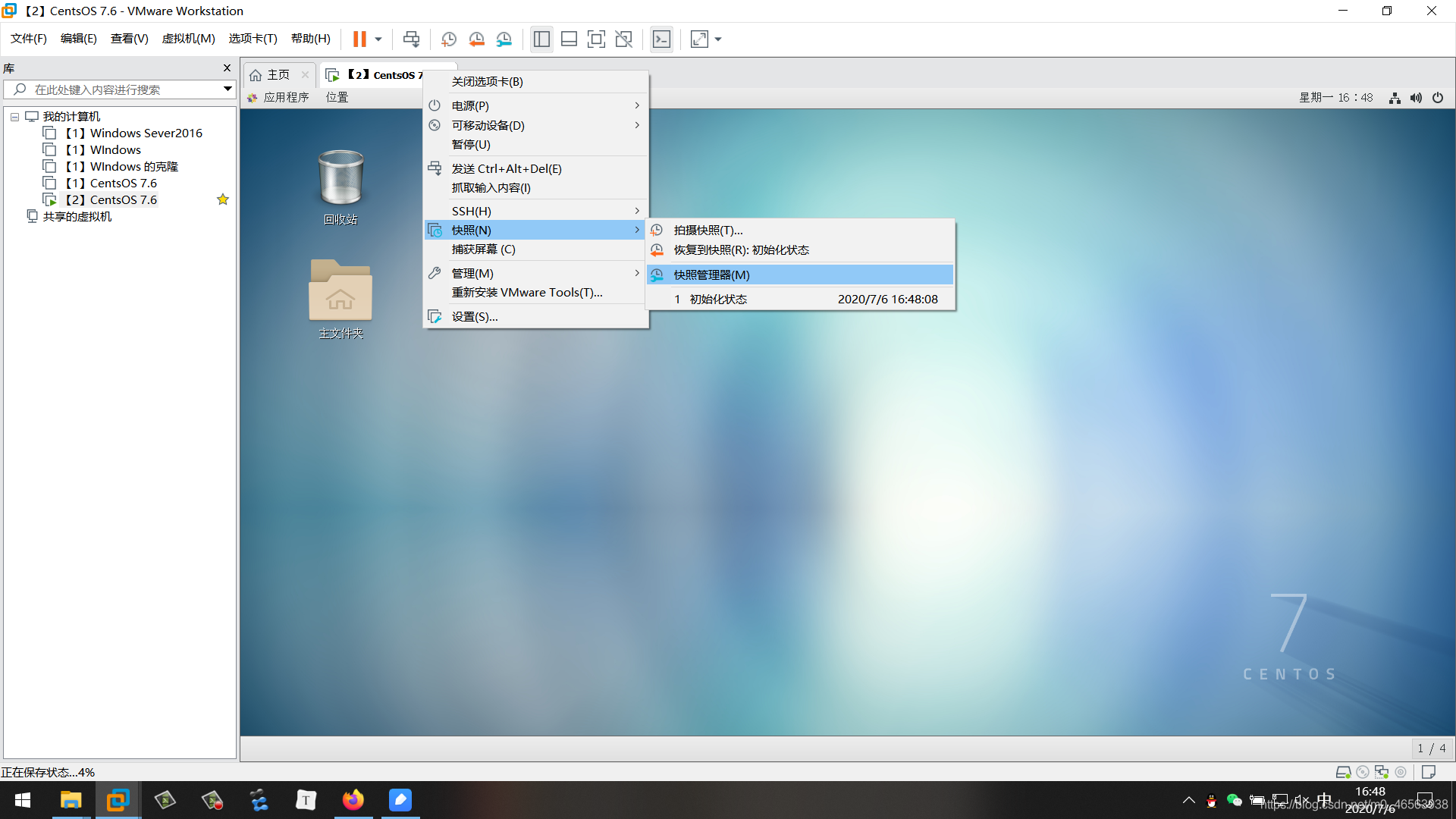
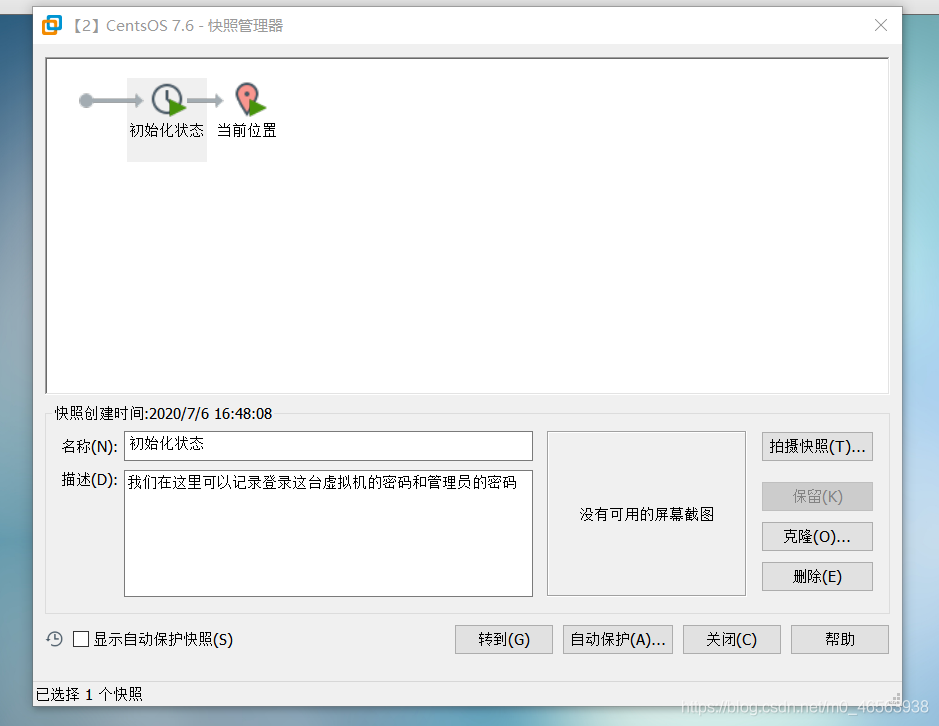
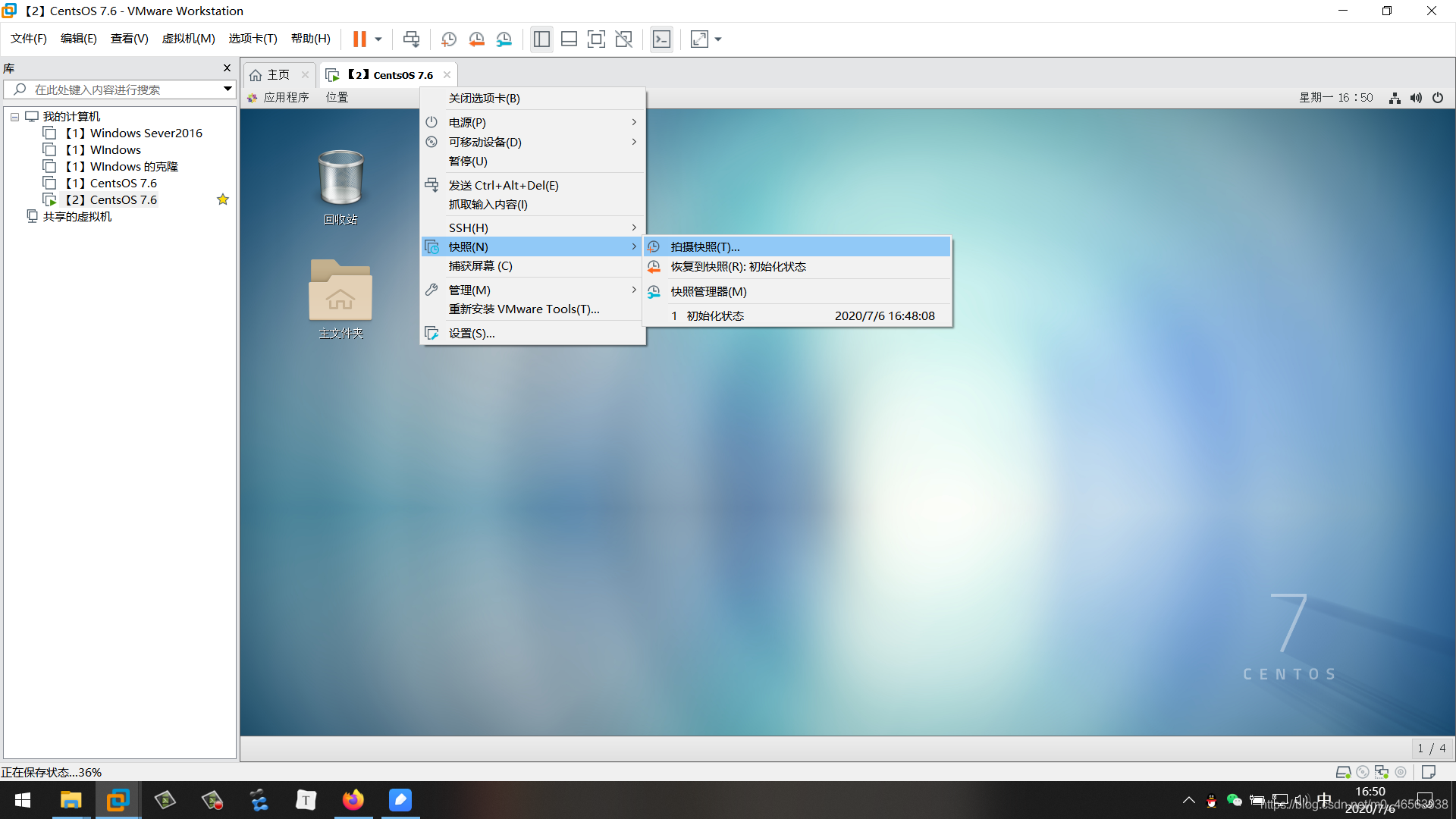
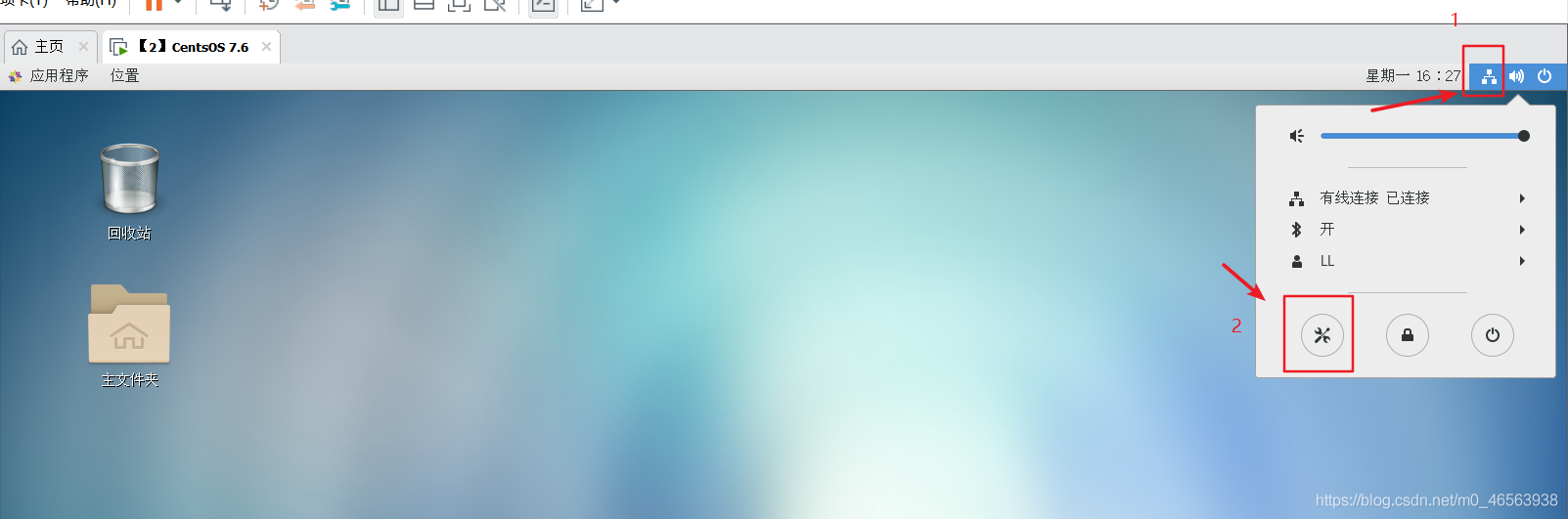
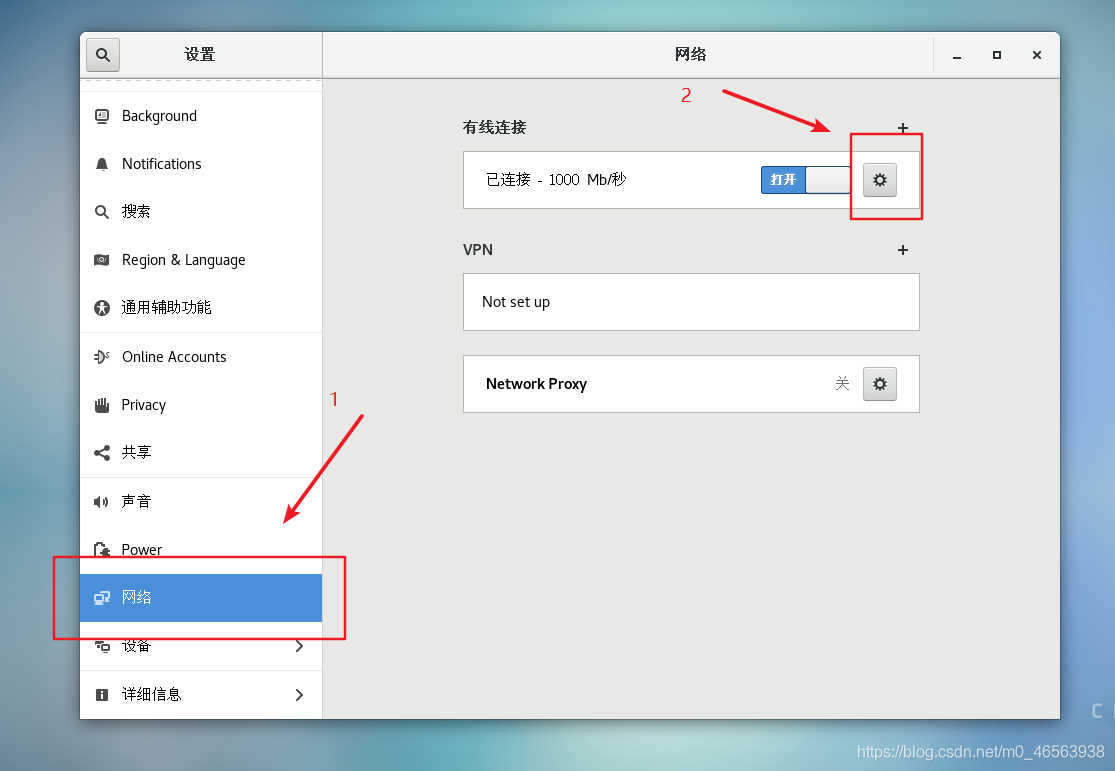
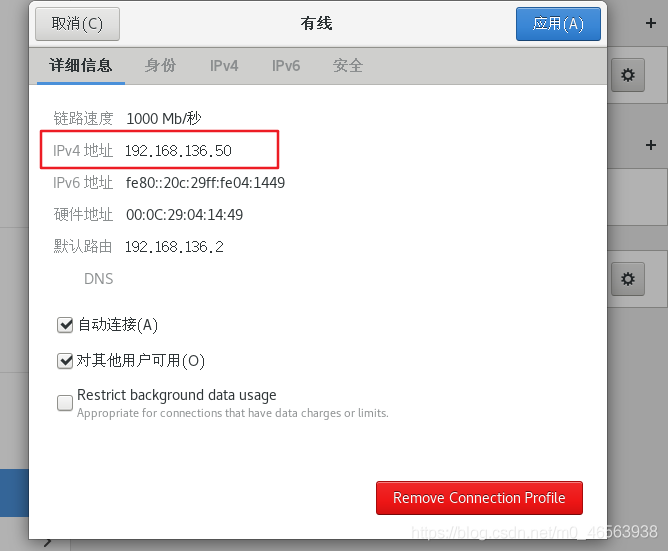
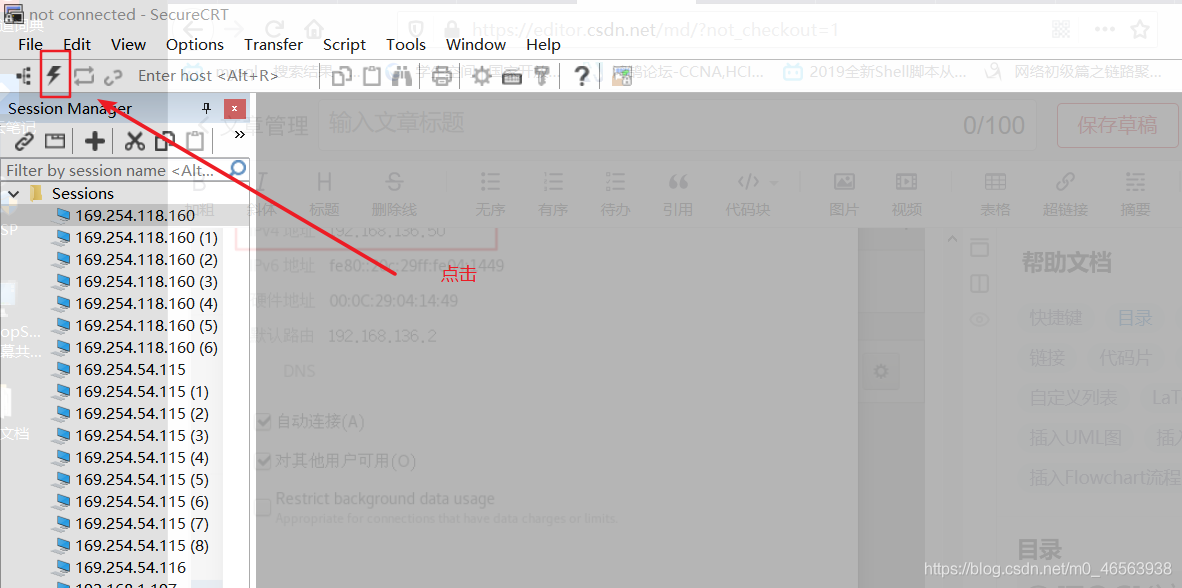 ##3.5、
##3.5、
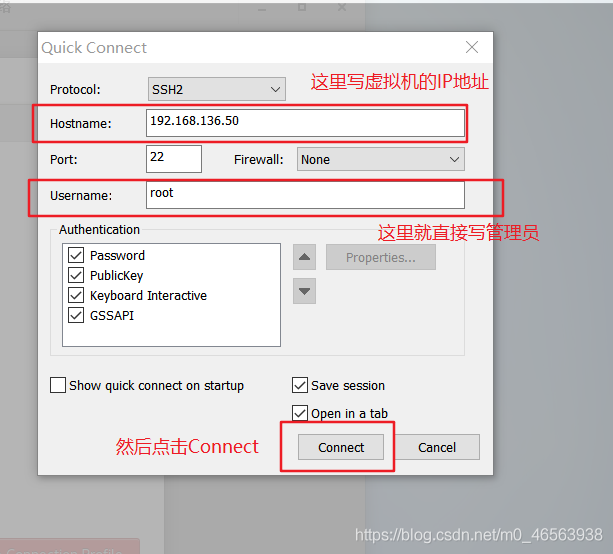 をクリックします。 3.6、
をクリックします。 3.6、
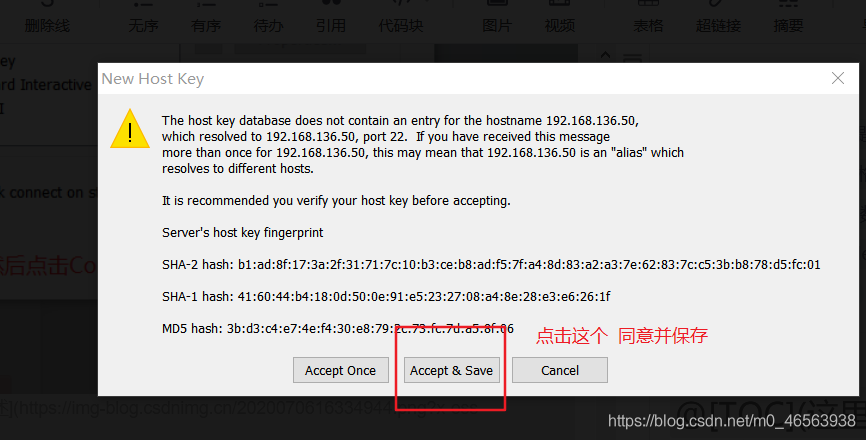 3.7、
3.7、
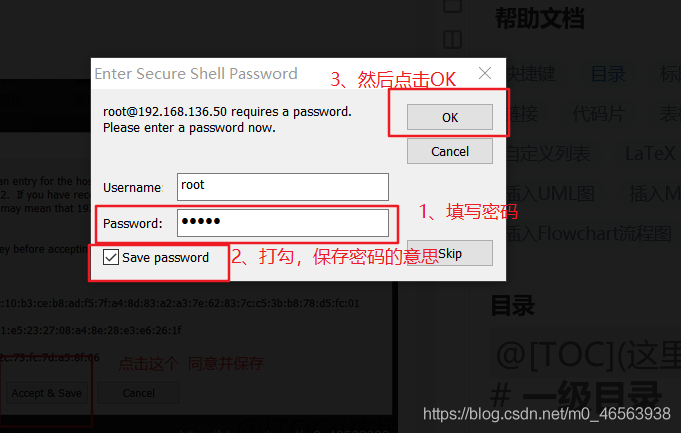 #3.8. このインターフェイスが表示されるということは、仮想マシンと SecureCRT が無事接続されました! ! !
#3.8. このインターフェイスが表示されるということは、仮想マシンと SecureCRT が無事接続されました! ! !
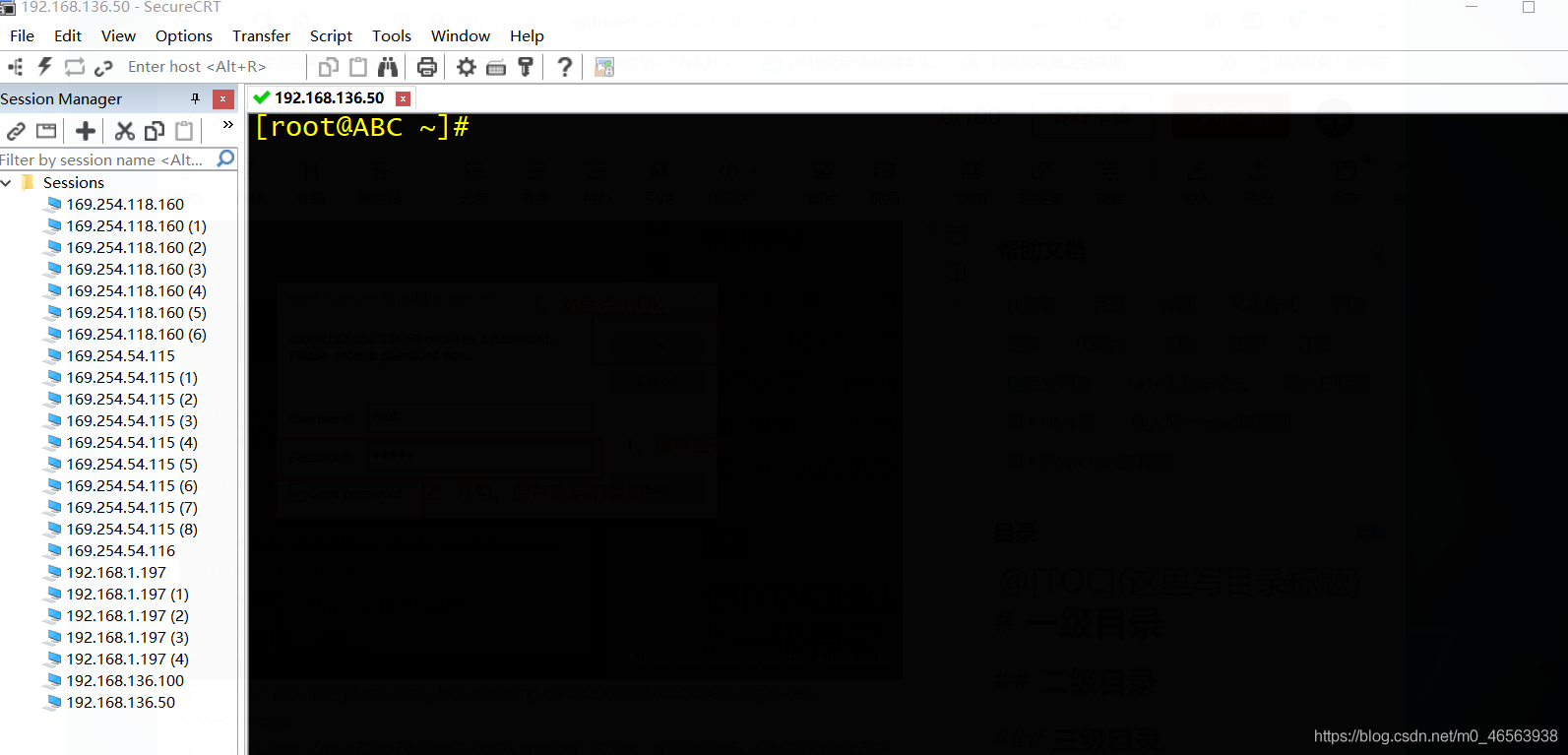 ネットワーク全体に関する最も詳細な CentOS インストール チュートリアル! ! !
ネットワーク全体に関する最も詳細な CentOS インストール チュートリアル! ! !
以上がCentOS7 インストール チュートリアル: vmware 仮想マシンに Linux システムをインストールするの詳細内容です。詳細については、PHP 中国語 Web サイトの他の関連記事を参照してください。

ホットAIツール

Undresser.AI Undress
リアルなヌード写真を作成する AI 搭載アプリ

AI Clothes Remover
写真から衣服を削除するオンライン AI ツール。

Undress AI Tool
脱衣画像を無料で

Clothoff.io
AI衣類リムーバー

AI Hentai Generator
AIヘンタイを無料で生成します。

人気の記事

ホットツール

メモ帳++7.3.1
使いやすく無料のコードエディター

SublimeText3 中国語版
中国語版、とても使いやすい

ゼンドスタジオ 13.0.1
強力な PHP 統合開発環境

ドリームウィーバー CS6
ビジュアル Web 開発ツール

SublimeText3 Mac版
神レベルのコード編集ソフト(SublimeText3)

ホットトピック
 7476
7476
 15
15
 1377
1377
 52
52
 77
77
 11
11
 19
19
 31
31
 web.xmlを開く方法
Apr 03, 2025 am 06:51 AM
web.xmlを開く方法
Apr 03, 2025 am 06:51 AM
web.xmlファイルを開くには、次の方法を使用できます。テキストエディター(メモ帳やテキストエディットなど)を使用して、統合開発環境(EclipseやNetBeansなど)を使用してコマンドを編集できます(Windows:Notepad web.xml; Mac/Linux:Open -A Textedit Web.xml)
 マルチスレッドをC言語で実装する4つの方法
Apr 03, 2025 pm 03:00 PM
マルチスレッドをC言語で実装する4つの方法
Apr 03, 2025 pm 03:00 PM
言語のマルチスレッドは、プログラムの効率を大幅に改善できます。 C言語でマルチスレッドを実装する4つの主な方法があります。独立したプロセスを作成します。独立して実行される複数のプロセスを作成します。各プロセスには独自のメモリスペースがあります。擬似マルチスレッド:同じメモリ空間を共有して交互に実行するプロセスで複数の実行ストリームを作成します。マルチスレッドライブラリ:pthreadsなどのマルチスレッドライブラリを使用して、スレッドを作成および管理し、リッチスレッド操作機能を提供します。 Coroutine:タスクを小さなサブタスクに分割し、順番に実行する軽量のマルチスレッド実装。
 Linuxは何に最適なものですか?
Apr 03, 2025 am 12:11 AM
Linuxは何に最適なものですか?
Apr 03, 2025 am 12:11 AM
Linuxは、サーバー管理、組み込みシステム、デスクトップ環境として最適です。 1)サーバー管理では、LinuxはWebサイト、データベース、アプリケーションをホストするために使用され、安定性と信頼性を提供します。 2)組み込みシステムでは、Linuxは柔軟性と安定性のため、スマートホームおよび自動車電子システムで広く使用されています。 3)デスクトップ環境では、Linuxは豊富なアプリケーションと効率的なパフォーマンスを提供します。
 Debian Hadoopの互換性はどうですか
Apr 02, 2025 am 08:42 AM
Debian Hadoopの互換性はどうですか
Apr 02, 2025 am 08:42 AM
DebianLinuxは、その安定性とセキュリティで知られており、サーバー、開発、デスクトップ環境で広く使用されています。現在、DebianとHadoopとの直接的な互換性に関する公式の指示が不足していますが、この記事では、DebianシステムにHadoopを展開する方法について説明します。 Debianシステムの要件:Hadoop構成を開始する前に、DebianシステムがHadoopの最小動作要件を満たしていることを確認してください。これには、必要なJavaランタイム環境(JRE)とHadoopパッケージのインストールが含まれます。 Hadoop展開手順:Hadoopをダウンロードして解凍:公式ApachehadoopのWebサイトから必要なHadoopバージョンをダウンロードして解決します
 GOを使用してOracleデータベースに接続するときにOracleクライアントをインストールする必要がありますか?
Apr 02, 2025 pm 03:48 PM
GOを使用してOracleデータベースに接続するときにOracleクライアントをインストールする必要がありますか?
Apr 02, 2025 pm 03:48 PM
GOを使用してOracleデータベースに接続するときにOracleクライアントをインストールする必要がありますか? GOで開発するとき、Oracleデータベースに接続することは一般的な要件です...
 Debian文字列は、複数のブラウザと互換性があります
Apr 02, 2025 am 08:30 AM
Debian文字列は、複数のブラウザと互換性があります
Apr 02, 2025 am 08:30 AM
「DebianStrings」は標準的な用語ではなく、その特定の意味はまだ不明です。この記事は、ブラウザの互換性について直接コメントすることはできません。ただし、「DebianStrings」がDebianシステムで実行されているWebアプリケーションを指す場合、そのブラウザの互換性はアプリケーション自体の技術アーキテクチャに依存します。ほとんどの最新のWebアプリケーションは、クロスブラウザーの互換性に取り組んでいます。これは、次のWeb標準と、適切に互換性のあるフロントエンドテクノロジー(HTML、CSS、JavaScriptなど)およびバックエンドテクノロジー(PHP、Python、Node.jsなど)を使用することに依存しています。アプリケーションが複数のブラウザと互換性があることを確認するには、開発者がクロスブラウザーテストを実施し、応答性を使用する必要があることがよくあります
 rootとしてmysqlにログインできません
Apr 08, 2025 pm 04:54 PM
rootとしてmysqlにログインできません
Apr 08, 2025 pm 04:54 PM
ルートとしてMySQLにログインできない主な理由は、許可の問題、構成ファイルエラー、一貫性のないパスワード、ソケットファイルの問題、またはファイアウォール傍受です。解決策には、構成ファイルのBind-Addressパラメーターが正しく構成されているかどうかを確認します。ルートユーザー許可が変更されているか削除されてリセットされているかを確認します。ケースや特殊文字を含むパスワードが正確であることを確認します。ソケットファイルの許可設定とパスを確認します。ファイアウォールがMySQLサーバーへの接続をブロックすることを確認します。
 libvは2つです
Apr 03, 2025 pm 08:03 PM
libvは2つです
Apr 03, 2025 pm 08:03 PM
私はLua-Libuvというプロジェクトを開発しましたが、私の経験を喜んで共有しています。プロジェクトの当初の意図は、libuv(cで書かれた非同期I/Oライブラリ)を使用して、C言語を深く学習せずに簡単なHTTPサーバーを構築する方法を探ることです。 ChatGptの助けを借りて、http.cの基本コードを完了しました。永続的な接続を扱うとき、私は正しいタイミングでリソースを閉鎖し、解放することに成功しました。最初は、接続を閉じることでメインプログラムを終了するシンプルなサーバーを作成しようとしましたが、いくつかの問題がありました。ストリーミングを使用してデータのブロックを送信しようとしましたが、機能している間、これによりメインスレッドがブロックされます。最終的に、私の目標はC言語を深く学ぶことではなかったので、このアプローチをあきらめることにしました。最後に、i




