Win11デスクトップの自動更新の問題を解決する方法
Win11 システムが発売されてから長い時間が経ちますが、使用中にまだ多くの問題が発生します。たとえば、一部の友人は、使用中に画面とデスクトップが自動的に更新され続ける状況によく遭遇します。この問題を解決するにはどうすればよいですか?以下のエディターを使用して解決策を見てみましょう。
Win11 デスクトップの自動更新の解決策
1. まず、キーボードの「Ctrl SHIFT ESC」キーの組み合わせを使用してタスク マネージャーを開きます。
2. 開いたら、左上の「ファイル」をクリックし、「新しいタスクの実行」を選択します。

#3. 次に、[システム管理者権限でこのタスクを作成する] オプションにチェックを入れ、「ms-settings:wheel」と入力して、[OK] を押します。
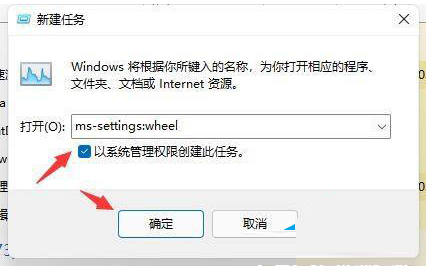
#4. Windows の設定を開いた後、左側の列に「Windows Update」オプションを入力します。
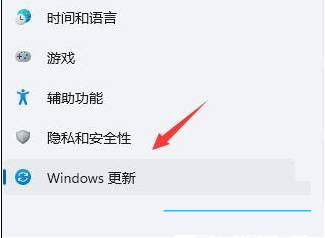
#5. 次に、その他のオプションの下にある [更新履歴] を選択します。
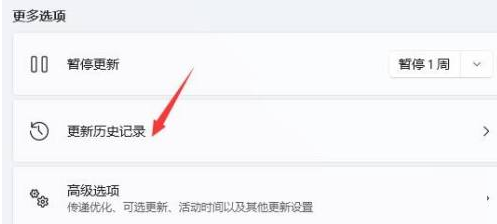
#6. 次に、「アップデートのアンインストール」をクリックして入力します。
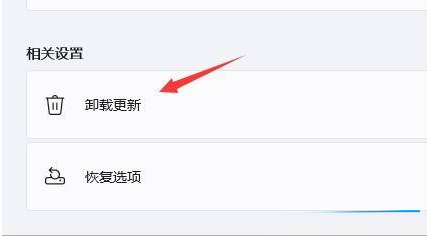
#7. 最近更新された更新ファイルを見つけて右クリックし、[アンインストール] をクリックして、常に更新される問題を解決します。
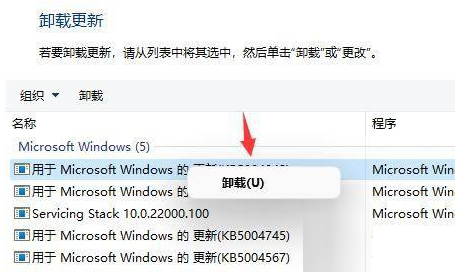
以上がWin11デスクトップの自動更新の問題を解決する方法の詳細内容です。詳細については、PHP 中国語 Web サイトの他の関連記事を参照してください。

ホットAIツール

Undresser.AI Undress
リアルなヌード写真を作成する AI 搭載アプリ

AI Clothes Remover
写真から衣服を削除するオンライン AI ツール。

Undress AI Tool
脱衣画像を無料で

Clothoff.io
AI衣類リムーバー

AI Hentai Generator
AIヘンタイを無料で生成します。

人気の記事

ホットツール

メモ帳++7.3.1
使いやすく無料のコードエディター

SublimeText3 中国語版
中国語版、とても使いやすい

ゼンドスタジオ 13.0.1
強力な PHP 統合開発環境

ドリームウィーバー CS6
ビジュアル Web 開発ツール

SublimeText3 Mac版
神レベルのコード編集ソフト(SublimeText3)

ホットトピック
 7454
7454
 15
15
 1375
1375
 52
52
 77
77
 11
11
 14
14
 9
9
 Win11で壁紙の自動変更をオフにする方法は?クロージング方法の紹介
Apr 24, 2024 pm 05:43 PM
Win11で壁紙の自動変更をオフにする方法は?クロージング方法の紹介
Apr 24, 2024 pm 05:43 PM
win11 ユーザーの中には、デスクトップの壁紙が常に自動的に変更されることに気づいている人もいますが、壁紙を頻繁に変更したくない場合は、壁紙の自動変更をオフにするにはどうすればよいでしょうか。関連する紹介文を見てみましょう! Win11 の壁紙の自動変更機能をオフにするには、次の手順に従ってください。 1. 「設定」アプリケーションを開きます。スタートメニューで「設定」を検索すると見つかります。 2. [設定] ウィンドウで、左側の [個人用設定] オプションをクリックします。 3. [個人用設定] ウィンドウで、左側の [背景] オプションを選択します。 4. [背景] オプションで、[背景] の [画像] の横にあるスイッチ ボタンを見つけます。 5. スイッチボタンをオフ状態に切り替えると、Win11 の自動壁紙変更機能がオフになります。閉店後
 Windows 11でデスクトップアイコン間の距離を調整するにはどうすればよいですか?調整方法の紹介
Apr 19, 2024 pm 06:49 PM
Windows 11でデスクトップアイコン間の距離を調整するにはどうすればよいですか?調整方法の紹介
Apr 19, 2024 pm 06:49 PM
Win11 を使用している場合、デスクトップ アイコン間の距離が遠すぎるため、多くの壁紙スペースが占有され、視覚効果が醜いという問題があることが多くのユーザーにわかりました。解決しましたか?すぐに解決できるヒントをいくつかご紹介します!方法 1 1. まず、システムの「設定」を開きます。 2. 次に、右側の「画面」を開きます。 3. 次に、ズーム率を下げて狭くします。方法 2 1. スタート メニューを右クリックして [ファイル名を指定して実行] を開くこともできます。 2. 次に「regedit」と入力し、Enter キーを押してレジストリを開きます。 3. 次に、「コンピューター HKEY_CURRENT_USER\ControlPanel\Desktop\WindowMetrics」と入力します。
 Windows 11でデスクトップアイコンをクリックすると反応しない場合の簡単な解決策
Jun 05, 2024 pm 01:03 PM
Windows 11でデスクトップアイコンをクリックすると反応しない場合の簡単な解決策
Jun 05, 2024 pm 01:03 PM
最近、win11 システムを使用する人が増えていますが、最近、多くのユーザーが win11 でデスクトップのアイコンをクリックすると反応しないという問題に遭遇しています。具体的な解決策を見てみましょう。方法 1 1. Windows 10 デスクトップで、左下隅にある [スタート] ボタンを右クリックし、ポップアップ メニューで [ファイル名を指定して実行] メニュー項目を選択します。 2. Windows 10 の実行ウィンドウが開きます。ウィンドウに「regedit」コマンドを入力して、「OK」ボタンをクリックします。 3. レジストリ エディタ ウィンドウが開きます。ウィンドウ内で Computer\HKEY_CURRENT_USER\Software\Microsoft\Windows\ を見つけます。
 理由もなくデスクトップに戻ることが多い win11 システム向けの最も効果的なソリューションから最も効果的なソリューションまで
Jun 05, 2024 pm 04:45 PM
理由もなくデスクトップに戻ることが多い win11 システム向けの最も効果的なソリューションから最も効果的なソリューションまで
Jun 05, 2024 pm 04:45 PM
一部のバックグラウンド プログラムでは、フォーカスを取得しようとしているときに現在のアプリが終了する場合があります。これは通常、定期的に更新する必要がある一部のアプリケーションによって発生するか、他の理由で解決できるでしょうか。以下を見てみましょう! 1. バックグラウンド プログラムを確認し、Ctrl+Shift+Esc ショートカット キーを使用してタスク マネージャーをすぐに開きます。現在実行中のアプリケーションとバックグラウンド プロセスのリストを注意深く確認し、システム プロセスではなく、馴染みのないプログラムに焦点を当てます。不審なプログラムや不要なプログラムを見つけた場合は、それを右クリックし、[タスクの終了] を選択してプログラムを閉じます。 2. システム更新チェックを実行し、ドライバーやシステム セキュリティ更新を含む、利用可能なすべての更新をインストールします。 [スタート] ボタンをクリックし、[設定] アイコン (
 win11でデスクトップウィンドウの色を変更するにはどうすればよいですか?ウィンドウの色を変更するための戦略のリスト
Jun 02, 2024 pm 06:05 PM
win11でデスクトップウィンドウの色を変更するにはどうすればよいですか?ウィンドウの色を変更するための戦略のリスト
Jun 02, 2024 pm 06:05 PM
win11システムのウィンドウはすべて白ですが、他の色に変更するにはどうすればよいですか?詳しい紹介は以下から見ていきましょう! win11でウィンドウの色を変更する方法 1. まず、デスクトップ上の何もないところを右クリックし、開いたメニュー項目で「個人用設定」を選択します。 2. [適用するテーマの選択] で、目的のウィンドウ テーマをクリックします。 3. 変更が完了したら、任意のウィンドウを開くと、ウィンドウの色が変わっていることがわかります。 4. 同様に、個人用テーマ (インストール、作成、管理) オプションを入力することもできます。 5. その中で、テーマを参照してさらにオプションのテーマを取得することを選択します (テーマは主に Microsoft Store から取得されます)。注: Win11 システムは現在、ウィンドウの色の単独の変更をサポートしていません。システムと組み合わせることのみが可能です。
 win11のシステムインターフェースをクラシックバージョンに変更するにはどうすればよいですか? win11のシステムインターフェースをクラシックバージョンに変更する方法を共有する
May 09, 2024 pm 02:19 PM
win11のシステムインターフェースをクラシックバージョンに変更するにはどうすればよいですか? win11のシステムインターフェースをクラシックバージョンに変更する方法を共有する
May 09, 2024 pm 02:19 PM
Win11 は新しい最新のユーザー インターフェイスを設計し、新しい操作性と外観を提供します。しかし、多くのユーザーは依然としてクラシック バージョンのデスクトップを好むため、どのようにクラシック バージョンに変更すればよいでしょうか。以下を見てみましょう! 1. タスク バーを調整します。 - タスク バーを右クリックし、[タスク バーの設定] を選択します。 -タスクバーの設定では、タスクバーの位置を下部に変更したり、タスクバーアイコンのサイズを調整したりするオプションがあります。 - タスク ビュー ボタン、タスク ビュー、新しい通知センターを非表示にするオプションもあります。 Xiaozhi アイ プロテクターもご利用いただけます。タスクバーをすばやく美しくし、別のデスクトップを体験します。 2. スタート メニューを調整します。 - タスクバーのスタート ボタンを右クリックし、[スタート ボタンの設定] を選択します。 - スタート ボタンの設定では、スタート メニューのスタイルをクラシックに設定することを選択できます。
 Win11のタスクバーを黒くするにはどうすればいいですか? Win11で黒いタスクバーを設定する方法の紹介
Apr 22, 2024 pm 06:40 PM
Win11のタスクバーを黒くするにはどうすればいいですか? Win11で黒いタスクバーを設定する方法の紹介
Apr 22, 2024 pm 06:40 PM
友達の中には、コンピューターの暗い壁紙を変更した後にタスクバーを黒くしたいという人もいますが、その方法がわかりません。以下で具体的な方法を見てみましょう。 1. タスクバーの何もない領域を右クリックし、「タスクバーの設定」を選択します。 2. タスクバーの設定ウィンドウで、「外観」タブを見つけてクリックします。 3. [外観] タブで [タスクバーの背景] オプションを見つけ、ドロップダウン メニューをクリックします。 4.「黒」を選択します。 5. 「タスクバーの設定」ウィンドウを閉じます。タスクバーの美化 Xiaozhi Eye Protector は、非常に使いやすい win11 の透明なタスクバー ツールです。タスクバーの透明性、タスクバーの美化、およびタスクバーのインターフェイスを美しくするための複数のスタイルをサポートし、コンピューターのインターフェイスをより美しくします。今すぐダウンロード) Xiaozhi Eye Protection
 win11のタスクバーをクリックしても反応しない・使えない問題の解決方法
May 09, 2024 pm 06:43 PM
win11のタスクバーをクリックしても反応しない・使えない問題の解決方法
May 09, 2024 pm 06:43 PM
Windows 11システムにアップグレードした後、多くのユーザーがタスクバーをクリックできないという問題に遭遇しました。これは生活や仕事に大きな影響を及ぼします。では、具体的にどのように解決すればよいでしょうか。以下を見てみましょう!方法 1 1. まず、キーボードの Ctrl+Shift+Esc ショートカット キーを押して、タスク マネージャーを開きます。 2. 次に、左上隅の「ファイル」をクリックし、「新しいタスクの実行」を選択します。 3. 開いたら、コントロールに入り、Enter キーを押してコントロール パネルに入ります。 4. 時間と地域を見つけて、日付と時間を変更することを選択します。 5. 時刻を9月4日以降に変更し、設定完了後自動時刻同期をオフにして、コンピュータを再起動します。 6. 再起動後、時刻設定を再入力し、インターネット時刻の選択に進みます。




