win101903バージョンでメモリが過剰に使用される問題を解決する方法
何人かの友人のコンピュータ システムが突然非常に固まってしまいました。メモリがいっぱいになり、突然動かなくなりました。このような問題の場合は、コンピューター システムとの互換性の問題、コンピューター内のウイルス、バックグラウンドでメモリを消費するプログラムが実行されているなどが考えられます。解決方法を見てみましょう。
win101903 のメモリ使用量が大きくなりいっぱいになった場合の解決方法:
1. 不要なサービスを閉じる:
1. Win10 には必要のないサービスがいくつかあります。
たとえば、Connected User Experiences and Telemetry は Microsoft
2 の周辺サービスです。主にエラー情報を収集するために使用されます。これをオフにしても、あまり影響はありません。ただし、これをオンにすると、システムのパフォーマンスが大幅に低下します。
Win10 には同様のサービスがいくつかあり、通常はニーズに応じて選択できます。
3. サービスをシャットダウンする方法は、Win R で [ファイル名を指定して実行] ダイアログ ボックスを表示し、「Services.msc」と入力してサービス パネルを起動し、
次に最初の文字を入力します。無効にするサービスの名前を選択し、最後に「無効にする」をダブルクリックします。

* コネクテッド ユーザー エクスペリエンスとテレメトリ: エラー情報の収集に使用されます。
は大量のハードディスクを消費し、多くのローエンドの原因となります。コンピューターがスタックしてしまう。
* 診断実行サービス: 診断実行サービス
は、障害診断によってサポートされる診断操作を実行するために使用され、接続されたユーザー エクスペリエンスやテレメトリと同様の効果があります。
* SysMain: 前者の SuperFetch は機械式ハード ドライブに一定の影響を与えますが、ソリッド ステート ハード ドライブにはほとんど影響がなく、CPU 使用率が 100 倍も上昇する原因となることがよくあります。 %。
ユーザーが SSD を使用していて、物理メモリが大きい場合は、SSD をオフにすることを検討してください。
## Windows Search: ファイルを迅速に検索するために使用される Windows 検索サービス。 ただし、これはシステムのバックグラウンドで「水道メーターの点検」を行うことが多いサービスであり、その「貢献」により、スタンバイ時にハードディスクのランプが点灯したままになることが多いです。
さらに、新しいバージョンの Win10 の「アクティビティ履歴」もこのサービスに依存しています。 SSD を取り付けている場合 (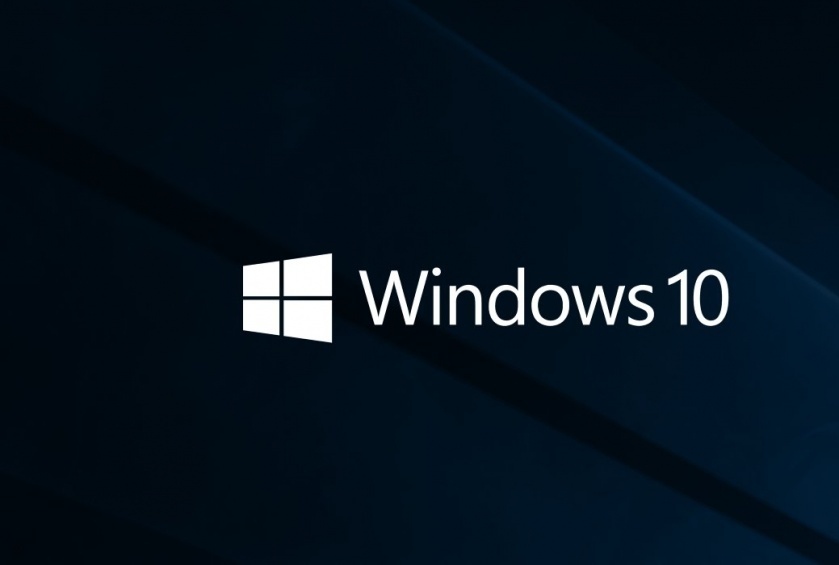
4. さらに、ハードディスクの最適化は定期的な実行もサポートしており、ユーザーが設定した時間に従って自動的に最適化することができます。 
コンピューターがフリーズし、1 ~ 2 秒後に通常に戻ることがよくあります。これは、 DIPMのせいだ!実は、デスクトップパソコンでは省電力をするかどうかは全く問題ではなく、むしろラグの発生こそが悩みの種なのです。 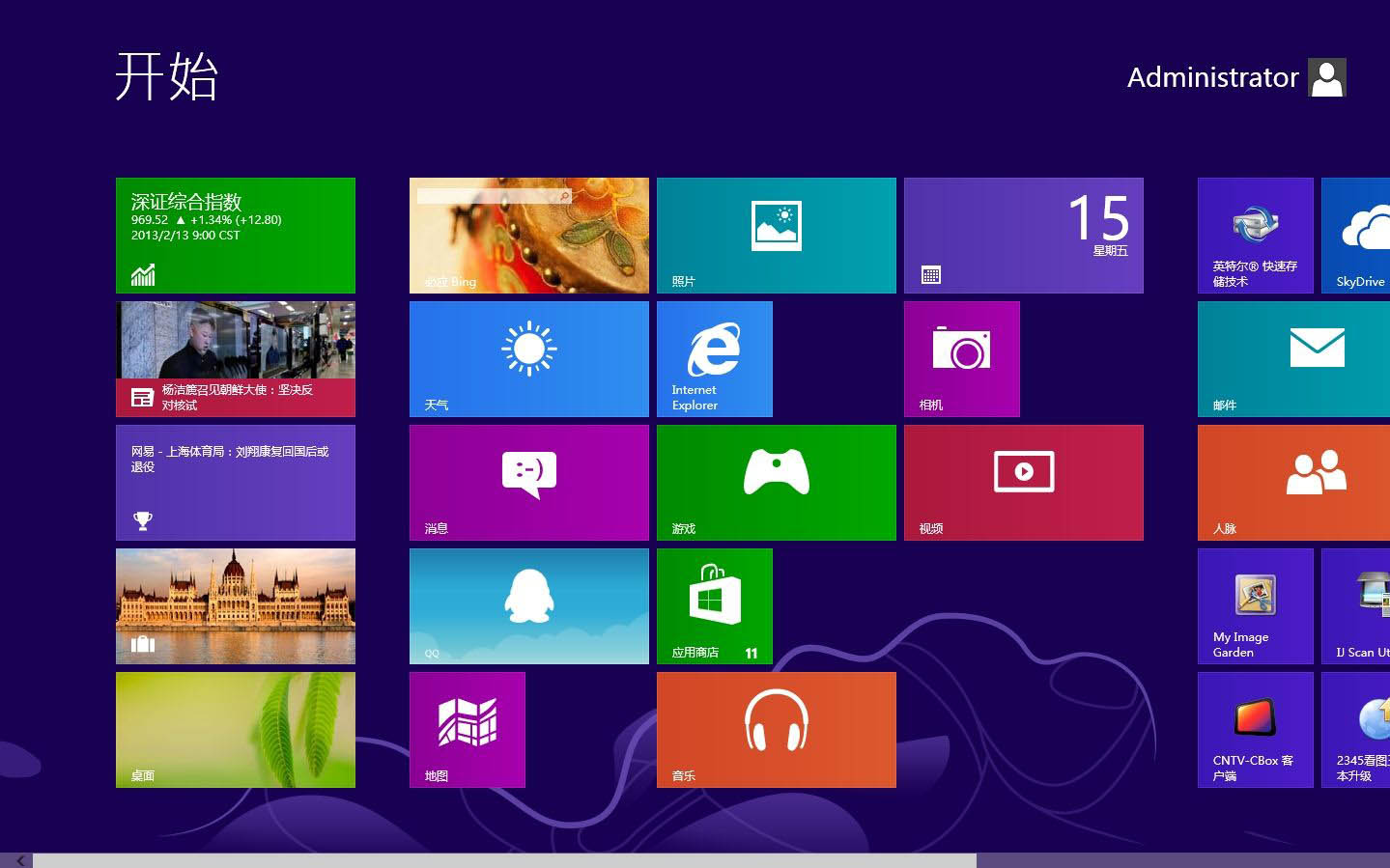
電源オプションの「リンクステート電源管理」も、SSD を省エネモードに移行させます
4. 特別なインターフェースをオフにします効果: 
2. 実際、多くの特殊効果、特に一部のフェードインおよびフェードアウト効果は完全にロードする必要はありません。実際に使用すると、視覚的な違いは大きくありませんが、かなりのリソースを消費します。
3. これらをオフにすると、システムの外観は基本的に変更されずに、流暢さが大幅に向上します。
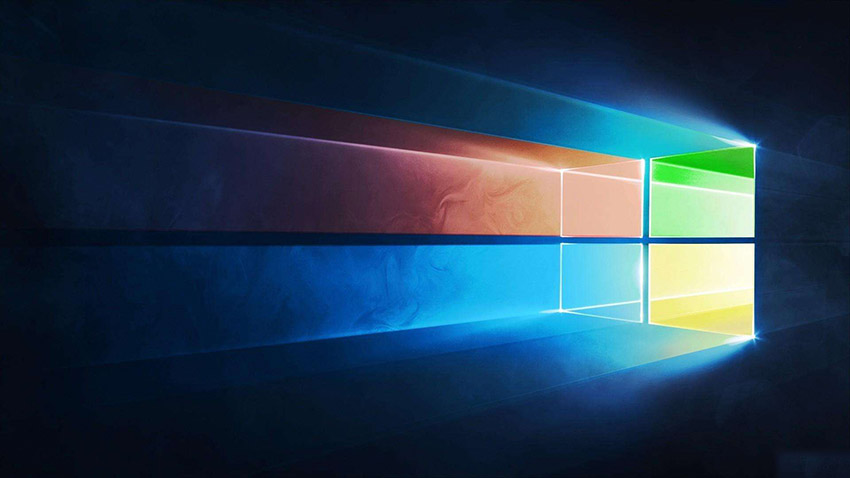
不要なインターフェイス効果をオフにすると、システムの流暢性が大幅に向上します。
5. 「ゴースト脆弱性」パッチをオフにします:
1 、 「Meltdown」 (メルトダウン) と 「Spectre」 (スペクター) は、少し前に大きな注目を集めた 2 つの脆弱性です。第一に、これら 2 つの脆弱性はプラットフォームを区別しないため、
CPU 実装を直接標的にします。影響範囲は比較的広いですが、一方で、大手プロセッサメーカーであるインテルが、メディアの圧力を和らげるために急遽2つの一時パッチをリリースしたことにより、Win10のパフォーマンスが大幅に低下したことも影響しています(直接的な影響はありません)。 CPU のアウトオブオーダー実行と分岐予測をオフにします)。
2. 実際、編集者の観点から見ると、これら 2 つの抜け穴はメディアによってある程度誇張されています。
 今のところ、この脆弱性を利用してウイルスが開発されたという話は聞いていませんが、一方で、家庭用コンピュータに機密データが含まれる可能性も非常に低いです
今のところ、この脆弱性を利用してウイルスが開発されたという話は聞いていませんが、一方で、家庭用コンピュータに機密データが含まれる可能性も非常に低いです
一般ユーザーは心配する必要はありません。ただし、脆弱性パッチはコンピュータのパフォーマンスに大きな影響を及ぼします。
特に第 4 世代または第 5 世代の古いプラットフォームでは、速度低下の影響が非常に明白です。
3. パッチをオフにすると、システムのパフォーマンスが大幅に向上します (「有効」と表示されている場合は、現在のパッチが無効になっていることを意味します)
4. ユーザーのパフォーマンスに対する要件がセキュリティよりもはるかに高い場合は、その後、脆弱性パッチをオフにして、失われたパフォーマンスを取り戻すことができます。その方法は、
 "InSpectre" という小さな緑色のツールを使用することです。ソフトウェアを開くと、プログラムは現在のコンピューター上のパッチのパフォーマンスへの影響を自動的に評価します。次の 2 つのボタン 関連するパッチを直接無効にできます。
"InSpectre" という小さな緑色のツールを使用することです。ソフトウェアを開くと、プログラムは現在のコンピューター上のパッチのパフォーマンスへの影響を自動的に評価します。次の 2 つのボタン 関連するパッチを直接無効にできます。
6. システム保護をオフにする
1. 「システム保護」は Win10 の組み込み機能で、重大なシステム イベントが発生したときにシステム ファイルと主要な Win10 設定を定期的に保存するために使用されます。コンピューター
で何らかの問題が発生した場合 (システム エラーやドライバーのインストールの失敗など)、この機能を使用して迅速に通常の状態に戻すことができます。
実際には、これは上のゴースト パッチと同じです。見た目は良いですが、実際にはほとんど使用されません。逆に、多くのシステム リソースを占有し、全体のパフォーマンスを低下させます。機械。
2. オフにする方法は非常に簡単で、「このコンピュータ」を右クリック→「プロパティ」→「システムの詳細設定」をクリックし、「システムの保護」タブ→「構成」に切り替えます。 ",
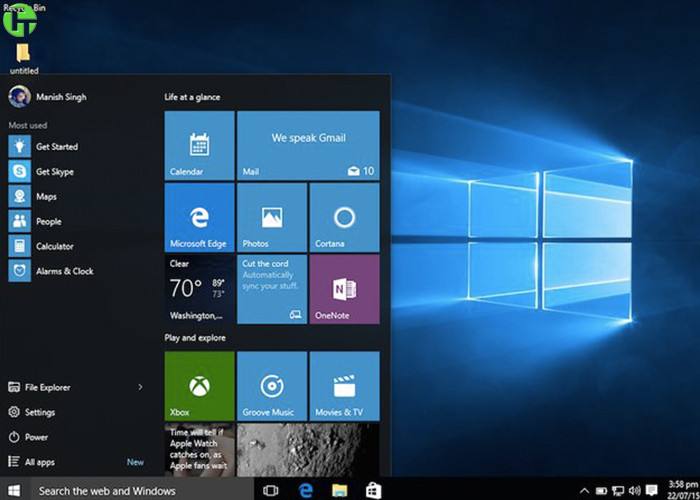 最後に「システム保護を無効にする」をクリックしてシステム保護機能をオフにします。
最後に「システム保護を無効にする」をクリックしてシステム保護機能をオフにします。
7. Windows Defender をオフにする
1. 多くの人は、サードパーティのセキュリティ ソフトウェアをインストールすると、Win10 に組み込まれている Windows Defender が自動的に無効になると考えています。 #しかし実際には、Win10 19H1 以降の新しいバージョンのシステムでは、そのような操作を行っても Windows Defender は無効になりません。これは重要な問題にもつながります。つまり、コンピュータは実際には 2 セットのセキュリティ ツールによって操作されているということです。
2. Windows Defender は Win10 システムの一部になりました
3. 同じコンピューターに複数のセキュリティ ツールをインストールすることは、システム運用において常にタブーでした。これは主に次のような特殊性によるものです。その結果、
システム全体の動作が遅くなり、実行できなくなることさえあります。 4. グループ ポリシーを通じて Windows Defender を完全に無効にすることができます。 これを無効にするには、検索ボックスに「gpedit.msc」と入力してグループ ポリシー エディターを開きます。
これを無効にするには、検索ボックスに「gpedit.msc」と入力してグループ ポリシー エディターを開きます。
1. 「クイック スタート」は、オペレーティング システムの起動を可能にする Win10 の特別な機能です。アップは数秒で完了し、実用性が高いです。
2. しかし実際には、これは Microsoft の研究室のデータにすぎず、実際には、想像以上に互換性の問題が存在する可能性があります。
3. したがって、コンピューターが頻繁にフリーズし、原因が見つからない場合は、「クイック スタートアップ」をオフにしてみると、奇跡的な効果が得られる可能性があります。 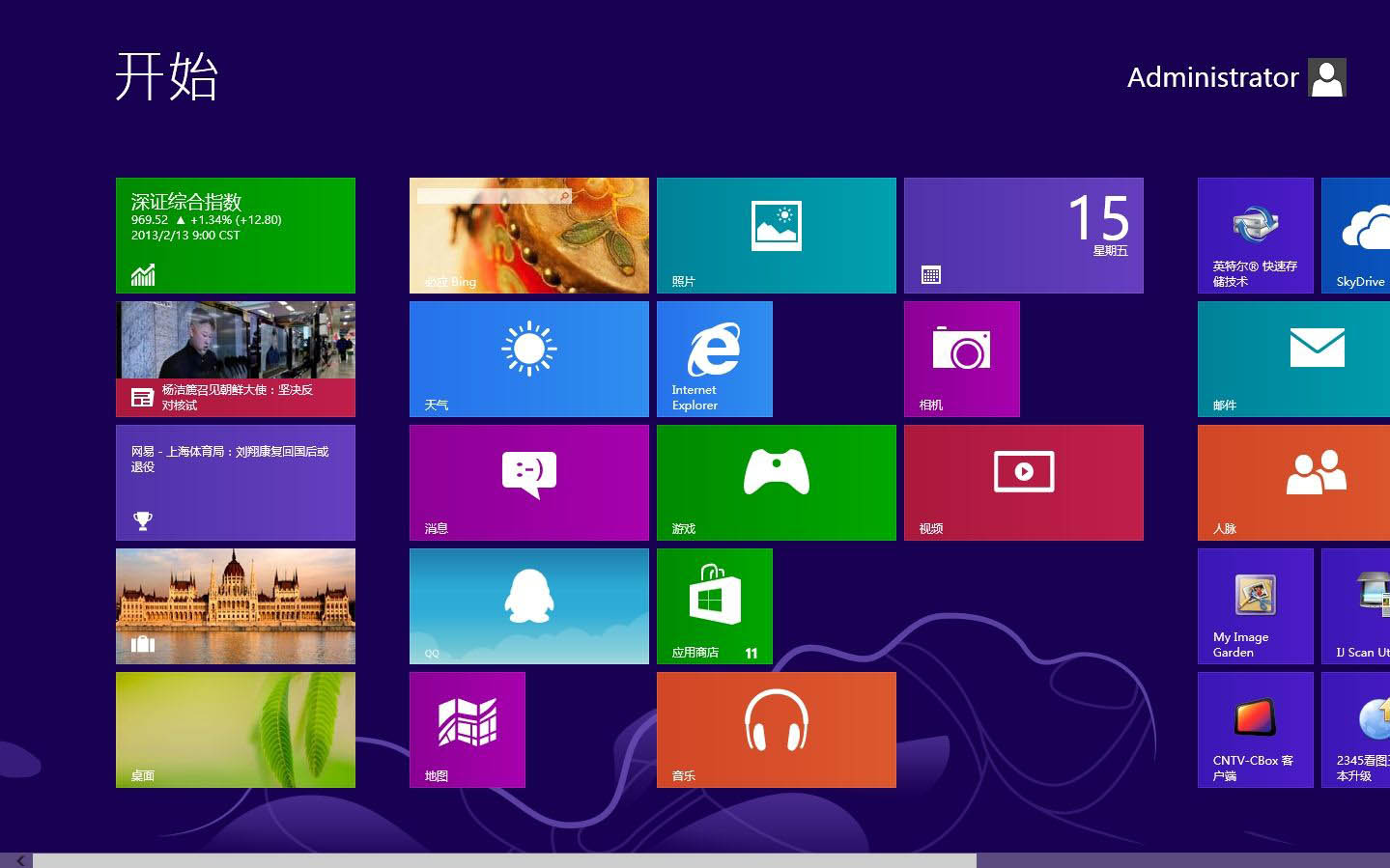
次に、「その他の電源オプション」→「電源ボタンの動作の選択」をクリックし、パネルの「現在利用できない設定の変更」をクリックし、

キャンセル」 「高速スタートアップを有効にする (推奨)」の横のチェックボックスをオンにします。
9. SSD 4K アライメント:
1. ソリッド ステート ドライブを使用しているが、以前の機械式ハード ドライブよりもそれほど高速であると感じない場合は、
then 重要なパラメータ、つまり 4K が調整されているかどうかを確認する必要があります。
2. 4K アライメントは、ハードディスクをパーティション分割するときに特別な注意を払う必要がある指標であり、破壊的な指標でもあります。
つまり、システムがインストールされていて、個人データを持っているため、再度調整するのは困難です (ロスレス調整には多くの時間がかかり、
は個々のユーザーにとって費用対効果が高くありません)。ハードドライブのアライメントをチェックする非常に簡単な方法
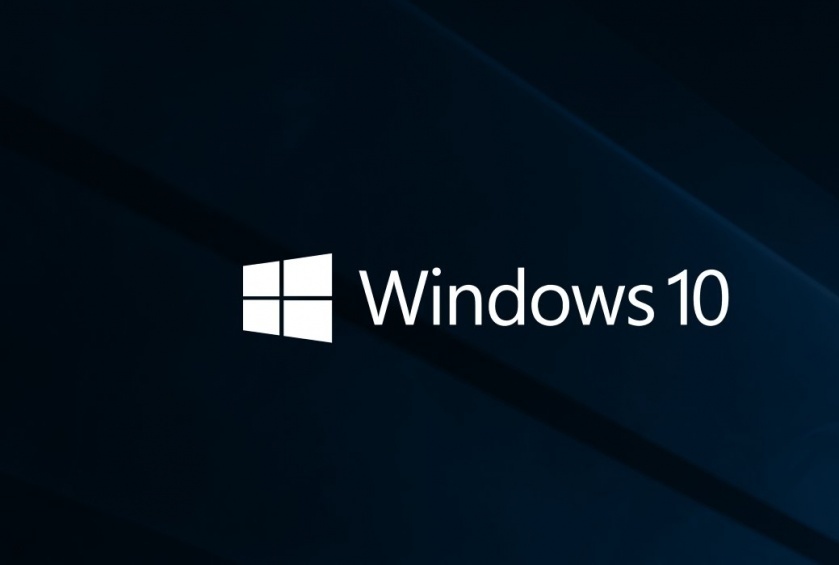
は、AS SSD ベンチマークを使用することです。ハードディスク パーティション (主にシステム ディスク) が 4K にずれていることがわかった場合、
最善の方法は、システム ディスクのパーティションを再作成することです (Win10 インストーラーを使用してパーティションを作成すると、自動的に 4K に調整されます)。
10. システムを見て「マスター」があるかどうかを確認します。 システムに「X マスター」がインストールされているかどうかを確認します。
2. これは、全国的に普及しており、多くのコンピュータにインストールされているシステム採点ソフトウェアです。
 3. さまざまな評価や広告に加えて、最も強力な機能は、システムの電力属性に「マスター Lu 省エネ プラン」を追加することです。
3. さまざまな評価や広告に加えて、最も強力な機能は、システムの電力属性に「マスター Lu 省エネ プラン」を追加することです。
4. このモードをオンにすると、CPU は常に最低周波数のままになり、周波数の自動増加には影響しませんが、周波数を頻繁に増減するとシステムの遅延が発生することは間違いありません。
したがって、コンピュータに「Master X」の痕跡が見つかった場合、最善の方法は、それをアンインストールしてから、システムの電源設定をデフォルトに戻すことです。
以上がwin101903バージョンでメモリが過剰に使用される問題を解決する方法の詳細内容です。詳細については、PHP 中国語 Web サイトの他の関連記事を参照してください。

ホットAIツール

Undresser.AI Undress
リアルなヌード写真を作成する AI 搭載アプリ

AI Clothes Remover
写真から衣服を削除するオンライン AI ツール。

Undress AI Tool
脱衣画像を無料で

Clothoff.io
AI衣類リムーバー

Video Face Swap
完全無料の AI 顔交換ツールを使用して、あらゆるビデオの顔を簡単に交換できます。

人気の記事

ホットツール

メモ帳++7.3.1
使いやすく無料のコードエディター

SublimeText3 中国語版
中国語版、とても使いやすい

ゼンドスタジオ 13.0.1
強力な PHP 統合開発環境

ドリームウィーバー CS6
ビジュアル Web 開発ツール

SublimeText3 Mac版
神レベルのコード編集ソフト(SublimeText3)

ホットトピック
 1663
1663
 14
14
 1419
1419
 52
52
 1313
1313
 25
25
 1264
1264
 29
29
 1237
1237
 24
24
 Win11システムに中国語言語パックをインストールできない問題の解決策
Mar 09, 2024 am 09:48 AM
Win11システムに中国語言語パックをインストールできない問題の解決策
Mar 09, 2024 am 09:48 AM
Win11 システムに中国語言語パックをインストールできない問題の解決策 Windows 11 システムの発売に伴い、多くのユーザーは新しい機能やインターフェイスを体験するためにオペレーティング システムをアップグレードし始めました。ただし、一部のユーザーは、アップグレード後に中国語の言語パックをインストールできず、エクスペリエンスに問題が発生したことに気づきました。この記事では、Win11 システムに中国語言語パックをインストールできない理由について説明し、ユーザーがこの問題を解決するのに役立ついくつかの解決策を提供します。原因分析 まず、Win11 システムの機能不全を分析しましょう。
 Steamエラーコード118を修正する方法
Feb 19, 2024 pm 05:56 PM
Steamエラーコード118を修正する方法
Feb 19, 2024 pm 05:56 PM
Steam は、ユーザーがゲームを購入、ダウンロード、プレイできる世界的に有名なゲーム プラットフォームです。ただし、Steam の使用中にエラー コード 118 などの問題が発生する場合があります。この記事では、この問題とその解決方法について説明します。まず、エラーコード 118 の意味を理解しましょう。 Steam にログインしようとすると、エラー コード 118 が表示されます。これは、コンピュータが Steam サーバーに接続できないことを意味します。これは、ネットワークの問題、ファイアウォール設定、プロキシ設定、または
 SteamエラーコードE20の解決方法
Feb 19, 2024 pm 09:17 PM
SteamエラーコードE20の解決方法
Feb 19, 2024 pm 09:17 PM
Steam を使用してゲームをダウンロード、アップデート、またはインストールすると、さまざまなエラーコードが頻繁に発生します。その中でよくあるエラーコードはE20です。このエラー コードは通常、Steam クライアントがゲームを更新しようとして問題が発生していることを意味します。ただし幸いなことに、この問題を解決するのはそれほど難しくありません。まず、エラー コード E20 を修正するには、次の解決策を試してください。 1. Steam クライアントを再起動します: Steam クライアントを直接再起動すると、この問題が解決できる場合があります。 Steam ウィンドウ内
 Black Shark携帯電話の電源が入らない問題を解決する方法を教える5つのヒント!
Mar 24, 2024 pm 12:27 PM
Black Shark携帯電話の電源が入らない問題を解決する方法を教える5つのヒント!
Mar 24, 2024 pm 12:27 PM
スマートフォン技術が発展し続けるにつれて、携帯電話は私たちの日常生活においてますます重要な役割を果たしています。 Black Shark フォンは、ゲーム パフォーマンスに重点を置いたフラッグシップ フォンとして、プレイヤーから高い支持を得ています。ただし、場合によっては、Black Shark 携帯電話の電源が入らないという状況にも直面するため、この問題を解決するために何らかの措置を講じる必要があります。次に、Black Shark 携帯電話の電源が入らない問題を解決する方法を説明する 5 つのヒントを共有しましょう: ステップ 1: バッテリー残量を確認する まず、Black Shark 携帯電話に十分な電力があることを確認します。携帯電話のバッテリーが消耗している可能性があります
 小紅書で公開するときに写真が自動的に保存される問題を解決するにはどうすればよいですか?投稿時に自動保存された画像はどこにありますか?
Mar 22, 2024 am 08:06 AM
小紅書で公開するときに写真が自動的に保存される問題を解決するにはどうすればよいですか?投稿時に自動保存された画像はどこにありますか?
Mar 22, 2024 am 08:06 AM
ソーシャルメディアの継続的な発展に伴い、Xiaohongshu はますます多くの若者が自分たちの生活を共有し、美しいものを発見するためのプラットフォームとなっています。多くのユーザーは、画像を投稿する際の自動保存の問題に悩まされています。では、この問題をどうやって解決すればよいでしょうか? 1.小紅書で公開するときに写真が自動的に保存される問題を解決するにはどうすればよいですか? 1. キャッシュをクリアする まず、Xiaohongshu のキャッシュ データをクリアしてみます。手順は次のとおりです: (1) 小紅書を開いて右下隅の「マイ」ボタンをクリックします。 (2) 個人センター ページで「設定」を見つけてクリックします。 (3) 下にスクロールして「」を見つけます。 「キャッシュをクリア」オプションを選択し、「OK」をクリックします。キャッシュをクリアした後、Xiaohongshu を再起動し、写真を投稿して、自動保存の問題が解決されるかどうかを確認します。 2. 小紅書バージョンを更新して、小紅書が正しく動作することを確認します。
 このデバイスにドライバーをロードできません。解決するにはどうすればよいですか? (個人的にテスト済みで有効です)
Mar 14, 2024 pm 09:00 PM
このデバイスにドライバーをロードできません。解決するにはどうすればよいですか? (個人的にテスト済みで有効です)
Mar 14, 2024 pm 09:00 PM
コンピューターがドライバーを読み込めない場合、デバイスが正しく動作しないか、コンピューターと正しく対話できない可能性があることは誰もが知っています。では、このデバイスにドライバーをロードできないことを示すプロンプト ボックスがコンピューターに表示された場合、問題を解決するにはどうすればよいでしょうか?以下のエディタでは、問題を簡単に解決する 2 つの方法を説明します。このデバイスにドライバーをロードできません 解決策 1. スタート メニューで「カーネル分離」を検索します。 2. メモリの整合性をオフにします。上記のメッセージには、「メモリの整合性がオフになっています。デバイスは脆弱である可能性があります。」というメッセージが表示されます。戻るボタンをクリックして無視してください。使用には影響しません。 3. マシンを再起動すると、問題が解決することがあります。
 Linuxで中国語の文字化けを解決する方法
Feb 21, 2024 am 10:48 AM
Linuxで中国語の文字化けを解決する方法
Feb 21, 2024 am 10:48 AM
Linux の中国語の文字化け問題は、中国語の文字セットとエンコーディングを使用する場合によく見られる問題です。文字化けは、ファイルのエンコード設定が正しくない、システム ロケールがインストールまたは設定されていない、端末の表示設定エラーなどが原因で発生する可能性があります。この記事では、いくつかの一般的な回避策を紹介し、具体的なコード例を示します。 1. ファイルのエンコード設定を確認します。ファイルのエンコードを表示するには file コマンドを使用します。ターミナルで file コマンドを使用して、ファイルのエンコードを表示します: file-ifilename。出力に「charset」がある場合
 pagefile.sys が多くのスペースを占有する場合の対処方法
Feb 20, 2024 am 09:01 AM
pagefile.sys が多くのスペースを占有する場合の対処方法
Feb 20, 2024 am 09:01 AM
pagefile.sys が多くのスペースを占有している場合はどうすればよいですか? コンピューターを使用する過程で、メモリ不足が発生することがよくあります。この問題を解決するために、オペレーティング システムはメモリ内のデータの一部をディスク上の特別なファイル (pagefile.sys) に転送します。しかし、場合によっては、pagefile.sys ファイルが非常に大きく、ディスク領域を占有しすぎることがわかります。では、この問題をどのように解決すればよいでしょうか?まず、pagefile.sys ファイルを明確にする必要があります。




