win11の組み込み仮想マシン機能の使い方
win11 システムで、組み込みの Android エミュレーターを使用したい場合は、使用する前に組み込みの仮想マシンを開く必要があります。しかし、多くのユーザーは win11 に付属の仮想マシンを開く方法を知りませんが、実際には、win11 のその他の機能で仮想マシンを開くだけで済みます。
win11 に付属の仮想マシンの使用方法:
1. win11 のプロフェッショナル バージョン
1. まず、スタート メニューから「設定」に入ります
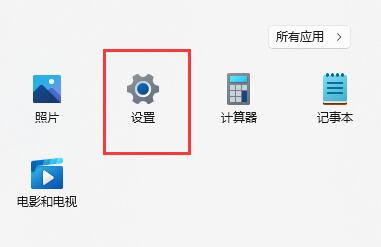
2. 設定の左側にある「適用」オプションをクリックします。
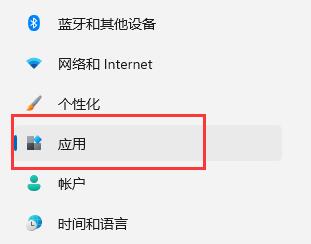
3. 次に、「オプション機能」を開きます。
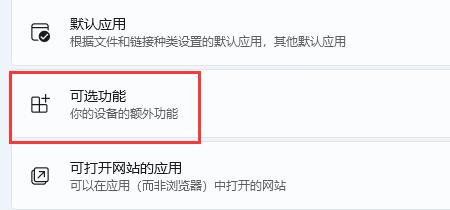
4. 「その他のウィンドウ」を開きます。下部の関連設定の
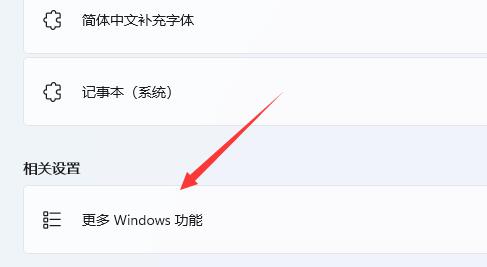
5 にある「機能」にチェックを入れて「Hyper-V」をオンにし、「OK」をクリックして保存します。
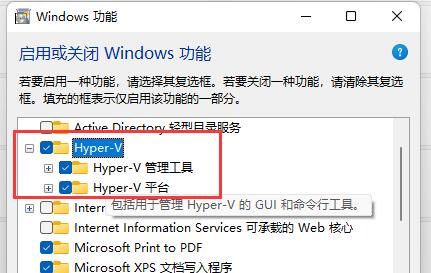
2. 家庭用バージョン win11
1. デスクトップの空白スペースを右クリックし、[新しい "テキスト ドキュメント"
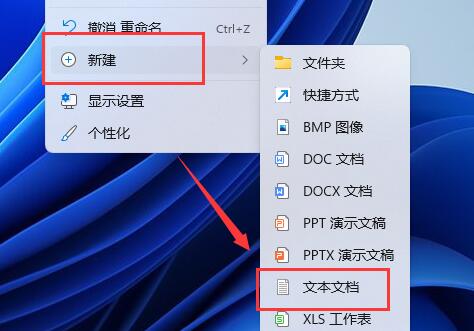
2. 次のコマンドを入力します。
pushd “%~dp0”
dir /b %SystemRoot%\servicing\Packages\*Hyper-V*.mum》hyper-v.txt
for / f %%i in ('findstr /i . hyper-v.txt 2^》nul') do dism /online /norestart /add-package: "%SystemRoot%\servicing\Packages\%%i"
del hyper-v.txt
Dism /online /enable-feature /featurename:Microsoft-Hyper-V-All /LimitAccess /ALL
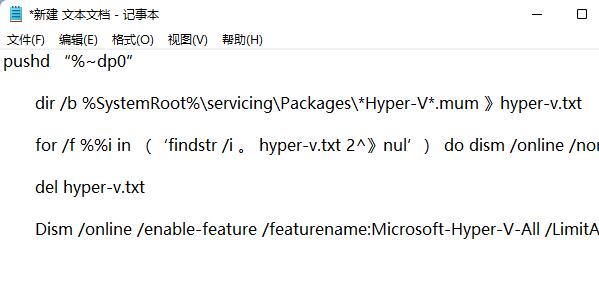
3. 次に、テキスト ドキュメントの名前を「Hyper-V.cmd」に変更します。
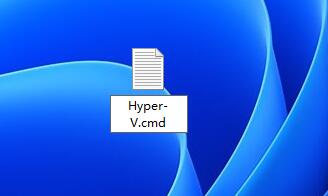
4. 変更が完了したら、ダブルクリックします。プログラムを許可するだけです。
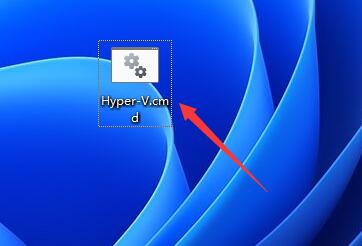
以上がwin11の組み込み仮想マシン機能の使い方の詳細内容です。詳細については、PHP 中国語 Web サイトの他の関連記事を参照してください。

ホットAIツール

Undresser.AI Undress
リアルなヌード写真を作成する AI 搭載アプリ

AI Clothes Remover
写真から衣服を削除するオンライン AI ツール。

Undress AI Tool
脱衣画像を無料で

Clothoff.io
AI衣類リムーバー

AI Hentai Generator
AIヘンタイを無料で生成します。

人気の記事

ホットツール

メモ帳++7.3.1
使いやすく無料のコードエディター

SublimeText3 中国語版
中国語版、とても使いやすい

ゼンドスタジオ 13.0.1
強力な PHP 統合開発環境

ドリームウィーバー CS6
ビジュアル Web 開発ツール

SublimeText3 Mac版
神レベルのコード編集ソフト(SublimeText3)

ホットトピック
 7526
7526
 15
15
 1378
1378
 52
52
 81
81
 11
11
 21
21
 74
74
 win7エンタープライズエディションアクティベーションキー
Jul 15, 2023 pm 11:01 PM
win7エンタープライズエディションアクティベーションキー
Jul 15, 2023 pm 11:01 PM
公式の Win7 Enterprise Edition システムをインストールした後、多くのユーザーは、Win7 Enterprise Edition アクティベーション キーを使用するように求められます。そうでないと、正常に使用できません。その後、Win7 Enterprise Edition 永久アクティベーション キーを使用してアクティベーションする必要があります。このため、最も完全かつ最新の Win7 Enterprise Edition アクティベーション キーと Win7 Enterprise Edition 永久アクティベーション コードのユニバーサル シリアル番号が参照用に提供されており、Win7 Enterprise Edition キーは 32 ビットか 64 ビットかを区別しません。少し。 1. Win7 Enterprise Edition アクティベーション キーは、Windows7All VolumeEditionsVolume:MAKEnterprise;EnterpriseN;EnterpriseE;Professional;Profess を永続的にアクティベートします。
 Win11 クロスデバイス共有の使用方法
Jun 29, 2023 pm 03:24 PM
Win11 クロスデバイス共有の使用方法
Jun 29, 2023 pm 03:24 PM
Win11 でクロスデバイス共有を使用するにはどうすればよいですか? Win11の導入に伴い、多くのユーザーがダウンロードして体験していますが、使用中に操作方法が分からない場面が必ず出てきます。彼らは操作しますか?エディターは、Win11 のクロスデバイス共有操作チュートリアルを以下にまとめています。興味がある場合は、エディターをフォローして読み進めてください。 1. まず、キーボードの Windows ロゴ キーを押すか、タスクバーの下部にある [スタート] アイコンをクリックします。 2. [スタート] メニュー ウィンドウを開き、[ピン留めされたアプリ] の下の [設定] を見つけてクリックします。 3. [Windows の設定] ウィンドウで、左側の [アプリケーション] をクリックし、右側の [アプリケーションと機能] (インストールされているアプリケーション、アプリケーション実行エイリアス) をクリックします。 4. いつ
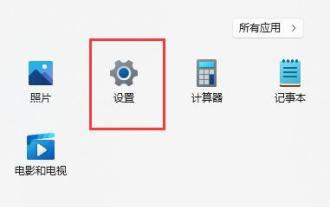 win11の組み込み仮想マシン機能の使い方
Jan 09, 2024 am 10:21 AM
win11の組み込み仮想マシン機能の使い方
Jan 09, 2024 am 10:21 AM
win11 システムで、組み込みの Android エミュレーターを使用したい場合は、使用する前に組み込みの仮想マシンを開く必要があります。しかし、多くのユーザーは win11 に付属の仮想マシンを開く方法を知りませんが、実際には、win11 のその他の機能で仮想マシンを開くだけで済みます。 win11 に付属の仮想マシンの使用方法: 1. win111 のプロフェッショナル バージョン. まず、スタート メニューから [設定] に入ります. 2. 設定の左側にある [アプリケーション] オプションをクリックします。 3. 次に、「オプション機能」を開きます。 4. 下部の関連設定で「その他の Windows 機能」を開きます。 5. 「Hyper-V」にチェックを入れてオンにし、「OK」をクリックして保存します。 2. win111 の Home バージョンの場合、デスクトップの空白スペースを右クリックし、[新規作成] を選択します。
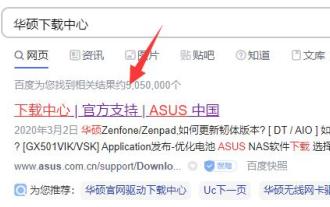 Win11 Tianxuanji オープン チュートリアル
Jan 07, 2024 am 12:00 AM
Win11 Tianxuanji オープン チュートリアル
Jan 07, 2024 am 12:00 AM
ASUS の Tianxuan シリーズ ノートブックは、仮想デスクトップのお気に入りである Tianxuan Ji の使用をサポートしていますが、win11 で Tianxuan Ji を起動するにはどうすればよいでしょうか? 実際には、手動でダウンロードする必要があり、インストールが完了すると使用できるようになります。 Win11 Tianxuan Ji から抜け出す方法: 1. まず、Baidu を通じて「ASUS ダウンロード センター」を開きます。 2. 入力後、左側で製品モデルを選択します。 3. 選択が完了したら、右側の「ドライバーとツール ソフトウェア」をクリックします。 4. 入力後、製品モデルまたは CPU モデルを選択し、「win11」を選択します。 5. 次に、リストの下で「Tianxuan Ji」を見つけてクリックします。 「ダウンロード」 6. ダウンロードとインストールが完了したら、ソフトを開くと選ばれし少女が出てきます。機種を間違えると、ダウンロードしたソフトウェアが利用できなくなります。
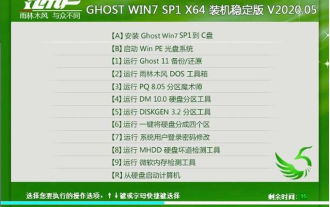 YuLinMuFeng win7 合理化バージョン 64 ビット超小型 ISO イメージのダウンロード
Jul 23, 2023 am 10:41 AM
YuLinMuFeng win7 合理化バージョン 64 ビット超小型 ISO イメージのダウンロード
Jul 23, 2023 am 10:41 AM
多くの友人は win7 システムの使用に慣れていますが、win7 システムの冗長な機能が気に入らず、win7 合理化バージョン システムをどこからダウンロードすればよいかを知りたいと考えています。ここでは、編集者が YuLinMuFeng win7 合理化版システムを紹介し、以下は YuLinMuFeng win7 合理化版の 64 ビット超小型 ISO イメージをダウンロードする方法を紹介します。 YuLinMuFeng Win7 Extreme Lite 64 ビットには、最新の Windows システム ドライバーが統合されています。システムのインストール後、初めてドライバーが自動的にインストールされ、残留ファイルが自動的にクリアされます。システムはスムーズに動作し、ウイルスがなく、プラグインはありません。 ins. インストール速度が速く、バッチ インストールに推奨されるシステムです。 win7 極端な合理化された低メモリ バージョンのダウンロードには、純粋、無毒、アクティベーションが不要などの独自の機能があります。ワンクリックで Win7 の 64 ビットの非常に合理化されたバージョンをダウンロードできます
 Windows 7 でスケジュールされたシャットダウンを設定する方法に関するステップバイステップのチュートリアル
Jul 15, 2023 pm 04:02 PM
Windows 7 でスケジュールされたシャットダウンを設定する方法に関するステップバイステップのチュートリアル
Jul 15, 2023 pm 04:02 PM
オフィスワーカーとして、常に忙しい人がいます。一部の従業員は、ランニングの前後にとても忙しいです。退勤前に win7 システム コンピュータがシャットダウンされないのは避けられません。このようにして、win7 システム コンピュータは次の時間まで電源が入ったままになります。非常に低炭素なので、この状況を回避するために、スケジュールされたシャットダウンを設定できます。win7 でスケジュールされたシャットダウンを設定する方法に関するステップバイステップのチュートリアルを見てみましょう。見てみましょう。 1. 「スタート」をクリックし、すべてのプログラムで「アクセサリ - システム ツール - タスク スケジューラ」を選択し、「タスク スケジューラ」をクリックします。 2. 「タスク スケジューラ」ウィンドウを開いた後、「基本タスクの作成」をクリックします。 3. 「シャットダウンのスケジュール」を入力します。 [基本タスクの作成ウィザード] ダイアログ ボックスの [名前] および [説明] オプションで。
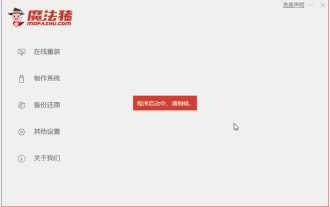 Lenovo Xiaoxin 15 に win10 を再インストールするためのステップバイステップのチュートリアル
Jul 13, 2023 pm 02:37 PM
Lenovo Xiaoxin 15 に win10 を再インストールするためのステップバイステップのチュートリアル
Jul 13, 2023 pm 02:37 PM
Lenovo Xiaoxin Air15 に win10 を再インストールするにはどうすればよいですか? Xiaoxin Air15 ラップトップは 15.6 インチのラップトップですが、Savior は同じサイズの Xiaoxin Air15 よりもはるかに小さいです。次に、Lenovo Xiaoxin 15 に win10 を再インストールするためのステップバイステップのチュートリアルについて説明します。ぜひ学んでください。 1. まず、コンピュータの C ドライブ上のファイルをバックアップし、ブラウザを開いて Magic Pig System Reinstallation Master ソフトウェアをダウンロードしてインストールし、開きます。 2. 次に、win10 システムを選択できます。 3. 次に、win10 システム イメージがダウンロードされるまで待ちます。 4. ダウンロードが完了したら、環境をコンピューターに展開します。 5. コンピュータを再起動し、Windows スタートアップ マネージャ インターフェイスに入ります。ここでは 2 番目のインターフェイスを選択してコンピュータ システムに入ります。 6. 電気を入力します
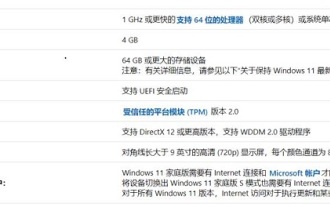 Intel第5世代はwin11をインストールできるかについて詳しく紹介
Jan 08, 2024 am 08:06 AM
Intel第5世代はwin11をインストールできるかについて詳しく紹介
Jan 08, 2024 am 08:06 AM
もう 2021 年になっていますが、まだ第 5 世代プロセッサを使用している古いコンピューター ユーザーがたくさんいます。特に最近 win11 がリリースされると、多くの第 5 世代プロセッサ ユーザーが win11 システムをインストールできるかどうか知りたがりますが、Microsoft のリストによればインストールできませんが、実際にはインストールできます。 win11 は第 5 世代インテルにインストールできますか? 回答: Win11 は第 5 世代インテルにインストールできます。インストールは可能ですが、検出をスキップする必要があります。 1. 第 5 世代 CPU は win11 をインストールできますが、Microsoft のリストにないため、win11 システム検出を通過できません。 2. さらに、win11 の他のハードウェア構成要件も満たす必要があります。満たさないとインストール後に遅延が発生する可能性があるためです。




