古いiPadから新しいiPadにデータを移行する方法
iPad デバイスは非常に速く更新されます。新しい iPad がリリースされるたびに、Apple ファンは新しい iPad に乗り換えたくなるでしょう。しかし、古い iPad には重要なデータがたくさんあります。新しい iPad に移行する方法iPad?多くのユーザーにとって悩ましい問題ですが、ここでは古いiPadから新しいiPadにバックアップデータを移行する方法を紹介します。
方法 1: iTunes を使用して古い iPad から新しい iPad にデータを移行する
以下は詳しい操作方法ですので、ご確認ください:
注: データを移行する前に、古いiPadのデータを最初にバックアップする必要があります。
ステップ 1: 古い iPad をコンピュータに接続し、iTunes ソフトウェアを開きます。
ステップ 2: iTunes を開いてデバイスを選択します。次に、「概要」オプションをクリックします。
3 番目のステップは非常に重要なステップです。ゲーム インターフェイスの右側に移動して、[今すぐバックアップ] オプションをクリックする必要があります。あとはバックアップが完了するまで辛抱強く待つだけです。バックアップによってゲーム データの安全性が確保され、データの損失が回避されるため、この手順は非常に重要です。したがって、操作を実行する前に必ずバックアップを作成してください。
バックアップが完了したら、次の手順に従ってバックアップの詳細を表示できます。アプリケーションで「編集」オプションを開き、「環境設定」、「デバイス」の順に選択します。 iPad の名前、バックアップが作成された日時など、バックアップに関する関連情報。この情報は、バックアップの状況をより適切に管理し、理解するのに役立ちます。
以下は、古い iPad のバックアップ データを新しい iPad に転送する手順です。よくお読みください。 1. まず、古い iPad と新しい iPad の両方が同じ Wi-Fi ネットワークに接続されていることを確認します。 2. 新しい iPad で [設定] を開き、[一般] を選択します。 3. 「一般設定」で、「データ移行」を選択します。 4.「古いデバイスからデータを移行」をクリックします。 5. 古いiPadの設定を開き、「iCloud」を選択します。 6. iCloud 設定で、バックアップがオンになっていて、最新のバックアップが完了していることを確認します。 7. 新しいiPadに戻り、「iCloudバックアップから復元」をクリックします。 8. Apple ID とパスワードを入力し、最新の iCloud バックアップを選択します。 9. データの回復が完了するまで待ちます。バックアップのサイズとネットワークの速度によっては、時間がかかる場合があります。 10. 復元が完了すると、古い iPad のデータが新しい iPad に表示されます。 このプロセスでは古い iPad から新しい iPad にバックアップ データが転送されるだけであり、アプリのデータを取得するにはアプリを再ダウンロードしてインストールし、アカウントにログインする必要があることに注意してください。さらに、写真やドキュメントなどのファイルが古い iPad にローカルに保存されている場合は、移行前に必ず iCloud またはその他のクラウド ストレージ サービスにバックアップしてください。
ステップ 1: 新しい iPad の電源を入れ、起動ページを表示します。次に、「アプリとデータ」画面が表示されるまで、画面上の指示に従います。この画面では、iTunes バックアップから復元オプションを選択する必要があります。次に、「次へ」をクリックします。
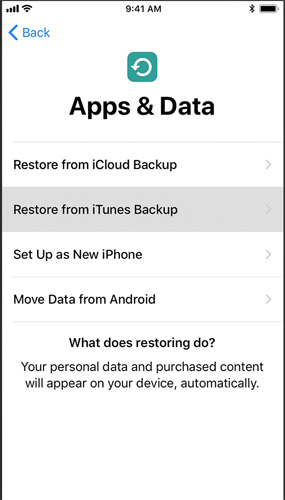
ステップ 2: 次に、デバイスをコンピュータに接続し、iTunes を開く必要があります。 iTunes でデバイスを見つけて選択します。
ステップ 3: バックアップ データを復元する場合、必要に応じて必要なバックアップ データを選択できます。
方法 2: iCloud を使用して iPad から iPad にデータを転送する
ある iPad から別の iPad に写真を転送するさまざまな方法を知りたい場合は、iCloud を使用して問題を解決できます。それがこの問題です。 iCloud を使用すると、あるデバイスから別のデバイスにデータを簡単に転送できます。具体的な手順は次のとおりです:
データの転送を開始する前に、古い iPad 上のすべてのデータを iCloud にバックアップしていることを確認してください。バックアップによって転送中にデータが失われないようにするため、これは非常に重要です。データをバックアップするには、次の手順に従います。 1. 古い iPad がインターネットに接続されていることを確認します。 2. 設定アプリを開き、Apple ID (通常は自分の名前) をタップします。 3. Apple ID ページで、「iCloud」オプションを見つけてクリックします。 4. iCloud ページで、「iCloud バックアップ」オプションを見つけてクリックします。 5. iCloud バックアップ ページで、[今すぐバックアップ] オプションをクリックしてバックアップ プロセスを開始します。 データのサイズとインターネット接続の速度によっては、バックアップ プロセスに時間がかかる場合があります。バックアップが完了すると、データはすでに iCloud に安全に保存されているため、安心してデータを他のデバイスに転送できます。 バックアップは、転送中に予期せぬ事態が発生した場合の予防策にすぎないことに注意してください。データを転送する前に、バックアップが完了し、必要なデータがすべて iCloud にあることを確認することをお勧めします。こうすることで、転送中に予期せぬ事態が発生した場合でも、バックアップからデータを復元できます。
ステップ 1: 古い iPad がインターネットに接続されていることを確認します。
ステップ 2: [設定] をクリックして自分の名前を選択し、[iCloud] をクリックして、最後に [iCloud バックアップ] をクリックします。 iPad が iOS 10.2 以前を実行している場合は、「設定」をタップしてから「iCloud」を選択し、最後に「バックアップ」をタップします。
ステップ 3: iCloud バックアップ オプションがオンになっていることを確認します。 「今すぐバックアップ」オプションをクリックします。バックアップが成功するまで、しばらくお待ちください。
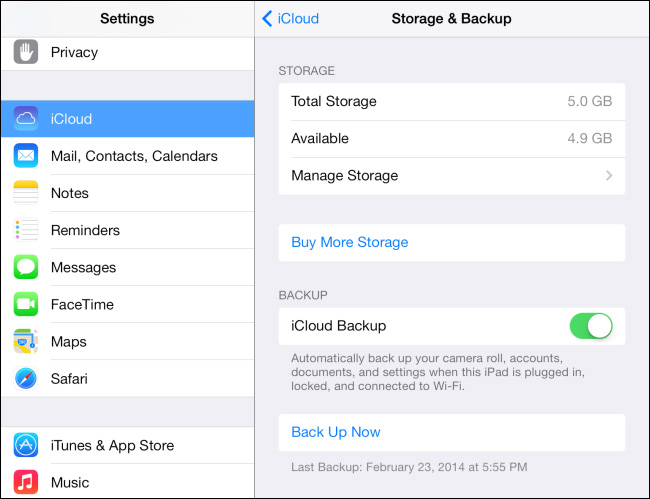
バックアップ作業が完了したので、次のステップはデータ転送を実行することです。次のガイドを参照してください:
ステップ 1: 新しい電源をオンにします。 iPad の場合は、スタートアップ ページを参照してください。次に、「アプリとデータ」画面が表示されるまで、画面上の指示に従います。 。その画面で、「iCloudバックアップから復元」オプションを選択する必要があります。 「次へ」をクリックします。
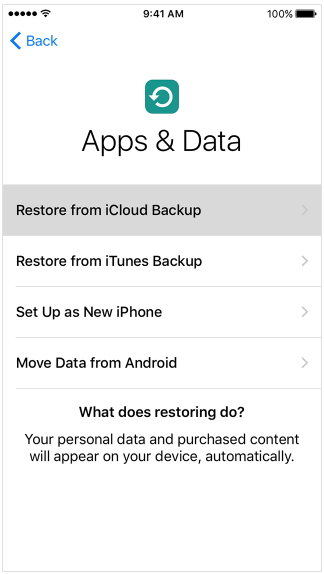
ステップ 2: 新しい iPad がインターネットに接続されていることを確認します。次に、Apple ID とパスワードを使用して iCloud にログインします。
ステップ 3: 次に、必要なバックアップ データを選択し、新しい iPad に転送します。
方法 3: Apple Data Management Tool を使用して転送する
上記の 2 つの方法の操作が面倒だと感じる場合、編集者は Apple Data Management Tool を使用してデータを転送することをお勧めします。このツールの使用は簡単で便利です。次に、具体的な手順を見ていきましょう。
最初のステップは、デバイスを接続し、ソフトウェアを開くことです。次に、ソフトウェア インターフェイスで [バックアップと復元] オプションを見つけて選択すると、バックアップ ページが表示されます。
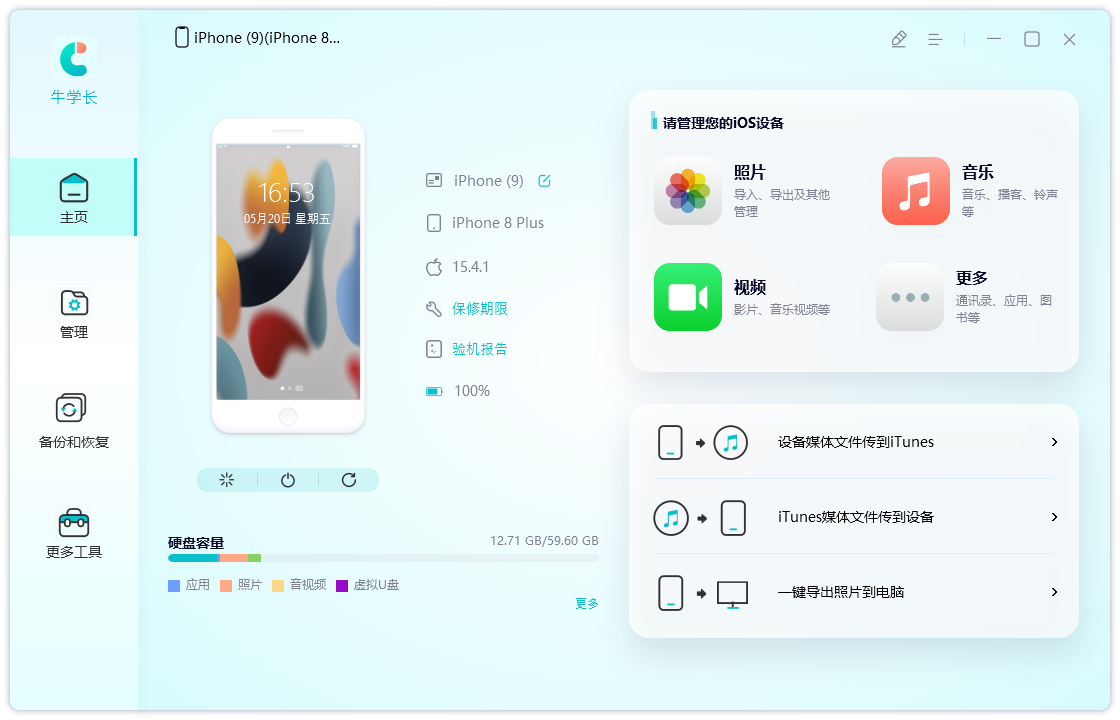
2 番目のステップは、データをバックアップすることです。これは、コンピューター、電話、その他のデバイス上にあるデータに関係なく、データを定期的にバックアップするための非常に重要な手順です。データをバックアップすると、万が一デバイスが破損、紛失、盗難された場合でも、重要なファイルや情報を回復してアクセスできることが保証されます。クラウド ストレージ サービス、外付けハード ドライブ、その他のストレージ デバイスの使用など、さまざまな方法を使用してデータをバックアップできます。データを保護するために、信頼性が高く安全なバックアップ方法を選択し、定期的にバックアップを実行してください。
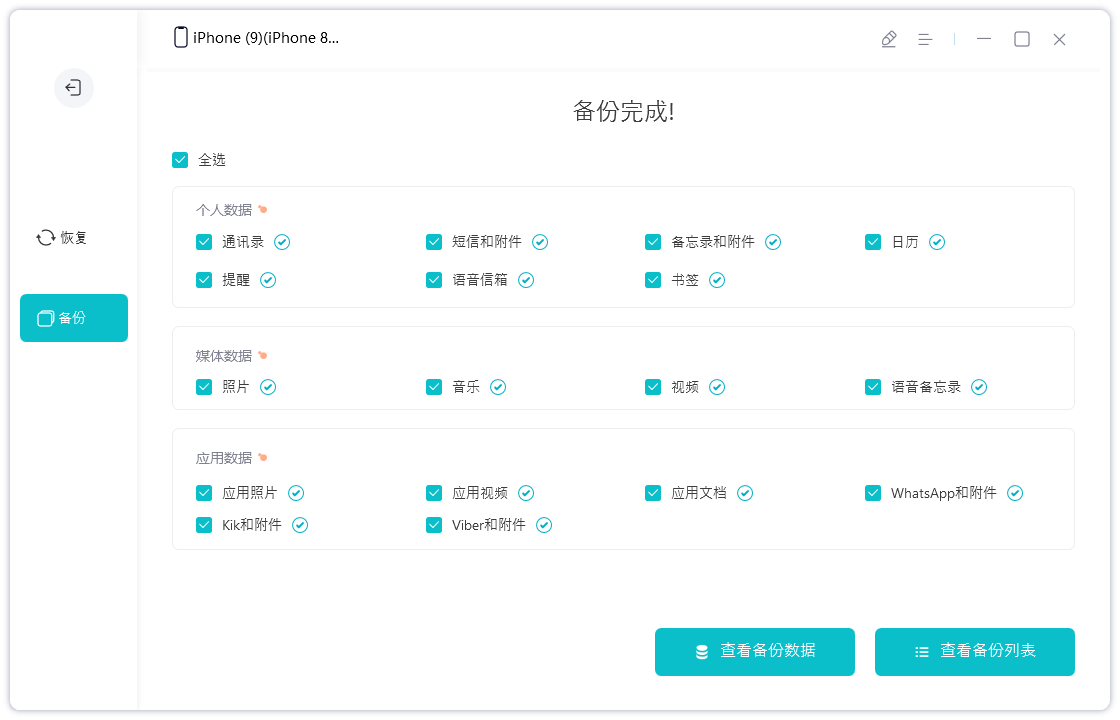
ステップ 3: バックアップ リストで必要なバックアップを選択し、復元を開始し、必要に応じて PC または新しい iPad にエクスポートします。
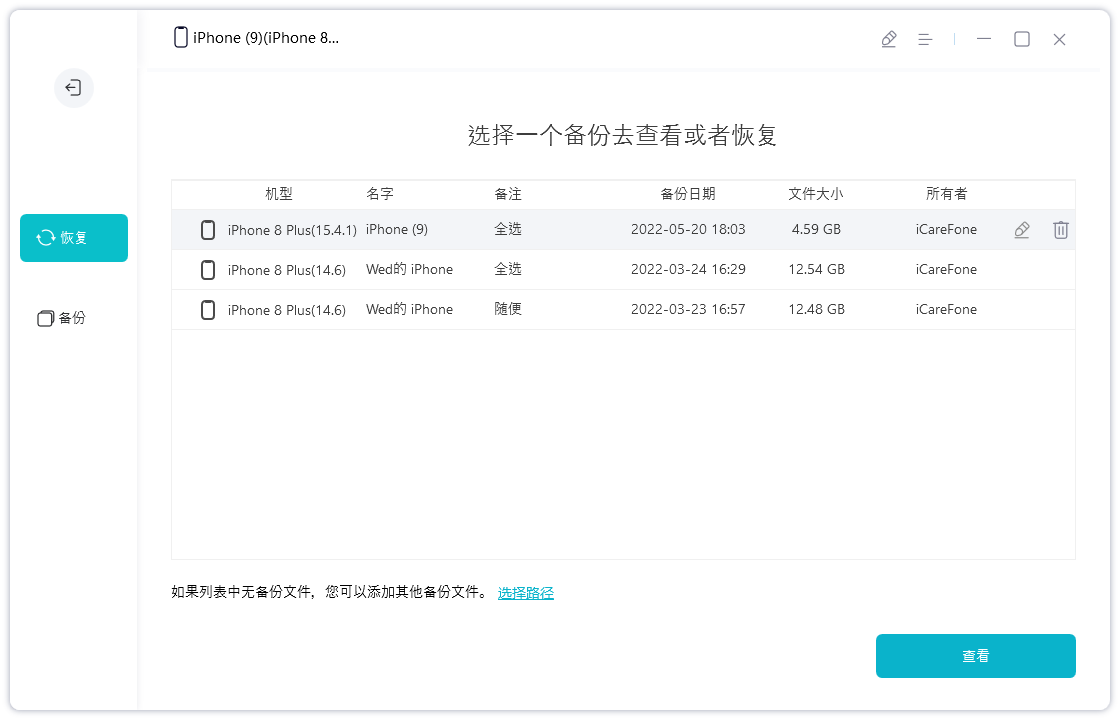
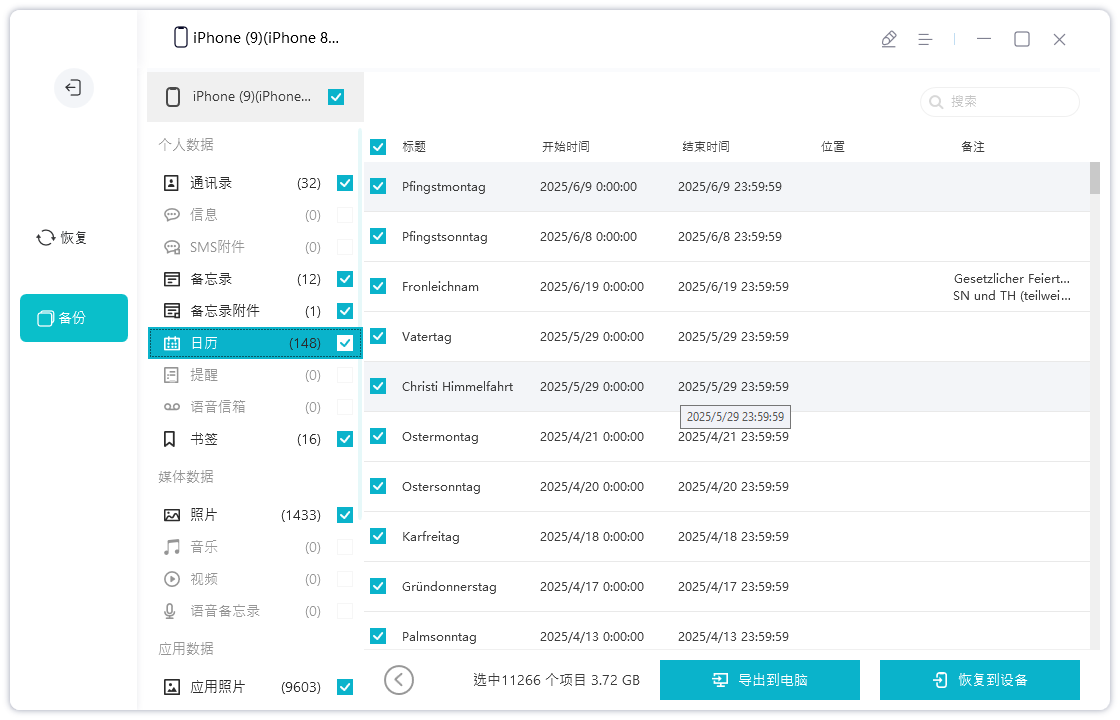
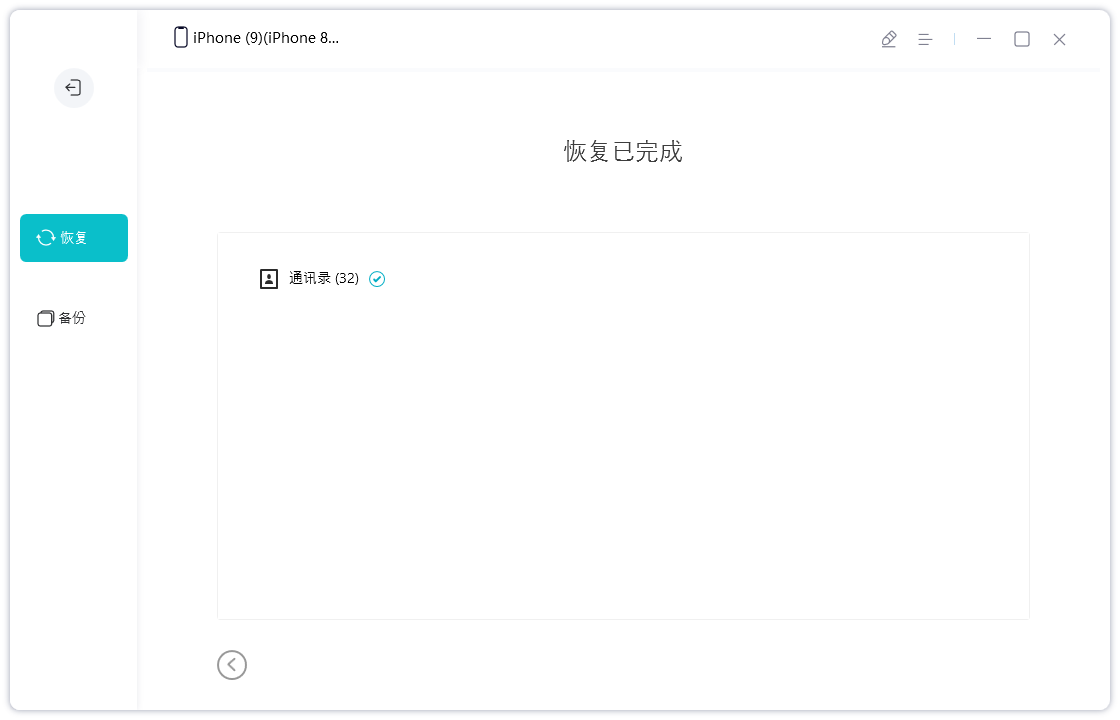
以上が古いiPadから新しいiPadにデータを移行する方法の詳細内容です。詳細については、PHP 中国語 Web サイトの他の関連記事を参照してください。

ホットAIツール

Undresser.AI Undress
リアルなヌード写真を作成する AI 搭載アプリ

AI Clothes Remover
写真から衣服を削除するオンライン AI ツール。

Undress AI Tool
脱衣画像を無料で

Clothoff.io
AI衣類リムーバー

Video Face Swap
完全無料の AI 顔交換ツールを使用して、あらゆるビデオの顔を簡単に交換できます。

人気の記事

ホットツール

メモ帳++7.3.1
使いやすく無料のコードエディター

SublimeText3 中国語版
中国語版、とても使いやすい

ゼンドスタジオ 13.0.1
強力な PHP 統合開発環境

ドリームウィーバー CS6
ビジュアル Web 開発ツール

SublimeText3 Mac版
神レベルのコード編集ソフト(SublimeText3)

ホットトピック
 7864
7864
 15
15
 1649
1649
 14
14
 1407
1407
 52
52
 1301
1301
 25
25
 1243
1243
 29
29
 GoogleアシスタントはiPhoneでWazeで動作しなくなります
Apr 03, 2025 am 03:54 AM
GoogleアシスタントはiPhoneでWazeで動作しなくなります
Apr 03, 2025 am 03:54 AM
Googleは、1年以上誤動作してきた機能であるWaze for iPhonesのGoogle Assistant Integrationをサンセットしています。 Waze Communityフォーラムで発表されたこの決定は、GoogleがGoogleアシスタントを完全に置き換える準備をしているときに来ます
 どのiPhoneバージョンが最高ですか?
Apr 02, 2025 pm 04:53 PM
どのiPhoneバージョンが最高ですか?
Apr 02, 2025 pm 04:53 PM
最高のiPhoneバージョンは、個々のニーズに依存します。 1。iPhone12は、5Gが必要なユーザーに適しています。 2。iPhone 13は、バッテリー寿命が長いユーザーに適しています。 3。iPhone14および15Promaxは、強力な写真機能を必要とするユーザーに適しています。特に15PromaxはARアプリケーションもサポートしています。
 iPhone 16 Proの最大防水ですか?
Apr 05, 2025 am 12:02 AM
iPhone 16 Proの最大防水ですか?
Apr 05, 2025 am 12:02 AM
iPhone 16 Promaxは防水性があり、IP68の防水定格を備えており、深さ6メートルの水に30分間浸すことができます。毎日の使用中に、長期浸漬を避け、定期的に密閉を確認し、高強度の活動中に防水保護カバーを使用します。
 AmazonのiPhone 16 Pro Maxの価格はいくらですか?
Apr 03, 2025 am 12:15 AM
AmazonのiPhone 16 Pro Maxの価格はいくらですか?
Apr 03, 2025 am 12:15 AM
AmazonのiPhone 16 Promax価格は1,200ドルです。 1)Amazonで「iPhone16Promax」を検索して価格を表示します。 2)費用対効果を評価するときは、Samsung Galaxy S23 UltraやGoogle Pixel7 Proなどの他の携帯電話と比較してください。
 私たちはスリムな電話を必要としませんが、とにかくそれが欲しいかもしれません
Apr 13, 2025 am 03:01 AM
私たちはスリムな電話を必要としませんが、とにかくそれが欲しいかもしれません
Apr 13, 2025 am 03:01 AM
超薄型の携帯電話:素晴らしいデザインですか、それとも危険ですか? SamsungとAppleは超薄い旗艦携帯電話をリリースしようとしています Samsung Galaxy S25 EdgeとApple iPhone 17 Airがリリースされようとしており、その超薄いデザインは熱烈な議論を引き起こしました。多くのファンは自分のデザインの妥協を心配していますが、超薄い携帯電話には魅力的な利点がまだいくつかあります。 超薄いデザイン:いくらかかりますか? まず第一に、これらのデバイスは高価です。超薄い設計には、カスタム部品と製造プロセスの改善が必要であり、コストを大幅に増やし、最終的に消費者に渡す必要があります。 価格はいつでも変更される可能性がありますが、信頼できるニュースは、iPhone 17 Airの価格が899ドルのiPhone Plusと同じ価格であるか、後者を完全に置き換える可能性があることを示しています。 S25エッジ
 iPhone 17はリリースされていますか?
Apr 09, 2025 am 12:07 AM
iPhone 17はリリースされていますか?
Apr 09, 2025 am 12:07 AM
iPhone 17はまだリリースされておらず、2025年の秋にデビューする予定です。1。パフォーマンスの改善:より強力なA17チップが装備されている可能性があります。 2。カメラの改善:ピクセルとセンサーを改善し、前進しているプロアと前脚の形式を改善する可能性があります。 3.設計の変更:新しい素材を使用して、より狭いまたはボーダレスなデザインを採用する場合があります。 4。新機能が導入されています。健康監視とARに突破口がある場合があります。
 この簡単なトリックでiPhoneショートカットの待機制限を修正
Apr 11, 2025 am 03:05 AM
この簡単なトリックでiPhoneショートカットの待機制限を修正
Apr 11, 2025 am 03:05 AM
Appleのショートカットアプリは、短い一時停止の「待機」アクションを提供しますが、より長い期間では信頼できません。 この制限は、iOSのバックグラウンドアプリの制限に由来しています。 巧妙な回避策は、カスタムフォーカスモードを使用して拡張待機を達成します。
 最新のApple Mailの変更が好きではありませんか?ここに'それらを取り除く方法
Apr 14, 2025 am 12:54 AM
最新のApple Mailの変更が好きではありませんか?ここに'それらを取り除く方法
Apr 14, 2025 am 12:54 AM
Apple Mailアプリの新機能:カテゴリ、要約、および連絡先写真 Apple Mailアプリは最近、iPhone、iPad、およびMacバージョンを更新し、Gmailのような電子メール分類、通知、電子メールの概要、受信トレイの写真にお問い合わせください。 しかし、誰もがこれらの新しい変更を好むわけではありません。幸いなことに、これらの新機能を無効にして、それらを使用するためのより簡単な方法で復元できます。これがそれを行う方法です: Apple Mailの分類を無効にします 電子メール分類機能は、受信トレイをソートして、着信メッセージの処理を容易にするように設計されています。この機能は、iOSまたはiPados 18.2を実行している任意のデバイスと、MacOS 15.4がインストールされているMacコンピューターに適しています。 カテゴリは次のとおりです。 メイン:メールが最も考えています




