Win10は起動時にマウス矢印しかない
win10 システムは広く使用されているシステムです。さまざまなテストでは、win10 システムは非常に良好にパフォーマンスし、引き続き実行できます。しかし、最近多くの友人が、システムが突然失敗する兆候が毎日あると報告しています。 , マウス カーソルだけが残ったまま画面が真っ暗になります。今日は、マウスの矢印だけで Win10 を起動する方法について、エディターが写真とテキストを含む詳細なチュートリアルをお届けします。困っている友達は、ぜひ試してみてください。 。
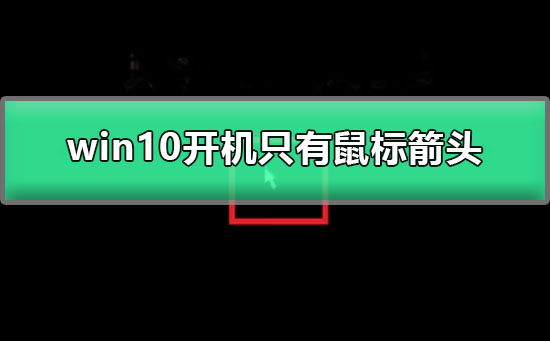
Win10 では、起動時にマウス矢印のみが表示されます。 解決策:
操作手順:
1. セーフに入るまで、起動時に F8 キーを押し続けます。モード ;
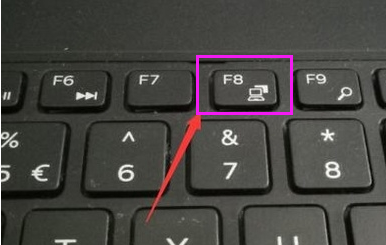
2. win10 のセーフモードに入ります。
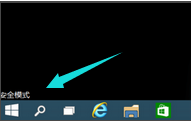
3. ここの設定を入力します;
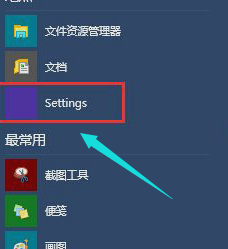
4. ショートカット キー「win R」を押してください。実行入力ボックスを開き、「cmd」と入力します。
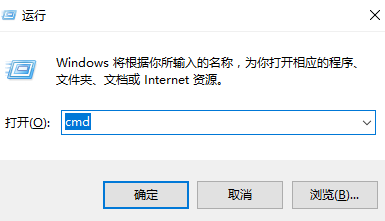
5. このインターフェイスで、msconfig と入力します;
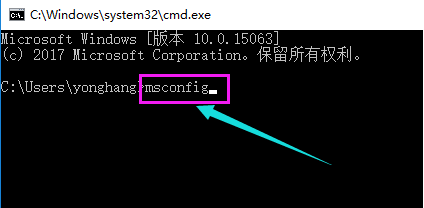
6. このルーチンを見つけて、スタートアップ項目の読み込みをクリアします;
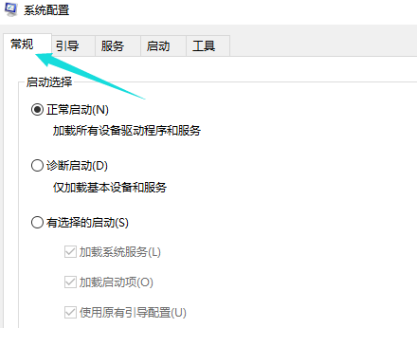
7.「開始」インターフェースをクリックします。
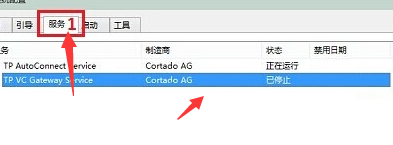
8. ボックスをチェックしてタスク マネージャーの起動を無効にし、Enter キーを押します。システムを再起動します。
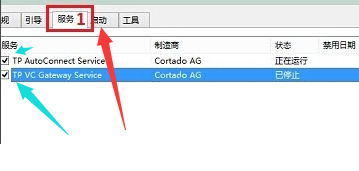
win10 には起動時にマウス矢印関連の情報のみが表示されます:
>>>win10 の黒い画面とタスクバーの点滅
> ;> >マウスの矢印のみを使用して win10 の黒い画面を表示
>>>マウスのみを使用して win10 の黒い画面を入力
以上がWin10は起動時にマウス矢印しかないの詳細内容です。詳細については、PHP 中国語 Web サイトの他の関連記事を参照してください。

ホットAIツール

Undresser.AI Undress
リアルなヌード写真を作成する AI 搭載アプリ

AI Clothes Remover
写真から衣服を削除するオンライン AI ツール。

Undress AI Tool
脱衣画像を無料で

Clothoff.io
AI衣類リムーバー

AI Hentai Generator
AIヘンタイを無料で生成します。

人気の記事

ホットツール

メモ帳++7.3.1
使いやすく無料のコードエディター

SublimeText3 中国語版
中国語版、とても使いやすい

ゼンドスタジオ 13.0.1
強力な PHP 統合開発環境

ドリームウィーバー CS6
ビジュアル Web 開発ツール

SublimeText3 Mac版
神レベルのコード編集ソフト(SublimeText3)

ホットトピック
 7409
7409
 15
15
 1631
1631
 14
14
 1358
1358
 52
52
 1268
1268
 25
25
 1218
1218
 29
29
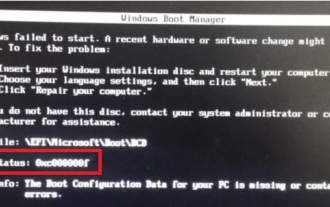 ワンクリックでWin7ブートエラー0xc000000fを復元する方法を教えます
Jan 05, 2024 pm 08:07 PM
ワンクリックでWin7ブートエラー0xc000000fを復元する方法を教えます
Jan 05, 2024 pm 08:07 PM
一部のユーザーは、Win7 システムの起動時に黒い画面またはブルー スクリーンに遭遇し、エラー コード 0xc000000f が表示され、システムに入ることができませんでした。これは、ブート ファイルが破損しているため、システムのブートを通じて修復する必要があることが考えられます。 win7 ブート 0xc000000f を回復する方法: 方法 1: 1. システム CD がある場合は、それを CD-ROM ドライブに挿入し、CD を選択してシステムを起動します。 2. 次に、Windows 7 インストール インターフェイスに入り、左下隅にある [コンピューターの修復] をクリックします 3. 図に示すように、システム回復オプションで [コマンド プロンプト] を選択します。 4. 次に、「BOOTREC/FIXMBR」と「BOOTREC/F」を入力します。
 Windows 11の黒い画面にマウスポインタだけが表示される問題の解決策
Feb 18, 2024 pm 10:50 PM
Windows 11の黒い画面にマウスポインタだけが表示される問題の解決策
Feb 18, 2024 pm 10:50 PM
win11 の画面が真っ黒でマウスの矢印しか表示されない場合はどうすればよいですか? コンピューター技術の継続的な発展に伴い、多くの人がコンピューターと切り離せないようになりました。ただし、Win11 システムを使用しているときに、マウスの矢印だけが表示されて画面が真っ暗になるなど、コンピューターを使用しているときに問題が発生することがあります。この質問は一部の専門家以外にとっては混乱するかもしれませんが、心配しないでください。以下にいくつかの解決策を紹介します。まず、問題が一時的なものなのか、進行中のものなのかを判断する必要があります。画面が時々だけ暗くなる場合は、おそらく
 コンピュータの電源を入れると、黒い画面にマウスの矢印が表示されます。この問題を解決するにはどうすればよいですか?
Jan 05, 2024 am 11:50 AM
コンピュータの電源を入れると、黒い画面にマウスの矢印が表示されます。この問題を解決するにはどうすればよいですか?
Jan 05, 2024 am 11:50 AM
win10 システムは非常に優れたインテリジェント システムであり、その強力なパフォーマンスが、誰もが win10 システムを選択する主な理由です。最近、多くの Win10 システム ユーザーが、起動中にコンピューターの画面が真っ暗になり、マウスの矢印だけが表示されると報告しています。 Arrow のエディターが、コンピューターの起動時にマウスの矢印が表示された黒い画面の問題を解決する方法についてのグラフィック チュートリアルを提供しました。一緒に見てみましょう。コンピューターの電源を入れたときにマウスの矢印で黒い画面が表示される問題を解決する方法に関するチュートリアル: 操作手順: 1. まず win10 システムに入り、キーボードの Ctrl+Alt+esc キーの組み合わせを押してタスクを開きます。マネージャー。 2. タスク マネージャーの左上隅にあるファイル オプションをクリックし、表示されるドロップダウン ボックスをクリックします。
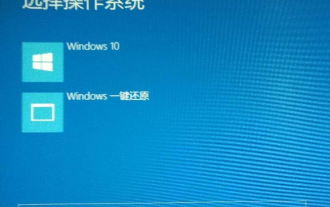 Windows 10 の起動時にデスクトップ システムに入ることができない場合はどうすればよいですか?
Jul 15, 2023 pm 05:41 PM
Windows 10 の起動時にデスクトップ システムに入ることができない場合はどうすればよいですか?
Jul 15, 2023 pm 05:41 PM
最近、一部の Win10 ユーザーから、Win10 を起動した後、コンピューターがデスクトップ システムに入れず、長時間待っても応答がないという苦情が寄せられました。多くの友人はシステムを再インストールすることで問題を解決しますが、コンピューター初心者の場合は、システムが面倒すぎる. 以下に、エディター Win10 起動時にデスクトップに入れない問題の解決策を共有します。 win10 の起動後にデスクトップ システムに入ることができない場合はどうすればよいですか? 1. 電源ボタンを押してコンピュータを起動します。デフォルトでは、システム選択インターフェイスに入ります。Tab キーを押して一番下に切り替えて、デフォルト値を変更するか、 2. 他のオプションを選択して Enter キーを押します 2. 次に、他のオプションを選択して Enter キーを押します 3. トラブルシューティングを選択して Enter キーを押します 4. 詳細オプションを選択して Enter キーを押します 5. スタートアップ設定を選択して Enter キーを押します 6. スタートアップを入力します
 Windows 7 起動時に黒い画面とカーソルが表示される問題を解決する方法
Dec 30, 2023 pm 10:25 PM
Windows 7 起動時に黒い画面とカーソルが表示される問題を解決する方法
Dec 30, 2023 pm 10:25 PM
Windows 7 システムは現在アップデートを停止しているため、問題が発生した場合は自分で解決するしかありません。以下に示すように、コンピューターの起動後にカーソルが黒くなり、1 つずつトラブルシューティングを行う必要がある状況が多くありますが、トラブルシューティングに時間を費やしたくない場合は、システムを再インストールするだけで済みます。 Windows 7 の起動時に黒い画面にカーソルだけが表示される場合はどうすればよいですか? 最初の解決策: コンピューターを再起動し、再起動後すぐにキーボードの「F8」ボタンを押し続けます。次に、詳細システム メニューで [前回正常起動時の構成] を選択します。 2 番目の解決策: ショートカット キー「CTRL+SHIFT+ESC」を押して、タスク マネージャーが起動できるかどうかを確認します。起動できる場合は、右クリックしてプロセス内の Explorer.exe を終了し、新しく実行する Explorer.exe を作成します。試す。
 Windows 10 起動時にロゴが回転しない問題の解決方法
Jul 20, 2023 pm 08:25 PM
Windows 10 起動時にロゴが回転しない問題の解決方法
Jul 20, 2023 pm 08:25 PM
一部の Win10 ユーザーは、起動時にロゴ ページが表示されず回転しなくなり、アプリケーションが正常にシステムに入ることができなくなるという状況に遭遇しました。この状況を解決するにはどうすればよいですか?最も簡単な方法は、セーフ モードに入り、以前のバージョンにロールバックするか、最後に正しく設定された時刻にシステムを復元するか、元のバージョンに直接復元するかを選択することです。もう 1 つの方法は BIOS で設定することですが、そのプロセスは比較的複雑です。 Windows 10 の起動時にロゴが回転しない問題を解決する方法: 最初の解決策: 1. システムの起動時に電源を切り、3 回繰り返すと、セーフ モードに入り、[トラブルシューティング] と [詳細オプション] を選択できるようになります。 2. システム詳細オプションを入力すると、「システムの復元」オプションと「以前のバージョンに戻す」オプションが表示されます。
 Win10 の起動時にようこそ画面が長時間表示されない場合はどうすればよいですか?
Oct 20, 2023 pm 03:30 PM
Win10 の起動時にようこそ画面が長時間表示されない場合はどうすればよいですか?
Oct 20, 2023 pm 03:30 PM
Windows 10 がウェルカム インターフェイスで長時間スタックする問題の解決策には、コンピューターの再起動、ハードウェアのチェック、ドライバーのチェック、ウイルスのチェック、システムの復元、システムの再インストール、BIOS 設定のチェックなどが含まれます。詳細な紹介: 1. コンピュータを再起動します。まず、コンピュータを再起動してください。コンピュータの動作中に一時的なエラーが発生する場合があります。コンピュータを再起動すると、これらのエラーが解消され、問題が解決することがあります。2. ハードウェアを確認します。コンピュータのメモリを確認できます、ハードディスク、グラフィックス カード、その他のハードウェアが正常に動作しているかどうかを確認してください。ハードウェアに問題がある場合は、適時に交換することをお勧めします。3. ドライバなどを確認してください。
 win7の起動高速化を最適化する方法
Dec 26, 2023 pm 01:11 PM
win7の起動高速化を最適化する方法
Dec 26, 2023 pm 01:11 PM
私たちのコンピュータにインストールされているオペレーティング システムが win7 の場合、友人が使用中に起動時間が長くなったためにコンピュータを最適化したい場合は、まずコンピュータ上で関連する操作を実行してみることができます。設定、いくつかのスタートアップ項目をオフにします。または、サードパーティのアクセラレーション ソフトウェアを使用して、関連する最適化を実行することもできます。エディターがどのように実行したかを詳細な手順で見てみましょう~ win7 の起動を最適化して高速化する方法 1. コンピューターの応答が遅くなる可能性があるため、コンピューターのデスクトップにファイルやアイコンを置きすぎないでください。 Cドライブにソフトウェアをインストールします。 2. IP を静的 IP に設定してみてください。これにより、コンピュータの起動時間とデスクトップに入った後の反映時間を短縮できます。 3. 現在のシステムは比較的大量のメモリを占有しているため、必要に応じてメモリを追加します。




