 モバイルチュートリアル
モバイルチュートリアル
 iPhone
iPhone
 Apple iPad で画面をキャプチャして録画するにはどうすればよいですか?エディターはフルーツファン向けに詳細なチュートリアルをまとめました。ブックマークすることを忘れないでください。
Apple iPad で画面をキャプチャして録画するにはどうすればよいですか?エディターはフルーツファン向けに詳細なチュートリアルをまとめました。ブックマークすることを忘れないでください。
Apple iPad で画面をキャプチャして録画するにはどうすればよいですか?エディターはフルーツファン向けに詳細なチュートリアルをまとめました。ブックマークすることを忘れないでください。
iPad をどれくらい使用していますか? iPad を使ってスクリーンショットを撮ったり、画面を録画したことがありますか?
最近、多くの友人がプライベートメッセージで、Apple iPad でスクリーンショットを撮り、画面を録画する方法を尋ねてきました。あなたの便宜のために、私は詳細なチュートリアルをまとめました。Apple ファンはこのチュートリアルを収集することをお勧めします。 チュートリアルでは、Apple iPadでスクリーンショットを撮ったりビデオを録画したりする方法を詳しく紹介しました。スクリーンショットを撮る場合でも、画面を録画する場合でも、わかりやすい手順と操作のヒントがあります。このチュートリアルが皆様のお役に立ち、Apple タブレットの機能をさらに活用できるようになることを願っています。このチュートリアルを忘れずにブックマークしてください。

1. Apple iPad でスクリーンショットを撮る方法は?
1. iPad ボタンのスクリーンショット
このスクリーンショット方法は、iPad を使用するときに最も一般的に使用されるスクリーンショット方法であると考えられています。
ホームボタンのない iPad モデル: [ロック画面キーと音量上下キー] ボタンを同時に押すと、簡単にスクリーンショットを撮ることができます。同様に、完成したサムネイルをタップしてキャプチャし、絵本やテキストなどを追加することもできます。
ホームボタンのあるiPadモデルの場合: [ロック画面ボタン ホームボタン]を同時に長押しすると、簡単にスクリーンショットを完了できます。また、完成したサムネイルをタップすると、絵本やテキストなどを追加できます。

#ただし、iPad は一般的に大きいため、スクリーンショット方法を使用するのはあまり便利ではありません。
2. [Assistive Touch] スクリーンショット
iPad [Assistive Touch] を使用すると、小さな白い点や浮遊ボールと呼ばれるスクリーンショットを簡単に撮影できます。
iPadの[設定]-[アクセシビリティ]-[タッチ]-[Assistive Touch]を開くと、小さな白い点が表示されます。
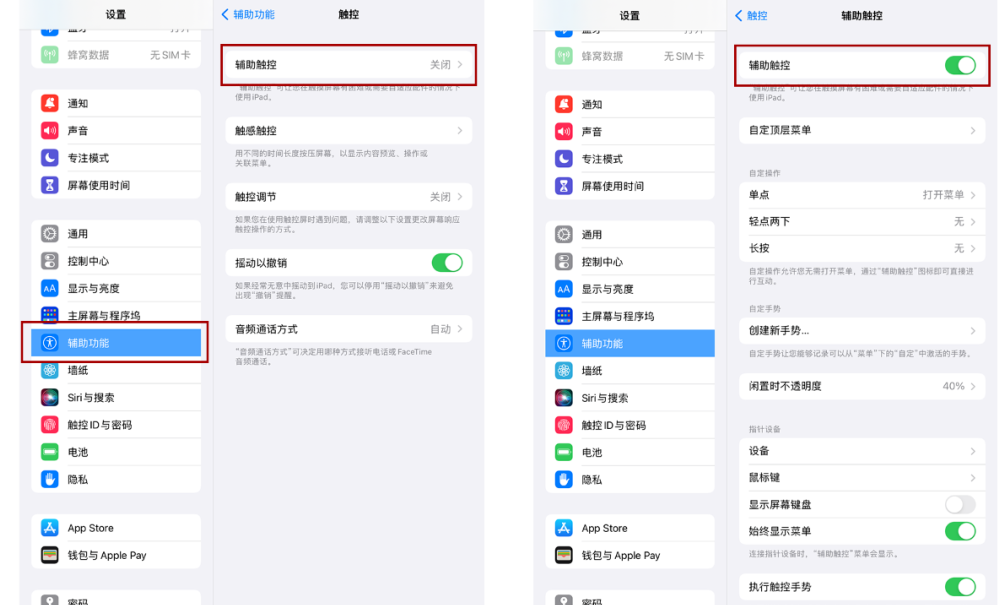
次に、[デバイス]-[その他]-[スクリーンショット]をクリックし、[スクリーンショット]をクリックすると、すぐにスクリーンショットを撮ることができます。
スクリーンショットを撮影すると、白い点が自動的に非表示になるため、キャプチャされた画面に白い点が表示されることを心配する必要はありません。
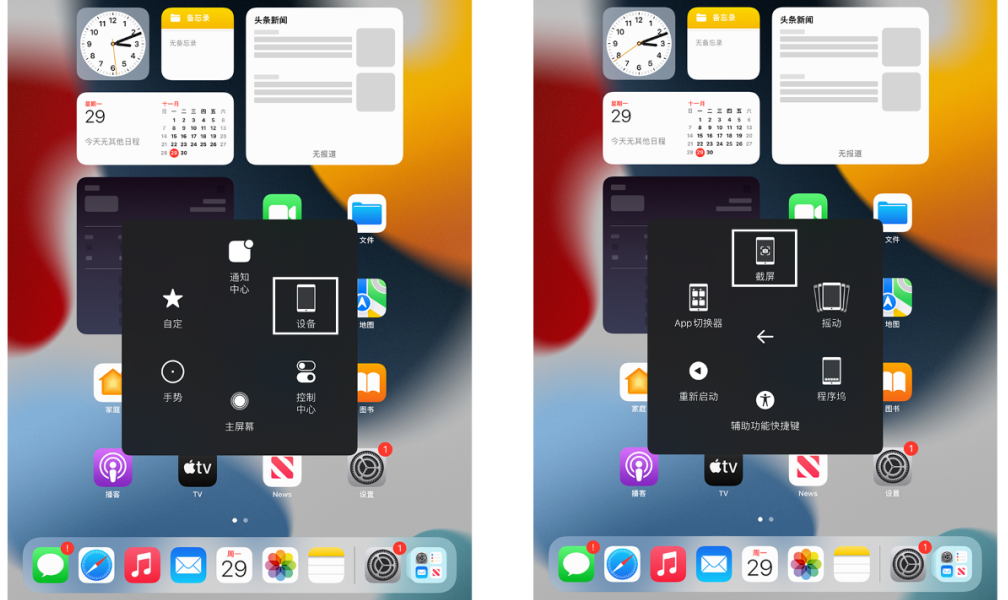
3. [Assistive Touch] クイックスクリーンショット
このスクリーンショット方法は [Assistive Touch] 機能を使用していますが、ショートカット操作方法です。
iPad の [設定] - [アクセシビリティ] - [タッチ] - [Assistive Touch] を開き、[Assistive Touch] インターフェースの「カスタム操作」でカスタム ショートカット操作 を選択します。
例: スクリーンショットのショートカット操作として [長押し] を設定し、[長押し] をクリックして「スクリーンショット」を選択し、長押し時間をカスタマイズします (通常は 0.20 秒に設定されます)。
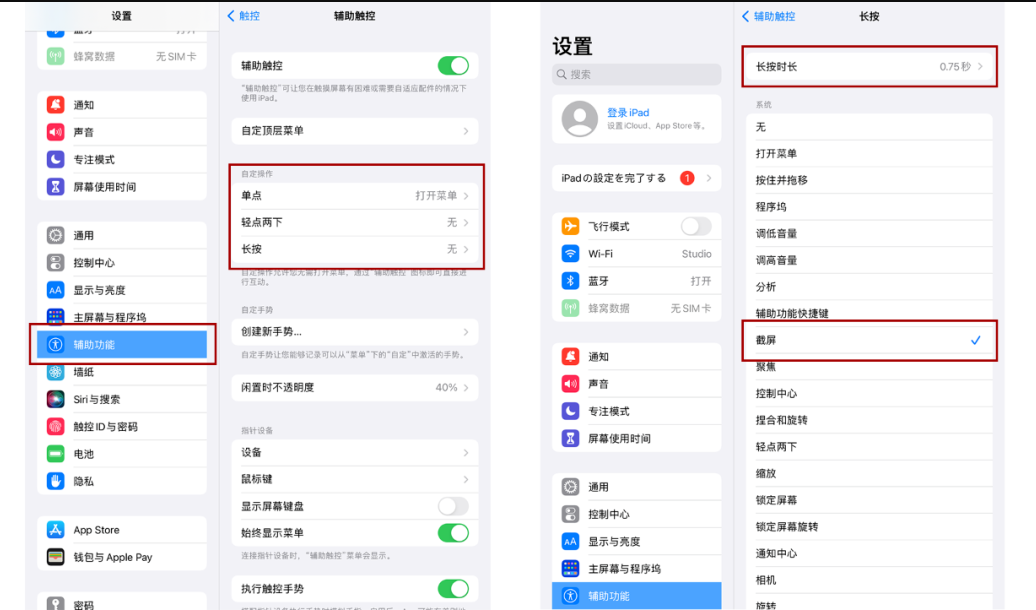
iPad での設定が完了したら、操作インターフェイスの小さな白い点を長押ししてスクリーンショットを撮ることができます。この機能は非常に便利で、画面上のコンテンツをすばやくキャプチャするのに役立ちます。重要な情報を保存する場合も、興味深いコンテンツを共有する場合も、この簡単な操作ですべてを行うことができます。白い点を押し続けてしばらく待つと、システムが現在の画面の内容を画像として自動的に保存します。こうすることで、フォト アルバム内でスクリーンショットを見つけていつでも使用できます。
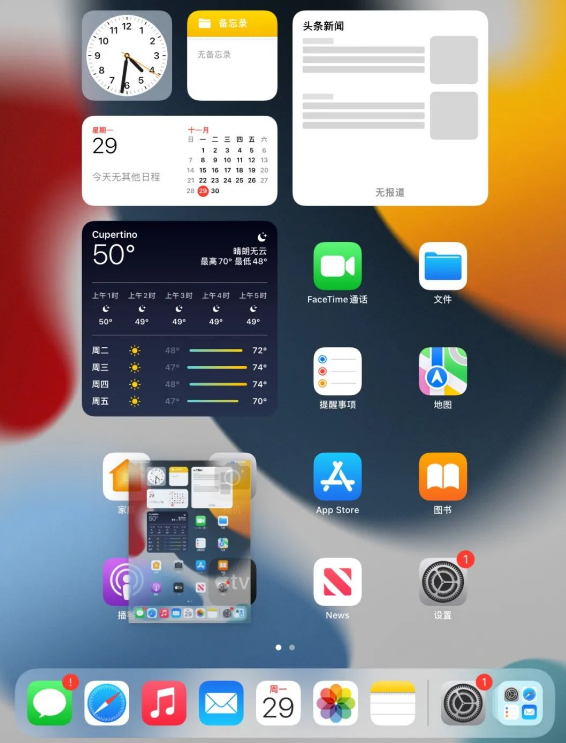
4. Apple Pencil を使った簡単なスクリーンショット
Apple Pencil をお持ちの場合、スクリーンショットの撮影は非常に簡単になります。 Apple Pencilを使ってiPadの左下または右下隅から斜め上45度にスワイプするだけで、簡単にスクリーンショット操作が完了します。この方法は非常に便利で、いつでもどこでも画面上の重要な情報をキャプチャできます。興味深い画像を保存したい場合でも、画面上の詳細をキャプチャする必要がある場合でも、この単純なジェスチャーで簡単に実行できます。したがって、あなたが Apple Pencil の幸運な所有者であれば、この簡単なスクリーンショット方法を試してみるとよいでしょう。
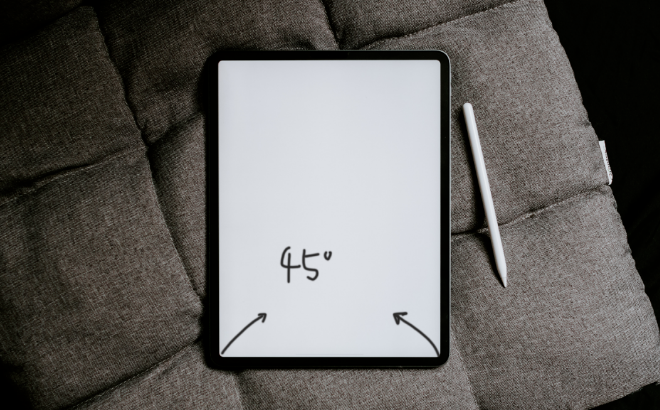
iPadOS15システムにアップグレードした後は、指のジェスチャーでスクリーンショットを撮ることもできます。
5. [音声コントロール] スクリーンショットを簡単に撮影
iPad では、[音声コントロール] を使用して、カスタマイズしたコマンドでスクリーンショットをすばやく撮影することもできます。
iPadの[設定]-[アクセシビリティ]-[音声コントロール]-[カスタムコマンド]を開き、[デバイス]パーティションを選択して[スクリーンショットを撮る]を選択します。
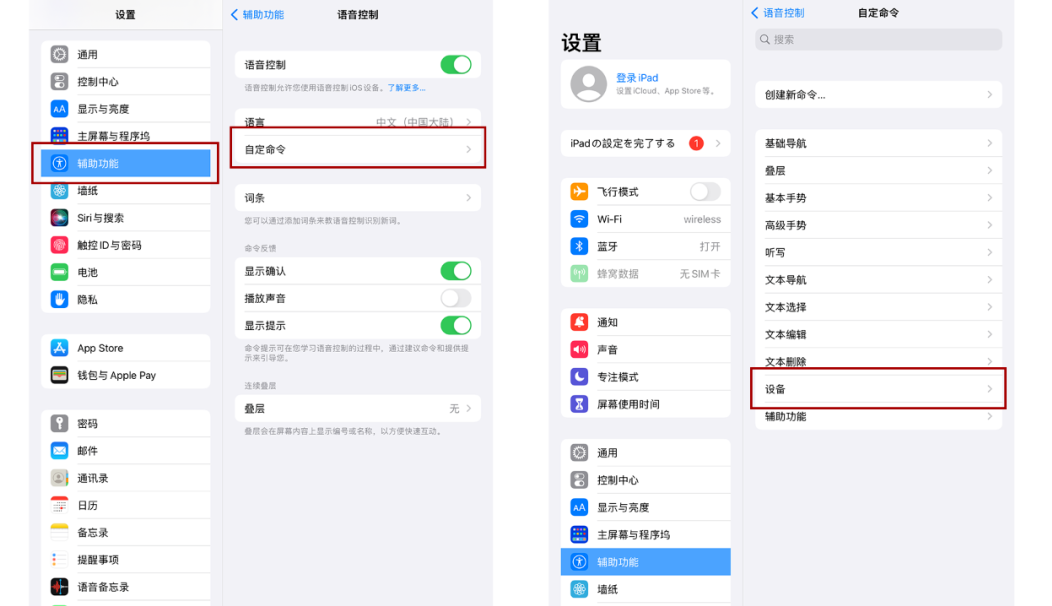
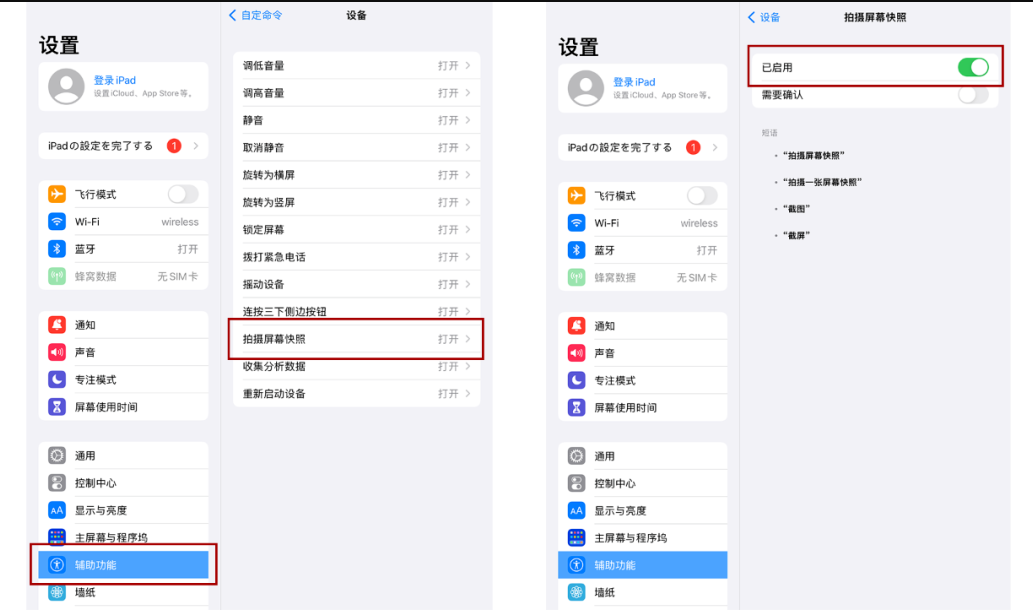
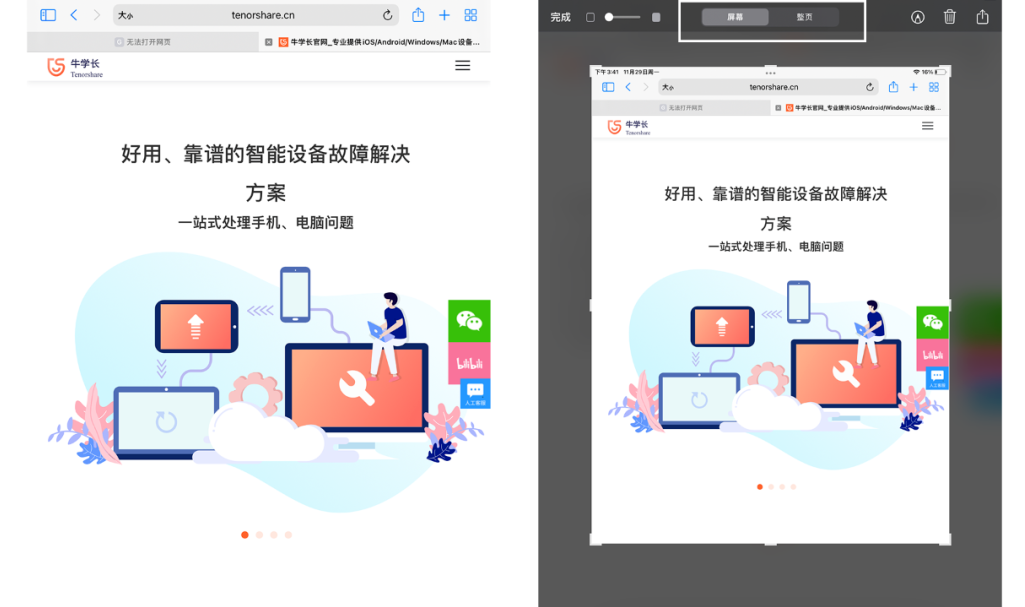
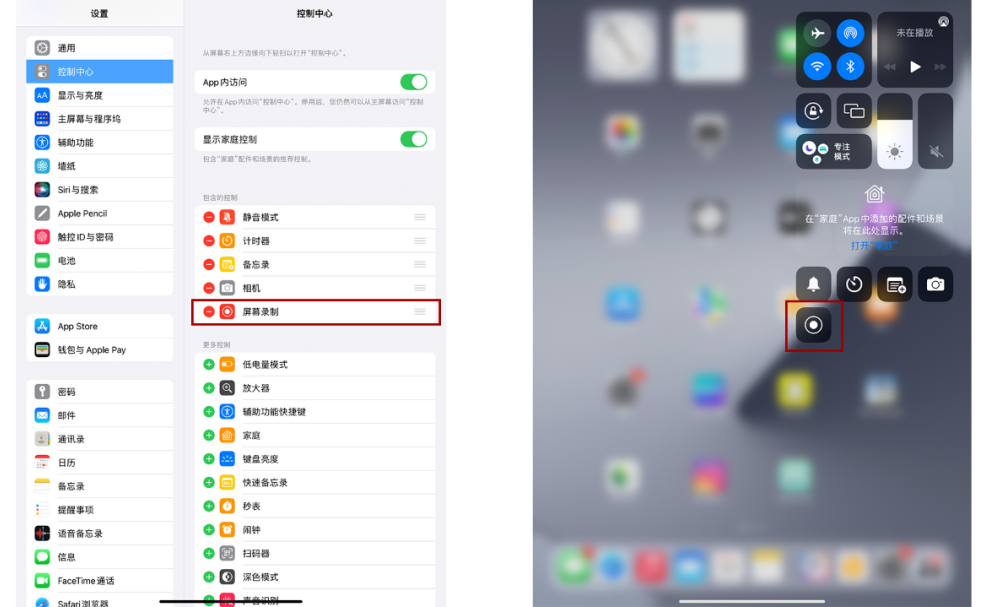
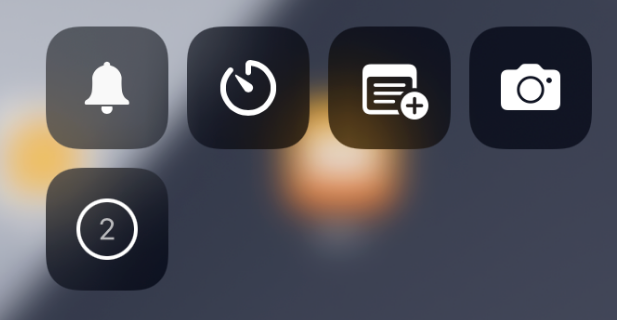 #画面の録画を停止してください。
#画面の録画を停止してください。
画面録画を停止するには 2 つの方法があります:
A. iPad 画面の右上隅から指を下に引くと、使用中の [画面録画] 赤いファンクション キーが表示されます。ボタンをクリックすると画面録画が終了します。
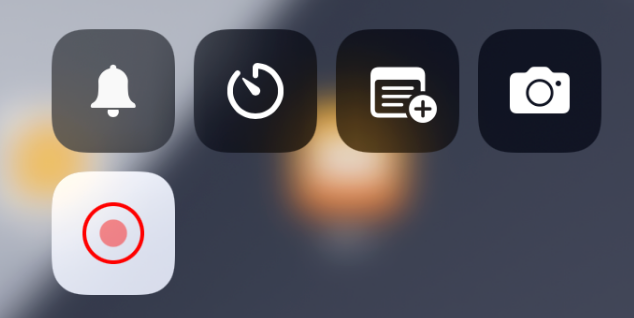 #B. 画面左上隅にある録画操作用の赤い表示ボックスを直接クリックすると、「画面録画」を停止するためのオプション ボックスがポップアップ表示されます。 . [停止]をクリックします。
#B. 画面左上隅にある録画操作用の赤い表示ボックスを直接クリックすると、「画面録画」を停止するためのオプション ボックスがポップアップ表示されます。 . [停止]をクリックします。
以上がApple iPad で画面をキャプチャして録画するにはどうすればよいですか?エディターはフルーツファン向けに詳細なチュートリアルをまとめました。ブックマークすることを忘れないでください。の詳細内容です。詳細については、PHP 中国語 Web サイトの他の関連記事を参照してください。

ホットAIツール

Undresser.AI Undress
リアルなヌード写真を作成する AI 搭載アプリ

AI Clothes Remover
写真から衣服を削除するオンライン AI ツール。

Undress AI Tool
脱衣画像を無料で

Clothoff.io
AI衣類リムーバー

AI Hentai Generator
AIヘンタイを無料で生成します。

人気の記事

ホットツール

メモ帳++7.3.1
使いやすく無料のコードエディター

SublimeText3 中国語版
中国語版、とても使いやすい

ゼンドスタジオ 13.0.1
強力な PHP 統合開発環境

ドリームウィーバー CS6
ビジュアル Web 開発ツール

SublimeText3 Mac版
神レベルのコード編集ソフト(SublimeText3)

ホットトピック
 7563
7563
 15
15
 1385
1385
 52
52
 84
84
 11
11
 28
28
 99
99
 2025年の最高の11インチiPadエアケース
Mar 19, 2025 am 06:03 AM
2025年の最高の11インチiPadエアケース
Mar 19, 2025 am 06:03 AM
Top iPad Air 11インチケース:包括的なガイド(2025年3月14日更新) この更新されたガイドは、さまざまなニーズや予算に対応して、利用可能な最高のiPad Air 11インチケースを紹介します。 新しいM3またはM2モデルを所有しているかどうかにかかわらず、Investmを保護します
 GoogleアシスタントはiPhoneでWazeで動作しなくなります
Apr 03, 2025 am 03:54 AM
GoogleアシスタントはiPhoneでWazeで動作しなくなります
Apr 03, 2025 am 03:54 AM
Googleは、1年以上誤動作してきた機能であるWaze for iPhonesのGoogle Assistant Integrationをサンセットしています。 Waze Communityフォーラムで発表されたこの決定は、GoogleがGoogleアシスタントを完全に置き換える準備をしているときに来ます
 2025年の最高の13インチiPadエアケース
Mar 20, 2025 am 02:42 AM
2025年の最高の13インチiPadエアケース
Mar 20, 2025 am 02:42 AM
2025年に推奨される最高のiPad Air 13インチ保護ケース 新しい13インチのiPad Airは、保護ケースなしで簡単に傷つけたり、ぶつかったり、壊れたりすることさえあります。優れた保護ケースは、タブレットを保護するだけでなく、その外観を強化します。私たちはあなたのために素晴らしい外観を持つさまざまな保護ケースを選択しました、そして、あなたのために常にあります! 更新:2025年3月15日、最良の予算のiPadエアケースの選択を更新し、ケースの互換性に関する指示を追加しました。 全体的な選択:iPad Air 13インチのAppleSmartFolio オリジナル価格$ 99、現在の価格は79ドル、20ドルを節約します! Apple Smart FO
 Apple Intelligenceはバストですが、それは1つの大きな利点がありました
Mar 25, 2025 am 03:08 AM
Apple Intelligenceはバストですが、それは1つの大きな利点がありました
Mar 25, 2025 am 03:08 AM
概要Apple Intelligenceはこれまでになく、印象的な機能を備えていませんが、その一部はおそらくiOS 19が後に発売されるまで到着しません
 私がアップルファミリーの共有を使用しない簡単な理由(どんなに良いです)
Mar 22, 2025 am 03:04 AM
私がアップルファミリーの共有を使用しない簡単な理由(どんなに良いです)
Mar 22, 2025 am 03:04 AM
Appleの家族の共有:壊れた約束? redownloadsから保護しなかったことを購入するように依頼してください Appleの家族の共有は、アプリ、サブスクリプションなどを共有するのに便利ですが、重要な欠陥があります。
 2025年の最高のiPad Pro 13インチケース
Mar 25, 2025 am 02:49 AM
2025年の最高のiPad Pro 13インチケース
Mar 25, 2025 am 02:49 AM
13インチのiPad Proでプランジを採用した場合は、偶発的な損傷から保護するためにケースでキットを出してください。
 どのiPhoneバージョンが最高ですか?
Apr 02, 2025 pm 04:53 PM
どのiPhoneバージョンが最高ですか?
Apr 02, 2025 pm 04:53 PM
最高のiPhoneバージョンは、個々のニーズに依存します。 1。iPhone12は、5Gが必要なユーザーに適しています。 2。iPhone 13は、バッテリー寿命が長いユーザーに適しています。 3。iPhone14および15Promaxは、強力な写真機能を必要とするユーザーに適しています。特に15PromaxはARアプリケーションもサポートしています。




