Win10 で USB マウスの電源が入らない問題の解決策
win10システムを使用しているとき、win10usbマウスが電力を供給しないという問題に遭遇したことがありますか?それで、この問題に対処する方法を知っていますか?ここでは、編集者がwin10usbマウスに電力が供給されない問題を解決するために何をすべきかを説明します。
win10usb マウスに電力が供給されない:
1. デスクトップで [この PC] アイコンを見つけ、右クリックして [管理] を選択します。
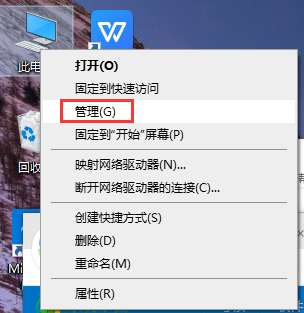
2. 次に、左側で [デバイス マネージャー] を見つけてクリックし、右側の展開されたセクションで [マウスとその他のポインティング デバイス] を見つけます。
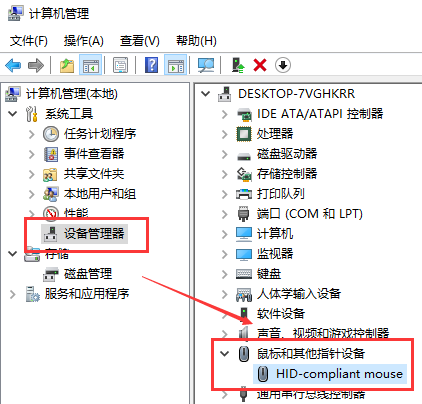
3. 現在のデバイスを選択し、右クリックして [プロパティ] を選択します。
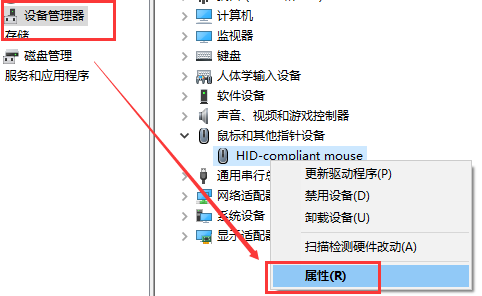
4. [電源管理] タブを見つけて、[電力を節約するためにコンピューターでこのデバイスの電源をオフにすることを許可する] オプション ボックスのチェックを外して、[OK] をクリックします
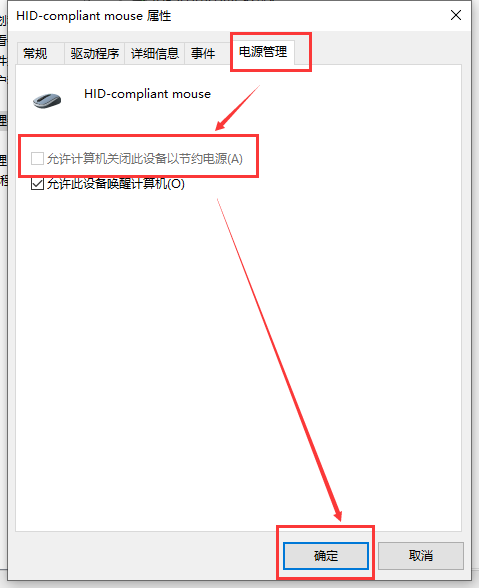
以上がWin10 で USB マウスの電源が入らない問題の解決策の詳細内容です。詳細については、PHP 中国語 Web サイトの他の関連記事を参照してください。

ホットAIツール

Undresser.AI Undress
リアルなヌード写真を作成する AI 搭載アプリ

AI Clothes Remover
写真から衣服を削除するオンライン AI ツール。

Undress AI Tool
脱衣画像を無料で

Clothoff.io
AI衣類リムーバー

AI Hentai Generator
AIヘンタイを無料で生成します。

人気の記事

ホットツール

メモ帳++7.3.1
使いやすく無料のコードエディター

SublimeText3 中国語版
中国語版、とても使いやすい

ゼンドスタジオ 13.0.1
強力な PHP 統合開発環境

ドリームウィーバー CS6
ビジュアル Web 開発ツール

SublimeText3 Mac版
神レベルのコード編集ソフト(SublimeText3)

ホットトピック
 7554
7554
 15
15
 1382
1382
 52
52
 83
83
 11
11
 28
28
 96
96
 Win11 でタスクバーのサムネイル プレビューを無効にする方法は? マウスを移動してタスクバー アイコンのサムネイル表示テクニックをオフにする
Feb 29, 2024 pm 03:20 PM
Win11 でタスクバーのサムネイル プレビューを無効にする方法は? マウスを移動してタスクバー アイコンのサムネイル表示テクニックをオフにする
Feb 29, 2024 pm 03:20 PM
この記事では、Win11システムでタスクバーアイコンをマウスで移動したときに表示されるサムネイル機能をオフにする方法を紹介します。この機能はデフォルトでオンになっており、ユーザーがタスクバー上のアプリケーション アイコンの上にマウス ポインタを置くと、アプリケーションの現在のウィンドウのサムネイルが表示されます。ただし、一部のユーザーは、この機能があまり役に立たない、またはエクスペリエンスに悪影響を与えると感じ、オフにしたい場合があります。タスクバーのサムネイルは楽しい場合もありますが、気が散ったり煩わしい場合もあります。この領域にマウスを移動する頻度を考えると、重要なウィンドウを誤って閉じてしまったことが何度かある可能性があります。もう 1 つの欠点は、より多くのシステム リソースを使用することです。そのため、リソース効率を高める方法を探している場合は、それを無効にする方法を説明します。しかし
 USB - HDMI アダプターが Windows 11/10 で正しく動作しない
Feb 19, 2024 pm 12:00 PM
USB - HDMI アダプターが Windows 11/10 で正しく動作しない
Feb 19, 2024 pm 12:00 PM
USB - HDMI アダプターが Windows 上で正しく動作しないという問題が発生している場合は、グラフィック カード ドライバーが古いか、アダプター自体に問題がある可能性があります。次のコンテンツは、このジレンマを解決するのに役立ちます。 Windows 11/10 で動作しない USB to HDMI アダプタを修正する Windows 10/11 で動作しない USB to HDMI アダプタを修正するには、次の解決策を使用してください: ディスプレイ アダプタ ドライバを更新する ロールバック グラフィックス ドライバを抜き差しする USB to HDMI アダプタを抜き差しする BIOS を更新する 始めましょう。 1] ディスプレイ アダプター ドライバーを更新する 問題は、ディスプレイ アダプター ドライバーが古いか破損していることが原因で発生する可能性があります。メーカーの公式サイトからダウンロードしてみてください
 HP、Professional 1 3モードソフトマウスを発売:4000DPI、Blue Shadow RAW3220、初期価格99元
Apr 01, 2024 am 09:11 AM
HP、Professional 1 3モードソフトマウスを発売:4000DPI、Blue Shadow RAW3220、初期価格99元
Apr 01, 2024 am 09:11 AM
3月31日のこのウェブサイトのニュースによると、HPは最近JD.comでProfessor1 3モードBluetoothマウスを発売し、黒と白のミルクティー色があり、初期価格は99元で、保証金10元が必要です。報道によると、このマウスは重さ106グラム、人間工学に基づいたデザインを採用し、寸法127.02x79.59x51.15mm、オプションで7つの4000DPIレベルがあり、Blue Shadow RAW3220センサーを搭載し、650mAhのバッテリーを使用することができるとのことです。 1回の充電で2か月使用可能。このサイトに添付されているマウスパラメータ情報は次のとおりです。
 Razer | Pokémon Gengar ワイヤレスマウスとマウスパッドが登場、セット価格は 1,549 元
Jul 19, 2024 am 04:17 AM
Razer | Pokémon Gengar ワイヤレスマウスとマウスパッドが登場、セット価格は 1,549 元
Jul 19, 2024 am 04:17 AM
7 月 12 日のこのサイトのニュースによると、Razer は本日、Razer|Pokémon Gengar ワイヤレス マウスとマウス パッドの発売を発表しました。単品価格はそれぞれ1,299元、299元、2製品を含むパッケージ価格は1,549元。 Razer が Gengar と提携した周辺機器製品を発売するのはこれが初めてではありません。2023 年に Razer は Gengar スタイルの Yamata Orochi V2 ゲーミング マウスを発売しました。今回発売される2商品は、いずれもゴースト、ゴースト、ゲンガーの姿をイメージした濃い紫色を基調に、その3匹のポケモンとモンスターボールの輪郭がプリントされており、中央にキャラクターのゲンガーが描かれている。古典的なゴーストタイプのポケモンの大きくてカラフルな画像。このサイトでは、Razer|Pokémon Gengar ワイヤレス マウスが、以前にリリースされた Viper V3 Professional Edition に基づいていることがわかりました。全体の重量は 55g で、Razer の第 2 世代 FOC を搭載しています。
 USBを使わずにiPhoneをMacに接続する9つの方法
Feb 02, 2024 pm 04:09 PM
USBを使わずにiPhoneをMacに接続する9つの方法
Feb 02, 2024 pm 04:09 PM
iPhone と Mac は目的が異なる 2 つのデバイスですが、Apple エコシステムの統合により、どのデバイスを選択しても統一されたユーザー エクスペリエンスが得られます。 iPhone と Mac の両方を持っていて、USB ケーブルを使用せずにそれらを接続したい場合は、次の方法がこれを実現するのに役立ちます。 USB を使用せずに iPhone と Mac を接続する: 要件 iPhone と Mac を接続する前に、接続が問題なく機能するように次の要件を満たす必要があります。 最新バージョンの iOS を実行している iPhone 最新バージョンの macOS を実行している Mac 有効な AppleID アカウント iPhone と Mac は次のことができます。 iPhone 上のワイヤレス ネットワークや Bee に接続する
 VGN との提携ブランド「Elden's Circle」キーボードおよびマウス シリーズ製品が店頭に並びました: Lani / Faded One カスタム テーマ、99 元から
Aug 12, 2024 pm 10:45 PM
VGN との提携ブランド「Elden's Circle」キーボードおよびマウス シリーズ製品が店頭に並びました: Lani / Faded One カスタム テーマ、99 元から
Aug 12, 2024 pm 10:45 PM
8月12日のこのサイトのニュースによると、VGNは8月6日に、Lani/Faded Oneのカスタマイズされたテーマでデザインされたキーボード、マウス、マウスパッドを含む共同ブランドの「Elden Ring」キーボードおよびマウスシリーズを発売しました。の製品はJD.comに掲載されており、価格は99元からです。このサイトに添付されている共同ブランドの新製品情報は次のとおりです。 VGN丨Elden Law Ring S99PRO キーボード このキーボードは、純粋なアルミニウム合金シェルを使用し、5 層サイレンサー構造によって補完され、GASKET 板バネ構造を使用し、単一の- キースロット付き PCB、独自の高さの PBT 素材キーキャップ、アルミニウム合金のパーソナライズされたバックプレーン、VHUB に接続された 3 つのモード接続と SMARTSPEEDX 低遅延テクノロジーをサポートし、549 元から複数のデバイスをワンストップで管理できます。 VGN丨Elden French Ring F1PROMAX ワイヤレスマウス マウス
 Microsoft Word ではマウスを使用してテキストを選択または強調表示できません
Feb 20, 2024 am 09:54 AM
Microsoft Word ではマウスを使用してテキストを選択または強調表示できません
Feb 20, 2024 am 09:54 AM
この記事では、Microsoft Word でマウスでテキストを選択または強調表示できない場合に発生する可能性のある問題と、その解決方法について説明します。 Microsoft Word でテキストを選択できないのはなぜですか? MSWord でテキストを選択できない場合は、アクセス許可の制限、ドキュメントの保護、マウス ドライバーの問題、ファイルの破損など、さまざまな理由が影響している可能性があります。これらの問題に対する解決策を以下に示します。 Microsoft Word がマウスを使用してテキストを選択または強調表示できない問題を修正する Microsoft Word がマウスを使用してテキストを選択または強調表示できない場合は、以下の解決策に従ってください: マウスの左ボタンが機能していることを確認してください ファイルを変更する資格があるかどうかを確認してください マウスのドライバーを更新してください
 Razer マウス ドライバーはどのフォルダーにありますか?
Mar 02, 2024 pm 01:28 PM
Razer マウス ドライバーはどのフォルダーにありますか?
Mar 02, 2024 pm 01:28 PM
多くのユーザーは、Razer ドライバーによってインストールされたファイルがどこに行くのか知りません。これらのドライバー ファイルは、通常、コンピューターの C ドライブであるシステム ディスクにインストールされます。特定の場所は、programfile の RAZE フォルダーにあります。 Razer マウス ドライバーはどのフォルダーにありますか? A: システム C ドライブの Programfiles の下の RAZE フォルダーにあります。通常、ドライバーは C ドライブにインストールされます。場所に応じて見つけてください。 Razer マウスドライバーのインストール方法の紹介 1. 公式 Web サイトからファイルをダウンロードした後、ダウンロードした EXE ファイルをダブルクリックして実行します。 2. ソフトウェアがロードされるまで待ちます。 3. ここで、インストールするドライバーを選択できます。 4. 選択後、右下の「インストール」をクリックします。




