win11のインストール要件に準拠していない問題に対処する方法
Windows 11 のインストール時に要件に準拠していない場合はどう対処しますか? Win11 のインストール中に発生する異常な問題を解決するにはどうすればよいですか? 最近、多くのユーザーが、Win11 オペレーティング システムを使用しているときにコンピューターをスムーズにインストールできないことに気づきました。設置要件が標準に達していない場合は、対応するソリューションも提供しています。
win11 のインストールが要件を満たしていない場合の対処方法
方法 1: DirectX12
1. まず、キーボードの「win r」ショートカット キーを押してください。をクリックして、実行ダイアログウィンドウに入ります。次に、このダイアログ ボックスに「dxdiag」と入力し、Enter キーを押して入力を確定します。
2. 表示されるインターフェイスで、インターフェイス上部の「表示」タブをクリックし、右側のドライバー モデルが必要な規格を満たしているかどうかを確認します。
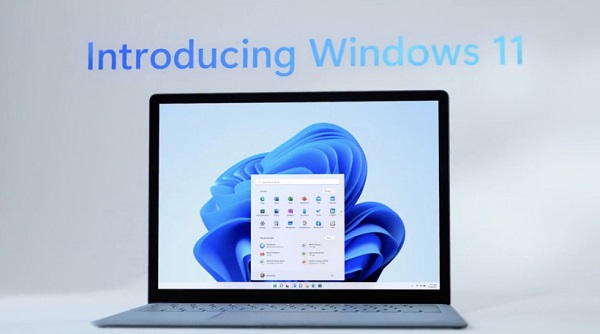
1. 最初のステップでは、コンピューターを再起動してすべてのプロセスが閉じていることを確認してください。次に、プロンプトに従い、ホットキーを使用して「bios」設定ページに入ります。
2. 次に、「システム構成」ディレクトリの下で「ブート オプション」メニュー エントリを探し、入力します。
3. 上記の手順を踏むと「セキュアブート」が表示されるので、迷わず直接選択して「有効」の状態にします。
4. 最後に、「F10」ボタンを押して現在の設定を保存し、ポップアップウィンドウで「はい」オプションを選択して設定を完了します。コンピュータを再起動すると、セキュア ブートの問題が適切に解決されたことがわかります。
方法 3: TPM2.0
1. まず、検索バーに「デバイス マネージャー」と入力し、この機能をオンにする必要があります。
2. 次に、デバイス マネージャーで [セキュリティ デバイス] ブランチを展開すると、このパスを通じて TMP2.0 デバイスがあるかどうかをすぐに確認できます。
3. TMP2.0 デバイスをお持ちの場合は、先ほどの方法に従って「BIOS」設定ページにアクセスしてください。
4. 次に、[設定] > [セキュリティ] > [トラステッド コンピューティング] をクリックする必要があります。
5. 次に、[安全なトラステッド コンピューティング] で、セキュリティ デバイスのサポートを確認します。オプションを選択して、AMD fTPM スイッチを AMD CPU fTPM モードに切り替えます。
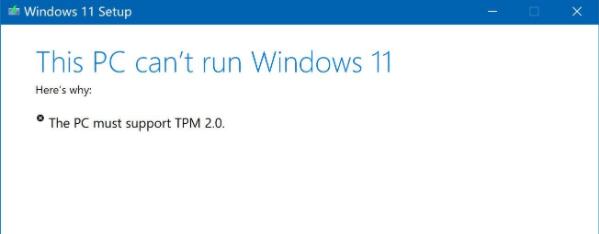
方法 4: GPT パーティション
1. まず、「この PC」を右クリックします。
#2. ディスク管理ページで、C ドライブを見つけて右クリックして「プロパティ」を入力します。3. 上記の手順を完了したら、 4. 表示されたページで、左側の「書き込み」オプションをクリックします。 5. 書き込み操作が正常に実行されたら、右下隅の「プロパティ」をクリックします。を実行すると、ディスク パーティションが「GPT」形式に更新されたことがわかります。以上がwin11のインストール要件に準拠していない問題に対処する方法の詳細内容です。詳細については、PHP 中国語 Web サイトの他の関連記事を参照してください。

ホットAIツール

Undresser.AI Undress
リアルなヌード写真を作成する AI 搭載アプリ

AI Clothes Remover
写真から衣服を削除するオンライン AI ツール。

Undress AI Tool
脱衣画像を無料で

Clothoff.io
AI衣類リムーバー

AI Hentai Generator
AIヘンタイを無料で生成します。

人気の記事

ホットツール

メモ帳++7.3.1
使いやすく無料のコードエディター

SublimeText3 中国語版
中国語版、とても使いやすい

ゼンドスタジオ 13.0.1
強力な PHP 統合開発環境

ドリームウィーバー CS6
ビジュアル Web 開発ツール

SublimeText3 Mac版
神レベルのコード編集ソフト(SublimeText3)

ホットトピック
 7467
7467
 15
15
 1376
1376
 52
52
 77
77
 11
11
 18
18
 20
20
 Win11システムに中国語言語パックをインストールできない問題の解決策
Mar 09, 2024 am 09:48 AM
Win11システムに中国語言語パックをインストールできない問題の解決策
Mar 09, 2024 am 09:48 AM
Win11 システムに中国語言語パックをインストールできない問題の解決策 Windows 11 システムの発売に伴い、多くのユーザーは新しい機能やインターフェイスを体験するためにオペレーティング システムをアップグレードし始めました。ただし、一部のユーザーは、アップグレード後に中国語の言語パックをインストールできず、エクスペリエンスに問題が発生したことに気づきました。この記事では、Win11 システムに中国語言語パックをインストールできない理由について説明し、ユーザーがこの問題を解決するのに役立ついくつかの解決策を提供します。原因分析 まず、Win11 システムの機能不全を分析しましょう。
 VirtualBox にゲスト追加機能をインストールできない
Mar 10, 2024 am 09:34 AM
VirtualBox にゲスト追加機能をインストールできない
Mar 10, 2024 am 09:34 AM
OracleVirtualBox の仮想マシンにゲスト追加をインストールできない場合があります。 [デバイス] > [InstallGuestAdditionsCDImage] をクリックすると、以下に示すようなエラーがスローされます。 VirtualBox - エラー: 仮想ディスク C: プログラミング ファイルOracleVirtualBoxVBoxGuestAdditions.iso を ubuntu マシンに挿入できません この投稿では、次の場合に何が起こるかを理解します。 VirtualBox にゲスト追加機能をインストールできません。 VirtualBox にゲスト追加機能をインストールできない Virtua にインストールできない場合
 Win11 で中国語言語パックをインストールできない場合の解決策
Mar 09, 2024 am 09:15 AM
Win11 で中国語言語パックをインストールできない場合の解決策
Mar 09, 2024 am 09:15 AM
Win11 は Microsoft が発売した最新のオペレーティング システムで、以前のバージョンと比較してインターフェイスのデザインとユーザー エクスペリエンスが大幅に向上しています。ただし、一部のユーザーは、Win11 をインストールした後、中国語の言語パックをインストールできないという問題が発生し、システムで中国語を使用する際に問題が発生したと報告しました。この記事では、ユーザーが中国語をスムーズに使用できるように、Win11 で中国語言語パックをインストールできない問題の解決策をいくつか紹介します。まず、中国語言語パックをインストールできない理由を理解する必要があります。一般的に言えば、Win11
 Baidu Netdisk は正常にダウンロードされたものの、インストールできない場合はどうすればよいですか?
Mar 13, 2024 pm 10:22 PM
Baidu Netdisk は正常にダウンロードされたものの、インストールできない場合はどうすればよいですか?
Mar 13, 2024 pm 10:22 PM
Baidu Netdisk のインストール ファイルを正常にダウンロードしたにもかかわらず、正常にインストールできない場合は、ソフトウェア ファイルの整合性にエラーがあるか、残っているファイルとレジストリ エントリに問題がある可能性があります。 Baidu Netdisk はダウンロードできましたが、インストールできない問題の分析を紹介します。 Baidu Netdisk は正常にダウンロードされたがインストールできない問題の分析 1. インストール ファイルの整合性を確認します。ダウンロードしたインストール ファイルが完全で、破損していないことを確認します。再度ダウンロードするか、別の信頼できるソースからインストール ファイルをダウンロードしてみてください。 2. ウイルス対策ソフトウェアとファイアウォールをオフにする: ウイルス対策ソフトウェアやファイアウォール プログラムによっては、インストール プログラムが正常に実行されない場合があります。ウイルス対策ソフトウェアとファイアウォールを無効にするか終了してから、インストールを再実行してください。
 Win8 でショートカット キーを使用してスクリーンショットを撮るにはどうすればよいですか?
Mar 28, 2024 am 08:33 AM
Win8 でショートカット キーを使用してスクリーンショットを撮るにはどうすればよいですか?
Mar 28, 2024 am 08:33 AM
Win8 でショートカット キーを使用してスクリーンショットを撮るにはどうすればよいですか?コンピューターを日常的に使用する中で、画面上のコンテンツのスクリーンショットを撮る必要があることがよくあります。 Windows 8 システムのユーザーにとって、ショートカット キーを使用してスクリーンショットを撮ることは便利で効率的な操作方法です。この記事では、Windows 8 システムでスクリーンショットをより速く撮るためによく使用されるショートカット キーをいくつか紹介します。 1 つ目の方法は、「Win キー + PrintScreen キー」キーの組み合わせを使用して完全な操作を実行することです。
 Android アプリを Linux にインストールするにはどうすればよいですか?
Mar 19, 2024 am 11:15 AM
Android アプリを Linux にインストールするにはどうすればよいですか?
Mar 19, 2024 am 11:15 AM
Linux への Android アプリケーションのインストールは、多くのユーザーにとって常に懸念事項であり、特に Android アプリケーションを使用したい Linux ユーザーにとって、Android アプリケーションを Linux システムにインストールする方法をマスターすることは非常に重要です。 Linux 上で Android アプリケーションを直接実行するのは Android プラットフォームほど簡単ではありませんが、エミュレータやサードパーティのツールを使用すれば、Linux 上で Android アプリケーションを快適に楽しむことができます。ここでは、Linux システムに Android アプリケーションをインストールする方法を紹介します。
 Win11 ヒントの共有: ワン トリックで Microsoft アカウントのログインをスキップする
Mar 27, 2024 pm 02:57 PM
Win11 ヒントの共有: ワン トリックで Microsoft アカウントのログインをスキップする
Mar 27, 2024 pm 02:57 PM
Win11 のヒントの共有: Microsoft アカウントのログインをスキップする 1 つのトリック Windows 11 は、新しいデザイン スタイルと多くの実用的な機能を備えた、Microsoft によって発売された最新のオペレーティング システムです。ただし、一部のユーザーにとっては、システムを起動するたびに Microsoft アカウントにログインしなければならないのが少し煩わしい場合があります。あなたがそのような人であれば、次のヒントを試してみるとよいでしょう。これにより、Microsoft アカウントでのログインをスキップして、デスクトップ インターフェイスに直接入ることができるようになります。まず、Microsoft アカウントの代わりにログインするためのローカル アカウントをシステムに作成する必要があります。これを行う利点は、
 Win11 と Win10 システムのパフォーマンスを比較すると、どちらの方が優れていますか?
Mar 27, 2024 pm 05:09 PM
Win11 と Win10 システムのパフォーマンスを比較すると、どちらの方が優れていますか?
Mar 27, 2024 pm 05:09 PM
Windows オペレーティング システムは、常にパーソナル コンピューターで最も広く使用されているオペレーティング システムの 1 つであり、最近 Microsoft が新しい Windows 11 システムを発売するまで、Windows 10 は長い間 Microsoft の主力オペレーティング システムでした。 Windows 11 システムのリリースに伴い、Windows 10 と Windows 11 システムのパフォーマンスの違いに関心が集まっていますが、どちらの方が優れているのでしょうか?まずはWを見てみましょう




