iPhoneからiPadに写真を転送する方法
休暇に行ったり、友達と遊んだりするとき、周りには写真があふれています。忘れられない瞬間を写真に残します。 iPhone の最大の機能はカメラです。写真をクリックする唯一のオプションはカメラです。 iPhone に内蔵された高度な iSight カメラは、高品質の写真を提供します。 iPad と iPhone の両方を所有している場合、iPhone から iPad に写真を転送する必要が常にあります。転送すると、iPad の大画面で写真を楽しむことができます。疑問が生じます - iPhone から iPad mini に写真を転送するにはどうすればよいですか?
ファイルを iPad に転送する方法にはさまざまな方法がありますが、ここでは最適な方法について説明します。 1. iTunes の使用: iTunes を介してコンピュータから iPad にファイルを転送できます。まず、iPad をコンピュータに接続し、iTunes を開きます。次に、iTunes で iPad デバイスを選択し、「ファイル共有」オプションをクリックします。 「ファイル共有」ウィンドウで、転送したいファイルを選択し、「ファイルの追加」ボタンをクリックします。最後に、ファイルを選択して「同期」ボタンをクリックすると、ファイルがiPadに転送されます。 2. iCloud Drive を使用する: iCloud アカウントをお持ちの場合は、iCloud Drive を使用してファイルを iPad に転送できます。まず、ファイルが iCloud Drive にアップロードされていることを確認してください。次に、iPad でファイル アプリを開き、ファイルを保存する場所に移動します。 「 」ボタンをクリックし、「インポート」オプションを選択して、転送するファイルを選択します。ファイルがダウンロードされ、iPad に保存されます。 3. サードパーティのファイル転送アプリを使用する: iPad にファイルを転送するために利用できるサードパーティのアプリも多数あります。人気のあるアプリには、Google Drive、Dropbox、OneDrive などがあります。まず、選択したアプリをダウンロードしてインストールし、アカウントにログインします。次に、転送したいファイルをアプリにアップロードし、ファイルを iPad にダウンロードして保存します。 上記は iPad にファイルを転送するための最良の方法の一部です。ニーズや好みに応じて、自分に合った方法を選択できます。
方法 1: ワンクリックで iPhone から iPad に写真を転送します
iPhone 上の写真を iPad に転送したい場合は、Tenorshare 電話転送ツールを使用できます。これは、ある携帯電話から別の iPhone に写真を転送するために設計された PC ベースのソフトウェアです。このツールを使用すると、iPhone から iPad に写真を簡単に転送できます。写真を転送する手順は次のとおりです。
最初のステップは、Tenorshare Phone to Phone Transfer ソフトウェアをダウンロード、インストールして実行し、iPhone と iPad をコンピュータに接続することです。ツールがデバイスを検出したら、「次へ」をクリックするだけです。
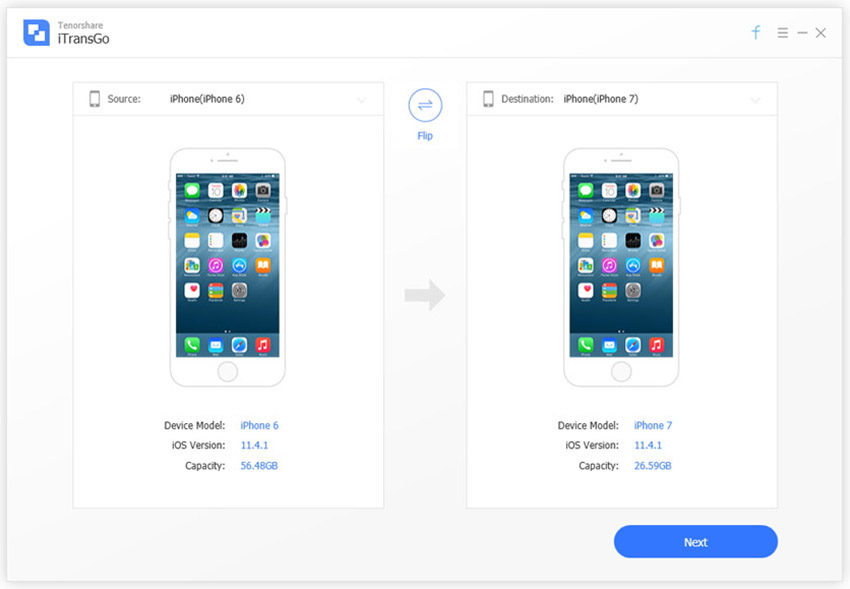
ステップ 2: まず、左側のペインで転送したい写真を選択します。次に、「転送開始」ボタンをクリックします。これにより、写真を iPad に転送するプロセスが開始されます。
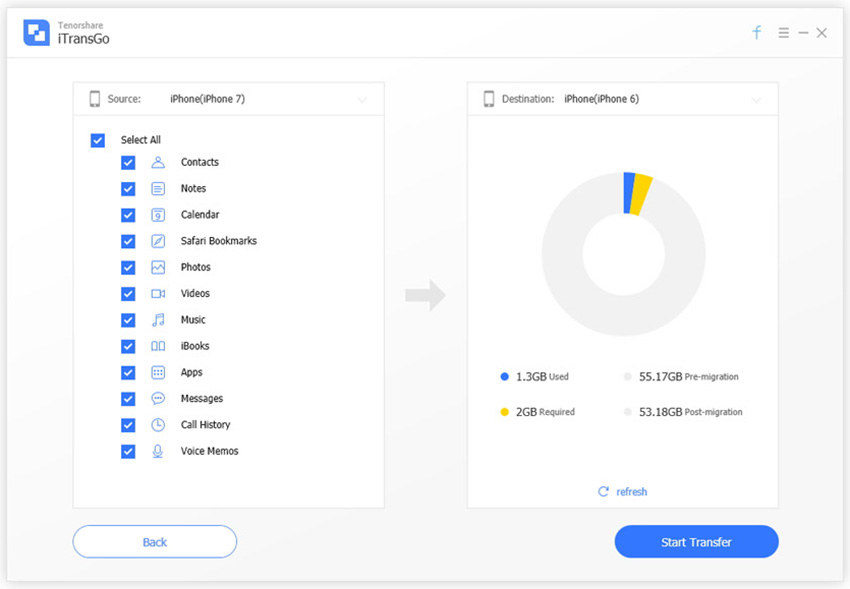
ステップ 3: iPhone から iPad に転送された写真を見つけることができます。この方法は、iCloud スペースを必要とせずに写真をバックアップするためにも使用できます。
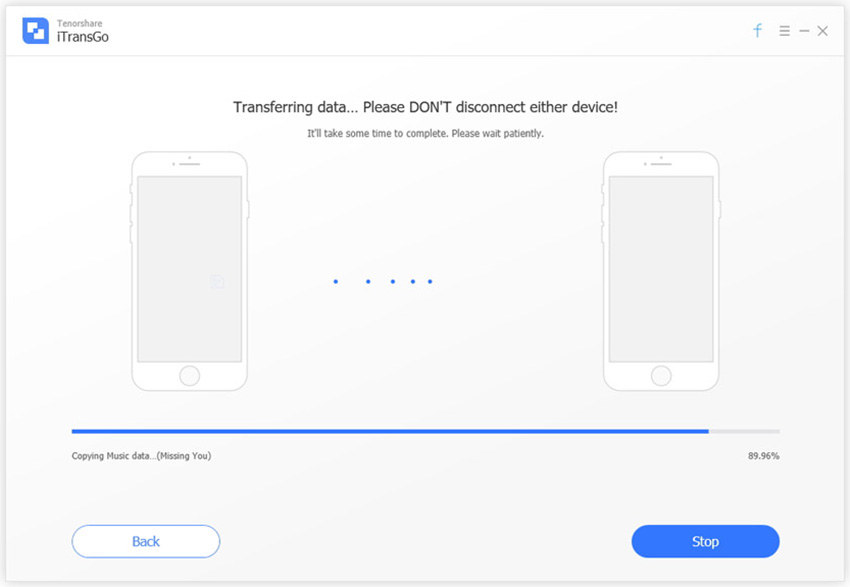
方法 2: フォト ストリームを使用して iPhone から iPad に写真を転送する
フォト ストリームを使用すると、写真を iCloud にアップロードできます。このようにして、アップロードされた写真には、(同じ Apple ID を使用して)任意の OS X デバイスおよび接続された iOS からアクセスできます。この方法は、デバイス (iPhone と iPad) が両方とも Wi-Fi に接続されている場合にのみ使用できることに注意してください。
iPhone から iPad に写真を転送するには、次の手順に従います。 1. iPhone と iPad が同じ Wi-Fi ネットワークに接続されていることを確認します。 2. iPhone で写真アプリを開き、転送する写真を選択します。 3. 写真の右上隅にある共有ボタンをクリックし、「AirDrop」を選択します。 4. ポップアップ AirDrop メニューで、iPad を選択します。 5. 写真を承認するためのプロンプトボックスが iPad に表示されます。[承認] ボタンをクリックします。 6. iPad で写真アプリを開くと、転送した写真がフォト アルバムに表示されていることがわかります。 上記の手順により、iPhone から iPad に写真を正常に転送できました。この方法は非常に簡単かつ高速で、少量の写真を転送するのに適しています。大量の写真やその他の種類のファイルを転送する必要がある場合は、iCloud やコンピュータなどの他の方法を使用して転送することを検討できます。
最初のステップは、iPhone で設定アプリを起動することです。携帯電話の画面で設定アイコンを見つけ、タップして開きます。開いた設定インターフェイスには、さまざまなオプションが表示されます。 「iPhoneにサインイン」オプションを見つけてタップしてください。
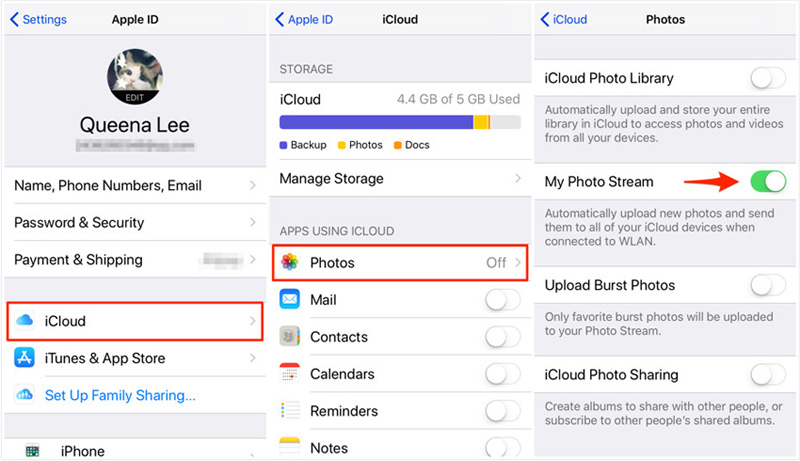
2 番目のステップは、Apple ID を使用してアカウントにログインし、[iCloud] をクリックすることです。次に、「写真」を選択し、「マイ フォト ストリーム」をオンに切り替えるだけです。
ステップ 3: iPad で上記のステップを繰り返します。
方法 3: AirDrop を使用して iPhone から iPad に写真を転送する
AirDrop 機能を使用すると、iPhone から iPad に写真を簡単に転送できます。ただし、これは iOS 7 以降を搭載した iPad 4 および iPhone 5 以降でのみ機能することに注意することが重要です。 AirDrop を使用して iPhone から iPad に写真を転送する手順は次のとおりです。 1. iPhone と iPad の両方が Wi-Fi と Bluetooth に対応しており、近くにあることを確認します。 2. iPhone で写真アプリを開き、転送する写真を選択します。 3. 写真のプレビュー ページで、共有アイコン (内部に上向き矢印のあるボックス) をクリックします。 4. 共有オプションの中に、AirDrop オプションが表示されます。クリックして。 5. AirDrop メニューで、iPad の名前を選択します。 6. iPad では、iPhone からの写真を受け入れるかどうかを尋ねるポップアップが表示されます。 「同意する」をクリックします。 7. しばらく待つとiPadに写真が表示されます。 上記の手順に従って、iPhone から iPad に写真を簡単に転送できるので、異なるデバイス間で写真を共有するのに便利です。デバイスが AirDrop の要件を満たしていることを確認し、転送プロセス中は 2 つのデバイス間の距離が離れすぎないように注意してください。
最初のステップは、コントロール センターを起動することです。どちらのデバイスでも、デバイス画面を上にスワイプするだけでコントロール センターが起動します。
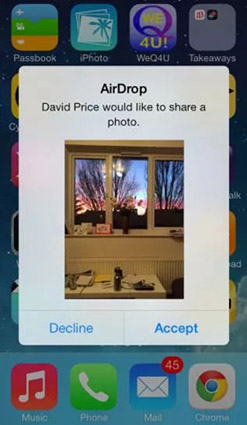
ステップ 2: AirDrop を開き、「Everyone」オプションを選択します。次に、iPhone で写真アプリを起動し、転送する写真を選択します。最後に、左下隅にある「共有」ボタンをクリックします。
ステップ 3: iPad の名前が [タップして AirDrop で共有] セクションに表示されます。 iPad で、「iPhone から iPad への写真の転送を許可する」オプションをタップします。
方法 4: メッセージを使用して iPhone から iPad に写真を転送する
メッセージを使用することも iPhone から iPad 2 に写真を転送する方法で、少し古いですが依然として効果的です。メッセージを通じて iPhone から iPad に写真を送信できますが、メッセージには特定の制限があり、転送できる写真の数が限られており、転送プロセスに時間がかかる場合があることに注意してください。 iPhone から iPad に写真を転送する方法を知りたい場合は、以下の手順に従ってください。
最初のステップは、iPhone を開いて写真アプリを見つけることです。通常、そのアイコンはカラフルな花です。アイコンをクリックすると、写真アプリのホームページが表示されます。ホームページでは、すべての写真とアルバムを確認できます。写真を送信するには、送信したい写真を選択する必要があります。画面をスワイプするか、対応するアルバムをタップして選択できます。送信したい写真を見つけたら、クリックして開きます。
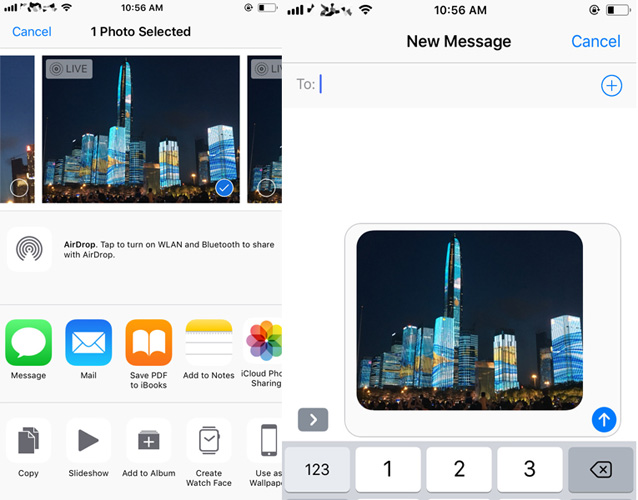
ステップ 2: [共有] ボタンをクリックし、送信する他の写真を選択します。次に、「メッセージ」オプションをクリックします。
ステップ 3: iPad の電話番号を入力し、[送信] をクリックします。
ステップ 4: iPad でメッセージ アプリを開き、添付された画像を長押しします。次に、保存オプションを選択して写真を iPad のストレージに保存します。
上記の記事では、iPhone から iPad に写真を転送するいくつかの簡単な方法について説明しています。写真を便利に転送したい場合は、Tenorshare Phone To Phone Transfer ツールを使用することをお勧めします。写真を転送するのに最適な方法を以下のコメント欄でお知らせください。
以上がiPhoneからiPadに写真を転送する方法の詳細内容です。詳細については、PHP 中国語 Web サイトの他の関連記事を参照してください。

ホットAIツール

Undresser.AI Undress
リアルなヌード写真を作成する AI 搭載アプリ

AI Clothes Remover
写真から衣服を削除するオンライン AI ツール。

Undress AI Tool
脱衣画像を無料で

Clothoff.io
AI衣類リムーバー

AI Hentai Generator
AIヘンタイを無料で生成します。

人気の記事

ホットツール

メモ帳++7.3.1
使いやすく無料のコードエディター

SublimeText3 中国語版
中国語版、とても使いやすい

ゼンドスタジオ 13.0.1
強力な PHP 統合開発環境

ドリームウィーバー CS6
ビジュアル Web 開発ツール

SublimeText3 Mac版
神レベルのコード編集ソフト(SublimeText3)

ホットトピック
 7510
7510
 15
15
 1378
1378
 52
52
 78
78
 11
11
 19
19
 64
64
 8つのiPhoneアプリI' Mは永遠に生きるために使用しています
Mar 16, 2025 am 12:19 AM
8つのiPhoneアプリI' Mは永遠に生きるために使用しています
Mar 16, 2025 am 12:19 AM
寿命を最大化する:より健康で長い寿命のためのiPhoneアプリ グルーチョ・マルクスは、永遠に生きること、または死ぬことを望んでいたことで有名です。 不死性はとらえどころのないままですが、寿命とhealthspanの両方を大幅に拡張できます(私たちがeenする時間の長さ
 2025年の最高の11インチiPadエアケース
Mar 19, 2025 am 06:03 AM
2025年の最高の11インチiPadエアケース
Mar 19, 2025 am 06:03 AM
Top iPad Air 11インチケース:包括的なガイド(2025年3月14日更新) この更新されたガイドは、さまざまなニーズや予算に対応して、利用可能な最高のiPad Air 11インチケースを紹介します。 新しいM3またはM2モデルを所有しているかどうかにかかわらず、Investmを保護します
 GoogleアシスタントはiPhoneでWazeで動作しなくなります
Apr 03, 2025 am 03:54 AM
GoogleアシスタントはiPhoneでWazeで動作しなくなります
Apr 03, 2025 am 03:54 AM
Googleは、1年以上誤動作してきた機能であるWaze for iPhonesのGoogle Assistant Integrationをサンセットしています。 Waze Communityフォーラムで発表されたこの決定は、GoogleがGoogleアシスタントを完全に置き換える準備をしているときに来ます
 2025年の最高のiPad Pro 13インチケース
Mar 25, 2025 am 02:49 AM
2025年の最高のiPad Pro 13インチケース
Mar 25, 2025 am 02:49 AM
13インチのiPad Proでプランジを採用した場合は、偶発的な損傷から保護するためにケースでキットを出してください。
 Apple Intelligenceはバストですが、それは1つの大きな利点がありました
Mar 25, 2025 am 03:08 AM
Apple Intelligenceはバストですが、それは1つの大きな利点がありました
Mar 25, 2025 am 03:08 AM
概要Apple Intelligenceはこれまでになく、印象的な機能を備えていませんが、その一部はおそらくiOS 19が後に発売されるまで到着しません
 私がアップルファミリーの共有を使用しない簡単な理由(どんなに良いです)
Mar 22, 2025 am 03:04 AM
私がアップルファミリーの共有を使用しない簡単な理由(どんなに良いです)
Mar 22, 2025 am 03:04 AM
Appleの家族の共有:壊れた約束? redownloadsから保護しなかったことを購入するように依頼してください Appleの家族の共有は、アプリ、サブスクリプションなどを共有するのに便利ですが、重要な欠陥があります。
 2025年の最高の13インチiPadエアケース
Mar 20, 2025 am 02:42 AM
2025年の最高の13インチiPadエアケース
Mar 20, 2025 am 02:42 AM
2025年に推奨される最高のiPad Air 13インチ保護ケース 新しい13インチのiPad Airは、保護ケースなしで簡単に傷つけたり、ぶつかったり、壊れたりすることさえあります。優れた保護ケースは、タブレットを保護するだけでなく、その外観を強化します。私たちはあなたのために素晴らしい外観を持つさまざまな保護ケースを選択しました、そして、あなたのために常にあります! 更新:2025年3月15日、最良の予算のiPadエアケースの選択を更新し、ケースの互換性に関する指示を追加しました。 全体的な選択:iPad Air 13インチのAppleSmartFolio オリジナル価格$ 99、現在の価格は79ドル、20ドルを節約します! Apple Smart FO
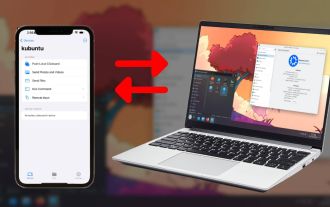 iPhoneからLinuxコンピュータを制御する方法はこちら
Mar 19, 2025 am 03:01 AM
iPhoneからLinuxコンピュータを制御する方法はこちら
Mar 19, 2025 am 03:01 AM
KDE ConnectとのシームレスなiPhoneとLinuxの統合 Apple-Linuxの格差にうんざりしていませんか? KDE Connectはギャップをブリッジし、iPhoneとLinux PCをシームレスに連携させることができます。このガイドはあなたにその方法を示しています。 KDE Connectとは何ですか? KDE Connectは強力です




