Windows 7のタスクマネージャーを使用してプログラムを強制終了する方法
win7 システムは、使ってみると良いと誰もが言うシステムですが、最近、多くの友人が win7 のタスク マネージャーでプログラムを強制終了する方法がわからないと言っています。今回は、Windows 7 コンピューターでプログラムを強制的に終了する方法をエディターが紹介します。
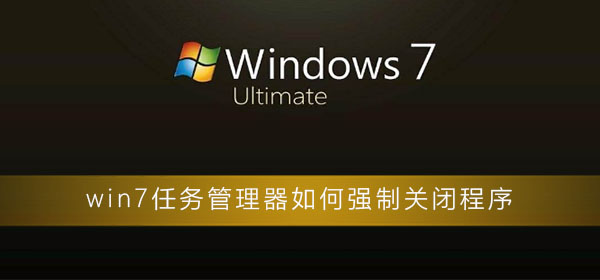
Win7 タスク マネージャーがプログラムを強制的に終了する方法:
1. Ctrl Alt Delete キーを押したままにして、タスク マネージャーを開きます。
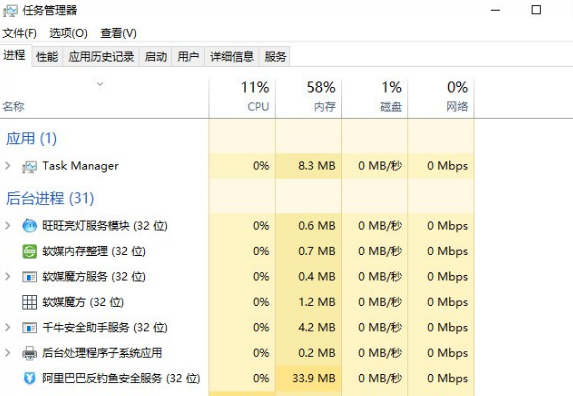
2. ソフトメディア ルービック キューブを例に挙げると、ソフト メディア ルービック キューブを選択し、右下隅の [タスクの終了] をクリックしてタスクを完了します。
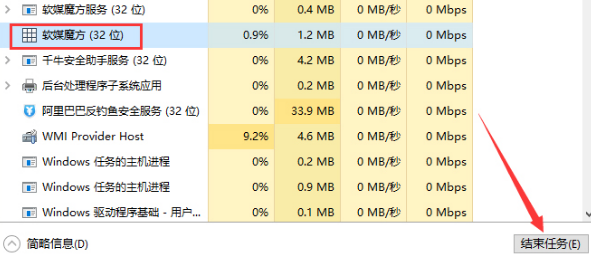
(上記はすべて、win7 タスク マネージャーでプログラムを強制的に終了する方法がわからない友人のために編集者が提供した内容です。これからもこの記事に注目してください。サイト! 今後もより質の高い記事をお届けしていきます)
以上がWindows 7のタスクマネージャーを使用してプログラムを強制終了する方法の詳細内容です。詳細については、PHP 中国語 Web サイトの他の関連記事を参照してください。

ホットAIツール

Undresser.AI Undress
リアルなヌード写真を作成する AI 搭載アプリ

AI Clothes Remover
写真から衣服を削除するオンライン AI ツール。

Undress AI Tool
脱衣画像を無料で

Clothoff.io
AI衣類リムーバー

AI Hentai Generator
AIヘンタイを無料で生成します。

人気の記事

ホットツール

メモ帳++7.3.1
使いやすく無料のコードエディター

SublimeText3 中国語版
中国語版、とても使いやすい

ゼンドスタジオ 13.0.1
強力な PHP 統合開発環境

ドリームウィーバー CS6
ビジュアル Web 開発ツール

SublimeText3 Mac版
神レベルのコード編集ソフト(SublimeText3)

ホットトピック
 7467
7467
 15
15
 1376
1376
 52
52
 77
77
 11
11
 18
18
 20
20
 パソコンの電源を入れた後、マウスだけを操作すると画面が真っ暗になります
Mar 20, 2024 am 10:16 AM
パソコンの電源を入れた後、マウスだけを操作すると画面が真っ暗になります
Mar 20, 2024 am 10:16 AM
コンピュータの電源を入れると、ディスプレイ画面が真っ黒になり、マウスだけが表示されます 1. まず、ハードウェアに問題がある可能性があります。ハードウェア自体に不良セクタが多すぎるため、マウスしか表示できません。この場合、USB フラッシュ ドライブを使用してハード ドライブをテストしてみて、不良セクタが多すぎる場合は、ハード ドライブを交換するしか方法がありません。また、Cドライブのメモリがいっぱいになっている可能性もあります。電源を入れると、写真のようにモニター画面が真っ黒になります(マウスのみ)。 2. 「コンピュータの電源を入れた後、ディスプレイ画面が真っ黒になり、マウスだけが残っています。」 この現象は、システムがロード中であることを意味し、ロードが完了するとデスクトップに入ることができます。この状況が発生すると、システムのガベージが多すぎる、冗長性が高すぎる、またはシステムのハードウェアの問題(メモリの特定のブロックが破損している、メモリの特定の領域が破損しているなど)など、システムに問題があると判断されます。ハードディスクが破損しているなど。 3. 障害の原因: コンピューター内のファイルが多すぎる、データ処理エラーが原因であることが一般的です。
 Windows11 VBS チュートリアル: アプリケーションを正常に閉じる方法?
Mar 08, 2024 am 11:54 AM
Windows11 VBS チュートリアル: アプリケーションを正常に閉じる方法?
Mar 08, 2024 am 11:54 AM
Windows 11 VBS チュートリアル: アプリケーションを正常に閉じる方法? Windows 11 オペレーティング システムを毎日使用していると、複数のアプリケーションを同時に終了する必要がある状況に遭遇することがよくあります。場合によっては、習慣的に閉じるボタンをクリックしたり、タスク マネージャーを使用してアプリケーション プロセスを 1 つずつ終了したりすることがあります。ただし、VBS スクリプト (VisualBasicScript) を使用すると、複数のアプリケーションを一度に効率的に終了できるため、操作がよりスムーズで便利になります。 1.とは
 Windows 7のタスクマネージャーを使用してプログラムを強制終了する方法
Jan 09, 2024 pm 08:25 PM
Windows 7のタスクマネージャーを使用してプログラムを強制終了する方法
Jan 09, 2024 pm 08:25 PM
win7 システムは、使ってみると誰もが良いと言っているシステムですが、最近、多くの友人が win7 のタスク マネージャーでプログラムを強制的に閉じる方法がわからないと報告しています。今回は、Windows 7 コンピューターでプログラムを強制的に終了する方法をエディターが紹介します。 Windows 7 タスク マネージャーでプログラムを強制終了する方法: 1. Ctrl+Alt+Delete キーを押したままにして、タスク マネージャーを開きます。 2. ソフトメディア ルービック キューブを例に挙げると、ソフト メディア ルービック キューブを選択し、右下隅の「タスクの終了」をクリックしてタスクを完了します。 (上記はすべて、Win7 タスク マネージャーでプログラムを強制終了する方法がわからない人のために編集者が提供した内容です。お役に立った場合は、引き続きこのサイトに注目してください。より質の高い記事をご覧ください)
 win7のタスクマネージャーでCPU周波数を確認する方法
Jan 02, 2024 pm 05:13 PM
win7のタスクマネージャーでCPU周波数を確認する方法
Jan 02, 2024 pm 05:13 PM
win7 システムは、さまざまな機能を統合した総合的なシステムです。最近、win7 システムを使用している多くの友人が、win7 タスク マネージャーを使用して CPU 周波数を確認する方法を尋ねています。今日は、Win7 タスク マネージャーで CPU 周波数を確認する方法をエディターが紹介しますので、見てみましょう。 Win7 タスク マネージャーで CPU 周波数を確認する方法: 1. デスクトップの下部ツールバーを右クリックし、[タスク マネージャーの開始] をクリックします。開いたら、[パフォーマンス オプション] をクリックすると、コンピューターの CPU 使用率が表示されます。 2. 次に、コンピュータの CPU 使用率が高い、低い、または高い側にあることがわかります。これは、CPU を占有する特定のソフトウェアが起動されていることが原因ですが、通常、どのソフトウェアが CPU を占有しているのかを判断することはできません。それは不可能だからです。
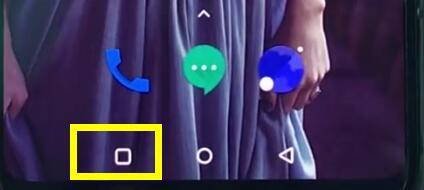 OnePlus 6 でアプリケーションを閉じる手順
Mar 26, 2024 pm 03:30 PM
OnePlus 6 でアプリケーションを閉じる手順
Mar 26, 2024 pm 03:30 PM
1. まず、画面下部のナビゲーション バーにある多機能ボタンをクリックします。 2. バックグラウンド実行インターフェイスに入ったら、アプリケーションを左にドラッグするか、右にスライドしてバックグラウンド アプリケーションを閉じます。
 win10でタスクマネージャーを開く方法
Jan 04, 2024 pm 08:44 PM
win10でタスクマネージャーを開く方法
Jan 04, 2024 pm 08:44 PM
win10 システムは現在最もユーザーが多いシステムです。最近、Win10 システムを使用している多くの友人が、Win10 タスク マネージャーをどこで開くか尋ねています。今日は、エディターが Windows 10 タスク マネージャーを開く方法を紹介します。見てみましょう。 win10 タスク マネージャーを開く方法: 方法 1: ホットキー Ctrl+Shift+Esc (ユニバーサル) 1. キーボードの 3 つのキーの組み合わせ Ctrl+Shift+Esc を同時に押し続けます; 2. この時点で、タスクマネージャーは直接開かれ、すべての Win システムに適用されます。方法 2: ホットキー Ctrl+Alt+Delete (ユニバーサル) 1. キーボードの 3 つのキーの組み合わせ Ctrl+Alt+Delete を同時に押し続けます; 2. この時点で
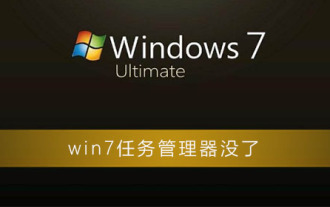 Windows 7 タスク マネージャーがなくなった場合はどうすればよいですか?
Jan 03, 2024 pm 07:21 PM
Windows 7 タスク マネージャーがなくなった場合はどうすればよいですか?
Jan 03, 2024 pm 07:21 PM
win7システムは様々な環境で安定して動作します。 win7 システムを継続的に徹底的に適用する過程で、多くの友人が win7 タスク マネージャーがなくなったと報告しています。今回は、消えてしまったWin7タスクマネージャーを復元する方法をエディターが紹介しますので、見てみましょう。 win7 タスク マネージャーがなくなった場合の対処方法: 1. まず、Windows キー + R キーを押して、実行インターフェイスをポップアップ表示します。 2. 実行インターフェイスに「gpedit.msc」と入力し、「OK」をクリックします。 3. 図に示すようなインターフェイスが表示されます。[ユーザー設定] の下にある [テンプレートの管理] をクリックします。 4. 次に、右側の「システム」をクリックします。 5. 右側の「Ctrl+Alt+Del オプション」をクリックします。 6. 図に示すようなポップアップが表示されます。
 Win10 タスク マネージャーのショートカット キーとは何ですか? Win10 タスク マネージャーのショートカット キーの詳細な紹介
Jul 11, 2023 pm 11:41 PM
Win10 タスク マネージャーのショートカット キーとは何ですか? Win10 タスク マネージャーのショートカット キーの詳細な紹介
Jul 11, 2023 pm 11:41 PM
ショートカット キーは多くのユーザーが知っている機能です。この機能を使用すると、ショートカット キーを使用して一部のソフトウェアを開くなど、特定のツールをより迅速に使用できるようになります。Win10 を初めて使用するときにタスク マネージャーを開く必要があるユーザーもいます。 , しかし、ユーザーは使用中にマウスを介して開くことができません。win10 タスク マネージャーのショートカット キーを知りたい場合は、以下にタスク マネージャーを開く方法を示します。 Windows 10 タスク マネージャーのショートカット キーは何ですか? 1. Ctrl、Alt、および Delete キーを順番に押し続けます。 2. Ctrl キー + Shift キー + Esc キーのキーボード ショートカット 同時に押し続けるとタスク マネージャーがすぐに開きます Win タスク マネージャーを開くショートカット キー3. オフィス内




