WPS Office のモバイル版でヘッダーとフッターを追加する方法
モバイル WPS Office にヘッダーとフッターを挿入する方法
1. タイトルとページ番号の間の点線:
Ziguang Huayu Pinyin 6.0β を中国語モードで使用し、shift を押します
大型キーボード 6……;
まだレベルをクリアしていないプレイヤーを助けるために、具体的なパズルの解決方法について学びましょう。メニュー バーで、[挿入] オプションを見つけて、[シンボル] をクリックし、一般的なシンボルの中から目的のシンボルを見つけます。これは、プレイヤーがレベルを正常に通過するのに役立ちます。
2. すべてのヘッダーは同じです:
メニューバー - 挿入 - ヘッダー: 直接入力するだけです。
ただし、3 ページ目から始めるには、次のように設定する必要があります:
まだレベルをクリアしていないプレイヤーを助けるために、具体的なパズルの解決方法について学びましょう。まず、カーソルをページ 3 の先頭に置きます。次に、メニュー バーの [挿入] オプションをクリックし、[セクション区切り] を選択して、[次のページ] を選択します。これで 1 つのステップが完了しました。引き続きパズル ガイドに従って次のステップに進みます。
メニューバーの「挿入」を選択し、「ヘッダー」を選択します。 「ヘッダーとフッター」というツールバーが表示されます。ツールバーで「前と同じ」というボタンを見つけます。通常は 6 番目のボタンで、2 枚の平行した紙が表示されます。ヘッダーの「以前と同じ」オプションの選択を解除するには、このボタンをクリックします。
3. ヘッダーに必要なコンテンツを入力します。
3. フッターには「ページ 1
」とマークする必要があります。合計 19 ページ...2 ページ目
合計 19 ページ":
1. ツールバーの「ヘッダーとフッターの切り替え」ボタンをクリックします - カーソルはフッター上にあります;
2.「前と同じ」ボタンをクリックして選択をキャンセルします;
3. [ページ番号の挿入] をクリックします - (ページ番号ダイアログ ウィンドウが表示されます) - ページ番号: [ファイルの開始ページ番号] (1) をクリックします; 形式: [ページ 1] を選択します - OK;
4. 本来は、[ページ番号を挿入] をクリックすることもできます - システムのデフォルトでは「合計 21 ページ」が表示されますが、最初の 2 ページにはページ番号がないため、自動生成はできません。手動で「合計 19 ページ」と入力します。残念ながら、これは Word でのみ可能です。
ご質問がございましたら、話し合い、ご相談させていただきます。
言い忘れましたが、私はwpsを使用しています
###オフィス###2003年版。 WPS には多くのバージョンがあり、その内部の設定も大きく異なり、2000、2003、2007 だけでも大きく異なります。補足: wps
###オフィス###2007 バージョンの設定は若干異なります。 2. 3 ページから開始するには、次の手順に従って設定してください。
1. カーソルをページ 2 の最後に置きます - メニュー バー - 挿入 - 区切り文字 - 次のページのセクション区切り - (~「セクション区切り」 (次のページ) はページの最後に表示されます ~ は表示されません印刷に影響します);2. メニューバー - 表示 - ヘッダーとフッター - (ツールバーの右側に「ヘッダーとフッター」ツールバーが表示されます) - 「前のセクションと同じ」ボタンをクリックします (No. 6、2 ページ) 並列紙) - (ページ右上隅の「前のセクションと同じ」が表示されなくなります);
3. ヘッダーに必要なコンテンツを入力します。
3. フッターには「ページ 1
」とマークする必要があります。
合計 19 ページ...2 ページ目合計 19 ページ":
1. ヘッダーとフッターのツールバーにある [ヘッダーとフッターの切り替え] ボタンをクリックします (カーソルはフッター上にあります)。
2.「前のセクションと同じ」ボタンをクリックします (ヘッダー手順 2 と同じ)、「前のセクションと同じ」が表示されなくなります);
3. [ページ番号の形式を設定] ボタン (3 番目、紙に # とペン) - (ページ番号ダイアログ ウィンドウが表示されます) - 番号の形式をクリックします。必要に応じて、[詳細設定] をクリックします。 - ページ番号の配置: 「開始ページ番号」をクリックし、「1」を入力 - OK; 4. フッターに「総ページ数のページ」と入力し、ページの中央にある「ページ番号の挿入」をクリックします (No. 1
, (紙に 1 つの #);
5. 本来は、「総ページ数」の真ん中にある「ページ番号を挿入」をクリックすることができます。システムデフォルトの「21」(つまり、「合計 21 ページ」)が表示されますが、最初の 2 ページはページ番号をカウントしません。 , なのでこれは不可能で、自動生成するには「合計19ページ」を手動で入力するしかありません。
これは言葉でしか表現できません、申し訳ありません。 6. [ヘッダーとフッター] ツールバーを閉じるか、メイン ページをダブルクリックします。セットアップを完了します。
WPS テーブルにヘッダーとフッターを挿入する方法
まず、次の図に示すように、編集した Excel テーブルをコンピュータ上で開きます。
上部メニューバーの[挿入]メニューをクリックすると、下図に示すように、下部の機能オプションに[ヘッダーとフッター]オプションが表示されます。
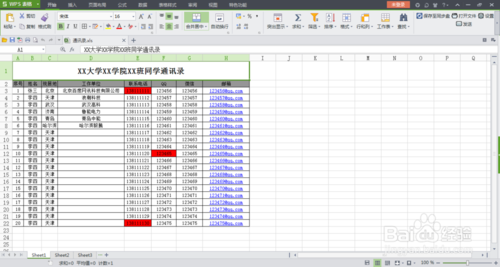
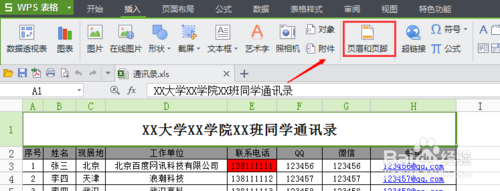
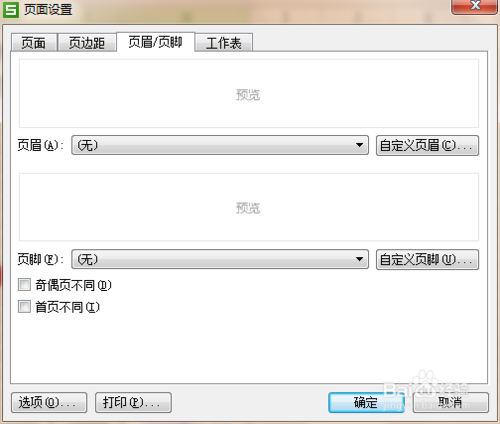
ヘッダー設定ウィンドウでは、左側、中央、右側の表示内容を設定できます。たとえば、左側にはエクスペリエンスを表示し、右側にはXiao Yan Yi Dao Goを表示するように設計しました。図に示すように、入力ボックスの内容を次のように入力します。
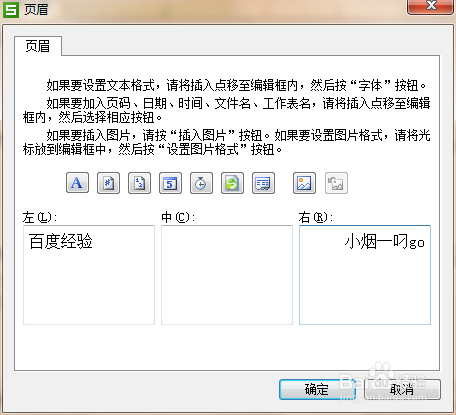
[OK]ボタンをクリックした後、フッターの表示内容をデザインします。[カスタムフッター]オプションをクリックすると、フッター設定画面が表示されます。左、中、右のフッターの表示内容を設定します。上部のショートカット オプションを下の図に示します。
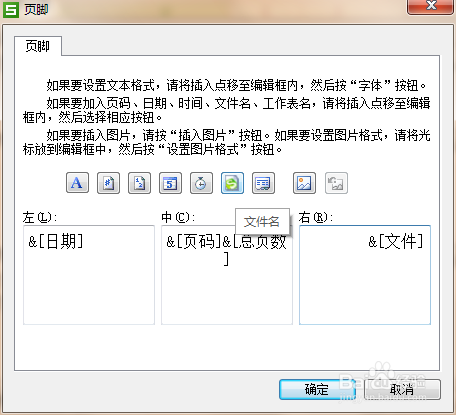
フッターの設定が完了したら、[OK]ボタンをクリックしてページ設定画面に戻り、下図のようにヘッダーとフッターの設定が完了します。
8
[OK] ボタンをクリックしてページ設定ウィンドウを閉じ、[印刷プレビュー] オプションをクリックします。印刷プレビューで追加されたヘッダーとフッターを確認できます。
以上がWPS Office のモバイル版でヘッダーとフッターを追加する方法の詳細内容です。詳細については、PHP 中国語 Web サイトの他の関連記事を参照してください。

ホットAIツール

Undresser.AI Undress
リアルなヌード写真を作成する AI 搭載アプリ

AI Clothes Remover
写真から衣服を削除するオンライン AI ツール。

Undress AI Tool
脱衣画像を無料で

Clothoff.io
AI衣類リムーバー

Video Face Swap
完全無料の AI 顔交換ツールを使用して、あらゆるビデオの顔を簡単に交換できます。

人気の記事

ホットツール

メモ帳++7.3.1
使いやすく無料のコードエディター

SublimeText3 中国語版
中国語版、とても使いやすい

ゼンドスタジオ 13.0.1
強力な PHP 統合開発環境

ドリームウィーバー CS6
ビジュアル Web 開発ツール

SublimeText3 Mac版
神レベルのコード編集ソフト(SublimeText3)

ホットトピック
 1659
1659
 14
14
 1415
1415
 52
52
 1310
1310
 25
25
 1258
1258
 29
29
 1232
1232
 24
24
 Excelでテーブルの名前を変更しない場合は、今日の開始日です
Apr 15, 2025 am 12:58 AM
Excelでテーブルの名前を変更しない場合は、今日の開始日です
Apr 15, 2025 am 12:58 AM
クイックリンク なぜテーブルはExcelで名前を付けなければならないのですか Excelでテーブルに名前を付ける方法 Excelテーブルの命名ルールとテクニック デフォルトでは、ExcelのテーブルはTable1、Table2、Table3などと呼ばれます。ただし、これらのタグに固執する必要はありません。実際、そうしなければ、それはより良いでしょう!このクイックガイドでは、Excelで常にテーブルの名前を変更する必要がある理由を説明し、これを行う方法を示します。 なぜテーブルはExcelで名前を付けなければならないのですか Excelでテーブルを命名する習慣を開発するのに時間がかかるかもしれませんが(通常はこれをしない場合)、次の理由は今日説明しています
 ハッシュサインがExcel式で何をするかを知る必要があります
Apr 08, 2025 am 12:55 AM
ハッシュサインがExcel式で何をするかを知る必要があります
Apr 08, 2025 am 12:55 AM
Excel Overflow Range Operator(#)により、オーバーフロー範囲のサイズの変化に対応するために、式を自動的に調整できます。この機能は、WindowsまたはMac用のMicrosoft 365 Excelでのみ使用できます。 一意、countif、sortbyなどの一般的な関数をオーバーフロー範囲演算子と組み合わせて使用して、動的なソート可能なリストを生成できます。 Excelフォーミュラのポンドサイン(#)は、オーバーフロー範囲演算子とも呼ばれます。これは、あらゆる結果をオーバーフロー範囲で検討するようプログラムに指示します。したがって、オーバーフロー範囲が増加または減少したとしても、#を含む式はこの変更を自動的に反映します。 MicrosoftExcelの一意の値をリストしてソートする方法
 Excelでこぼれた配列をフォーマットする方法
Apr 10, 2025 pm 12:01 PM
Excelでこぼれた配列をフォーマットする方法
Apr 10, 2025 pm 12:01 PM
フォーミュラ条件付きフォーマットを使用して、Excelのオーバーフローアレイを処理する Excelでのオーバーフローアレイの直接フォーマットは、特にデータの形状やサイズが変化する場合に問題を引き起こす可能性があります。フォーミュラベースの条件付き書式設定ルールにより、データパラメーターが変更されたときに自動フォーマットが可能になります。列参照の前にドル記号($)を追加すると、データ内のすべての行にルールを適用できます。 Excelでは、セルの値または背景に直接フォーマットを適用して、スプレッドシートを読みやすくすることができます。ただし、Excel式が値のセット(Overflow Arraysと呼ばれる)を返すと、直接フォーマットを適用すると、データのサイズまたは形状が変更された場合に問題が発生します。 ピボトビーフォーミュラのオーバーフロー結果を備えたこのスプレッドシートがあるとします。
 Excel Table Stylesを変更し、テーブルのフォーマットを削除する方法
Apr 19, 2025 am 11:45 AM
Excel Table Stylesを変更し、テーブルのフォーマットを削除する方法
Apr 19, 2025 am 11:45 AM
このチュートリアルでは、すべてのテーブル機能を維持しながら、Excelテーブルスタイルをすばやく適用、変更、削除する方法を示します。 Excelテーブルを正確に見せたいですか?読んでください! Excelテーブルを作成した後、最初のステップは通常です
 式の例を備えたExcelマッチ機能
Apr 15, 2025 am 11:21 AM
式の例を備えたExcelマッチ機能
Apr 15, 2025 am 11:21 AM
このチュートリアルでは、式の例を備えたExcelで一致関数を使用する方法について説明します。また、VlookupとMatchを使用して動的な式を作成することにより、ルックアップ式を改善する方法も示しています。 Microsoft Excelでは、さまざまなルックアップ/Refがあります
 Excel:一致のために2つのセルの文字列を比較します(ケース非感受性または正確)
Apr 16, 2025 am 11:26 AM
Excel:一致のために2つのセルの文字列を比較します(ケース非感受性または正確)
Apr 16, 2025 am 11:26 AM
チュートリアルでは、ケースに依存しない一致と正確な一致について、Excelのテキスト文字列を比較する方法を示しています。特定の文字の値、文字列の長さ、または発生数、a 2つのセルを比較するために、多くの式を学びます。






