スクリーンショットのショートカット キー コンピューター PC スクリーンショットのショートカット キー コンピューター win11
スクリーンショット ショートカット キー コンピューター PC スクリーンショット ショートカット キー コンピューター win11 ###1。スクリーンショットのショートカット キー: 全画面スクリーンショットを撮るためのコンピューター win11Windows 独自のスクリーンショット ショートカット キー: キーボードの Ctrl PrtScSysRq キーを同時に押します。押してみると、まるで押していないように見えますが、心配する必要はありません。 Windows システムの描画ツールを開き、貼り付け (ショートカット キー Ctrl V) を押してスクリーンショットを撮ることができます。このスクリーンショットは、画面の全画面キャプチャです。また、PrtScSysRq キーは F12 の隣にあるので、押し間違えないように注意してください。 2.部分的なスクリーンショット: キーボードの Alt PrtScSysRq キーを同時に押して、現在のウィンドウ画像をキャプチャします。上記のようにシステム描画ツールに貼り付けるだけです(直接 Ctrl V を押して Meitu Xiu Xiu、Light and Shadow Magic Hand、PS などの描画可能な他のソフトウェアに貼り付けることもできます)。上記の全画面キャプチャとは異なり、このスクリーンショット ショートカット キーは、現在開いているウィンドウをキャプチャします。例えば、○○さんがこの記事を読んでいる場合はブラウザの画像、QQでチャットしている場合はオープンチャットウィンドウの画像がスクリーンショットとなります。 2.スクリーンショットのショートカット キー ctrl alt a がコンピューターで機能しない場合はどうすればよいですか? win7 を例に挙げます。コンピューターの alt a ショートカット キーは、WeChat に付属しているスクリーンショットの方法です。ログインまたはログインしないと使用できません。この機能をオンにします。ユーザーは、コンピューターの組み込みの全画面ショートカット キー Print Screen を押して写真を撮ることも、QQ の組み込みのスクリーンショット ショートカット キー Ctrl alt a を使用してスクリーンショットを撮ることもできます。 3.スクリーンショットのショートカット キー: コンピューターの Windows システムにはスクリーンショットが付属しています: キーボードの「Windows シフト S」を押してシステムのスクリーンショット機能を開始します。WeChat のスクリーンショット: まずコンピューターで WeChat を起動し、次にショートカット キー「Alt A」を押してスクリーンショットをキャプチャします。画面; QQ スクリーンショットを撮る: コンピューターで QQ を開き、「Ctrl Alt A」を同時に押してスクリーンショットを撮ります。ショートカット キーを押してスクリーンショットを撮り、ペイントに入ります。スクリーンショットを撮る必要があるインターフェイスで、Print Screen キーを押し、[スタート] をクリックして、ペイント 3D を開きます。ショートカット キーを押して画像を貼り付け、[新規] をクリックし、Ctrl V を押して画像を貼り付けます。ショートカット キーを押して画像を保存します。Ctrl S を押して画像を保存し、保存パスを選択し、ファイル名を入力して、[保存] をクリックします。 4.スクリーンショットのショートカット コンピューター ctrl. PC 版操作のスクリーンショットのショートカット キーは ctrl A. このとき、マウスが大きな矢印に変わります. スクリーンショットの開始位置にマウスを移動し、左ボタンを押したまま、終了位置に合わせて、左ボタンを放します。 5.コンピュータwin71のスクリーンショットショートカットキー。ファイルエクスプローラーを開き、画像フォルダーに入り、[スクリーンショット]を見つけて右クリックし、[プロパティ]に入りますか? ? 2.スクリーンショットのパスは、[スクリーンショットのプロパティ]>[位置]で変更できます。 ? ?追加の読書?上記のスクリーンショット方法に加えて、Windows には現在、次のようないくつかのスクリーンショット方法も用意されています。 Windows Ink の Windows 10 周年記念エディションの [画面スケッチ]? ? 2. Windows 7時代に存在した【Snipping Tool】? 3. ?OneNote 2016 のスクリーンショットのショートカット キーは Windows Shift S ?PS です。オフィスソフトにもスクリーンショット機能があります。 4. Windows G の録画ショートカット キーもお勧めします。このプログラム ウィンドウはゲームの録画に役立つだけではありません。 6.スクリーンショットのショートカットキーコンピューターwin10の方法
1. ショートカット キー PrintScreen は、Windows システムでよく使用されるスクリーンショット方法です。キーボードの右上隅にある [PrintScreen] ボタンを押すだけで、現在の画面の内容がクリップボードにすばやくキャプチャされます。この方法は非常に便利で、画面全体のスクリーンショットをキャプチャするのに適しています。
2. ショートカット キーの Win PrintScreen を使用して、現在の画面上のすべての画像をキャプチャし、ユーザーがいつでも表示できるように画像の形式でコンピュータのハード ドライブに保存します。
次に、現在アクティブなウィンドウの写真をすばやくキャプチャするのに役立つショートカット キーの使用方法を紹介します。 Win Alt PrintScreen キーを押すだけで、システムは現在のウィンドウの内容を自動的にキャプチャし、画像ファイルとして保存します。保存されたスクリーンショットは、コンピューターの [ビデオ -> キャプチャ] フォルダーにあります。この方法はとても便利ですので、お役に立てれば幸いです。
4. ショートカット キー Win Shift S このショートカット キーを押すと、画面が半透明の灰色に変わり、操作可能な小さなウィンドウが表示されます。長方形スクリーンショット、不規則形状スクリーンショット、アクティブウィンドウスクリーンショット、全画面スクリーンショットの4種類のスクリーンショット方法があり、ユーザーは実際のニーズに応じて対応するスクリーンショットモードを選択できます。方法###
5. ショートカット キー Win W このショートカット キーを押すと、コンピューター画面の右下隅に小さなウィンドウが表示されますので、[全画面スクリーンショット] をクリックするだけで画面全体をキャプチャできます。方法###
6. Win10 にはスクリーンショット ツールが付属しています Windows 10 システムには優れたスクリーンショット ツールが付属しており、次の操作で開くことができます。ショートカットキーCtrl Sを押してWindows 10の検索インターフェースを開き、「スクリーンショット」という単語を入力し、検索結果から「Snipping Tool」をクリックして入力します。 7。スクリーンショットのショートカット キーはコンピューター上の 3 つのキーです。コンピューターでスクリーンショットを撮るためのショートカット キーは Ctrl キーと PrScrn キーです。スクリーンショットが必要なインターフェースでショートカット キー「PrtScn」を押すと、インターフェースがキャプチャされてクリップボードに保存されます。この後、スクリーンショットを表示する必要がある入力フィールドにそれを貼り付けるだけです。 「PrtScn」と「Ctrl PrScrn」は画面全体の画像をキャプチャし、「Alt PrScrn」は現在のウィンドウをキャプチャします。キーボードの右上にある Print Scr Sysrq キーは、コンピュータに組み込まれているスクリーンショット機能です。このキーを押すと、現在の画面の全画面スクリーンショットを撮ることができます。つまり、表示されているモニターのすべてのインターフェイスのスクリーンショットを撮ることができます。スクリーンショットには QQ スクリーンショットを使用することもできます。QQ スクリーンショットは最も一般的に使用されるスクリーンショット方法です。これは主に、QQ スクリーンショットではキャプチャした部分を自由に選択でき、スクリーンショットにテキスト、矢印、その他の情報を追加することもできるためです。とてもシンプルですぐに使えます。 QQ にログインし、ショートカット キー「Ctrl Alt A」を押して QQ スクリーンショット モードに入り、マウスを使用して傍受する必要がある部分を選択し、ツールを使用してスクリーンショットに必要な情報を追加してから、 を押します。 [保存] をクリックして、スクリーンショットをコンピュータに保存します。 8.スクリーンショットのショートカット コンピューター ctrl alt a Lenovo コンピューターでは、[Win PrintScreen] ショートカット キーを使用してスクリーンショットを撮り、キーボードのショートカット キーを同時に押すことができます。また、WeChat または QQ のスクリーンショット ショートカット キーを使用して、スクリーンショットをすばやく撮ることもできます。スクリーンショット、WeChat は [ Alt A] キーの組み合わせを押し続けるとスクリーンショットを撮ることができ、QQ は [Ctrl Shift A] キーの組み合わせを同時に押し続けるとスクリーンショットを撮ることができます。この記事では、Lenovo Xiaoxin Air14、Windows 10 を例に説明します。
1. Lenovo コンピューターのキーボードに PrintScreen ボタンがある場合は、[...
コンピューターでスクリーンショットを撮るためのショートカット キー。コンピューターでスクリーンショットを撮るためのショートカット キーは Shift です。 1. スクリーンショットを撮るための 1 つのショートカット キー 1 Win Shift S はスクリーンショット領域のサイズを選択できます Ctrl V は Word、WeChat などのアプリケーションに貼り付けるときに直接編集および変更できます システムによって異なりますバージョン 1809 は、スクリーンショットを撮った後に編集および変更できます。このショートカット キーは実際に OneNote 2 Prt のスクリーンショット機能を呼び出します。win10 でスクリーンショットを撮るためのショートカット キーは Print Screen です。他のショートカット キーは次のとおりです: Ctrl C または Ctrl選択した項目をコピーするには挿入 Ctrl X 選択した項目を切り取り Ctrl V または Shift 貼り付けするには挿入 項目を選択 Ctrl Z 操作を元に戻す Ctrl Y 操作を元に戻す 削除; パソコンのスクリーンショットのショートカットキーは何ですか?スクリーンショットは、画像やテキストを傍受する方法であり、コンピュータ アプリケーション テクノロジでもあります。このテクノロジを介して、インターネットから興味のある記事の画像を傍受して、自分で使用したり閲覧したりすることができます。これは、人々がその方法をよりよく理解するのに役立ちます。知識を活用することができます。誰でも使用でき、その方法を学ぶことができます。システムには、スクリーンショットを撮るための Windows シフト S が付属しています。スクリーンショット機能を開始して、コンピュータ画面全体の内容を取得できます。貼り付けることもできます。チャット ボックスまたは Word 文書で、コンピューター ショートカットを保存することを選択します。キーの特徴キーボード ショートカットは、コンピューター ユーザーに特定のフォルダーに入る簡単なチャネルを提供すること、または簡単なスクリーンショットを作成するためのコンピューター ショートカット キーは次のとおりです。 1. スクリーンショット ショートカット キー Ctrl Alt A を使用して、スクリーンショットを撮りたい画面を選択します。このショートカット キーを使用するための前提条件は、まずログインし、スクリーンショット ショートカット キー Alt A を使用して、スクリーンショットを撮る必要があります。スクリーンショットを撮りたい場合、この方法は と似ていますが、 を使用します。
2. コンピューターのスクリーンショットのショートカット キーは Ctrl PrScrn です。コンピューターでスクリーンショットを撮るには、通常 4 つの方法があります: 1Ctrl PrScrn。このキーの組み合わせを使用してスクリーンショットを撮ると、画面全体の写真が得られます。 2Alt PrScrn、このキーの組み合わせはスクリーンショットを撮り、結果は現在のものになります。ウィンドウの図 3 を開き、ショートカット キー Ctrl Alt A を使用します。最初のタイプ baiCtrl PrScrn は、このキーの組み合わせを使用してスクリーンショットを撮ります。結果は画面全体の画像です。2 番目のタイプ Alt PrScrn このキーの組み合わせはスクリーンショットを撮り、結果は現在のウィンドウの画像になります。3 種類の開き方で、ショートカット キー Ctrl Alt A を使用します。画面上の任意の場所でスクリーンショットを撮ることができます。また、スクリーンショットを撮ることもできます。 1Ctrl PrScrn このキーの組み合わせを使用してスクリーンショットを撮ると、画面全体の写真が得られます 2Alt PrScrn このキーの組み合わせでスクリーンショットを撮ると、結果を取得する 現在のウィンドウの画像 3 を開きます。ショートカット キー Ctrl Alt A を使用します。この方法では、画面上の任意の場所でスクリーンショットを撮ることができ、スクリーンショットを撮ることもできます。
3. 1Win シフト S でスクリーンショット領域のサイズを選択できます Ctrl V は Word、WeChat などのアプリケーションに貼り付けるときに直接編集および変更できます システムのバージョンによって異なります バージョン 1809 で編集および変更できますスクリーンショットを撮った後に変更されます。ショートカット キーは実際には、ページ全体をキャプチャするために OneNote のスクリーンショット関数 2Prt sc が呼び出されます。コンピューターのキーボードのスクリーンショット キーは「Print Scr Sysrq」であり、「Print Scr Sysrq キー」には 2 つのスクリーンショットがあります。 1 つはコンピュータ画面全体をキャプチャする方法、もう 1 つは現在開いているウィンドウのみをキャプチャする方法です。 1 コンピュータ画面全体をキャプチャする キーボードの「Print Scr Sysrq キー」を押すだけで、画面全体をキャプチャします。
4. 2 番目の Alt PrScrn キーの組み合わせでスクリーンショットが取得されます。上記の 2 つの方法を使用して得られた結果は、現在のウィンドウの画像です。次に、デスクトップを右クリックして、新しい "画像" または "BMP 画像" を作成します。で新しいファイルを作成し、それを貼り付けて q q を開く 3 番目の方法では、ショートカット キー Ctrl Alt; 1Ctrl PrScrn を使用します このキーの組み合わせを使用してスクリーンショットを撮ると、全体の写真が得られます画面 2Alt PrScrn このキーの組み合わせによりスクリーンショットが撮影され、結果は現在のウィンドウの写真になります。 3 ウィンドウを開いて、ショートカット キー Ctrl Alt A を使用します。これにより、画面上のどこにでもスクリーンショットを撮ることができます。スクリーンショット。システムの組み込みスクリーンショットには、長方形のスクリーンショット、任意の形状のスクリーンショット、ウィンドウのスクリーンショット、および全画面のスクリーンショットが含まれます。必要に応じて、スクリーンショットを撮るために 1 つを選択します。ただし、全画面のスクリーンショットのみを撮ることができます。部分的なスクリーンショット、360 ソフトウェアを使用してスクリーンショットを撮ることができます。コンピューターのスクリーンショットに関する注意事項。各スクリーンショット方法には、独自のショートカット キーの組み合わせがあります。
5. 1. Win Shift S でスクリーンショット領域のサイズを選択できます. Word や WeChat などのアプリケーションに貼り付けた後、Ctrl V を直接編集して変更できるかどうかは、システムのバージョンによって異なります. バージョン 1809 では、スクリーンショットを撮った後、このショートカット キーを編集および変更できます。実際、OneNote のスクリーンショット関数 2 Prt sc は、ページ全体をキャプチャするために呼び出されます。
Lenovo ラップトップでスクリーンショットを撮るためのショートカット キーはどこですか
この図は、Lenovo ラップトップのスクリーンショットのショートカット キーがキーボードの右上隅にある「PrtSc」ボタンにあることを示しています。
「PrtSc」ボタンは「PrtSc Sys Rq\PrintScreen\Print Screen\PrintScreen SysRq」とも呼ばれます。Windows に付属の画面キャプチャ ソフトウェアです。現在の画面表示内容をクリップボードに保存して印刷できます。 . 画面。
具体的な手順は次のとおりです:
1. 以下に示すように、スクリーンショットを撮りたいページを選択します。
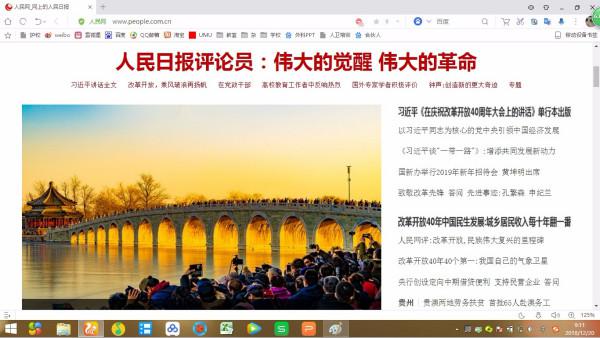
2. キーボードの「PrtSc」ボタンをクリックします。クリックする必要があるのは 1 回だけです。
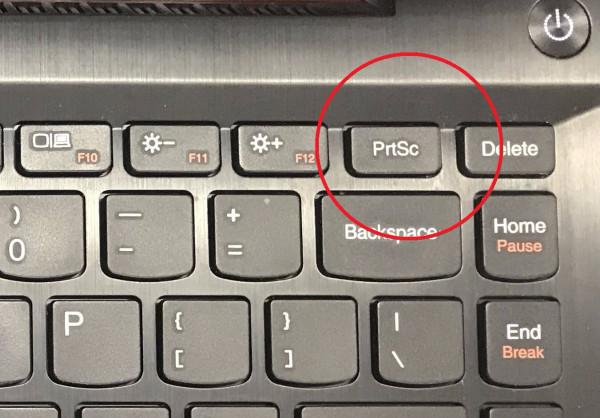
3. [スタート] メニューをクリックし、[ペイント] ツールを見つけます。
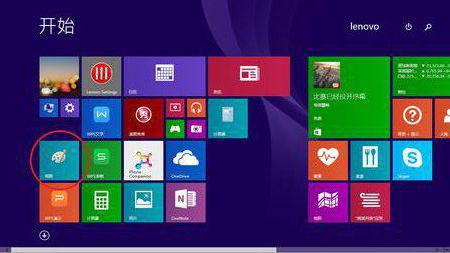
4.「ペイント」ツールページで「貼り付け」をクリックします。
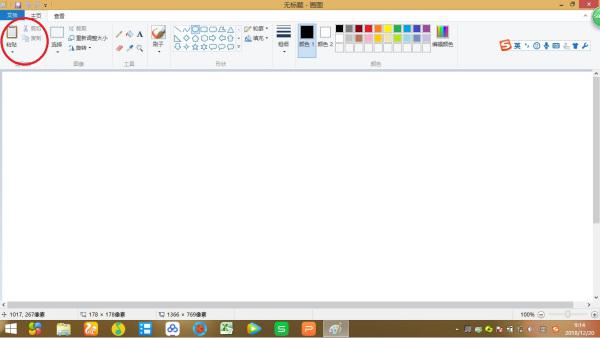
5.「貼り付け」をクリックすると、「ペイント」ツールページにスクリーンショットが表示されます。最後に「保存」をクリックします。
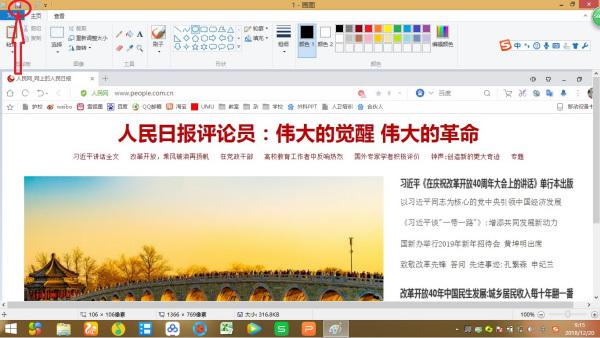
参照元: Tianji.com -- コンピューターのスクリーンショットのスキルを身につけると、いくつかの一般的なスクリーンショットの方法が学べます
以上がスクリーンショットのショートカット キー コンピューター PC スクリーンショットのショートカット キー コンピューター win11の詳細内容です。詳細については、PHP 中国語 Web サイトの他の関連記事を参照してください。

ホットAIツール

Undresser.AI Undress
リアルなヌード写真を作成する AI 搭載アプリ

AI Clothes Remover
写真から衣服を削除するオンライン AI ツール。

Undress AI Tool
脱衣画像を無料で

Clothoff.io
AI衣類リムーバー

AI Hentai Generator
AIヘンタイを無料で生成します。

人気の記事

ホットツール

メモ帳++7.3.1
使いやすく無料のコードエディター

SublimeText3 中国語版
中国語版、とても使いやすい

ゼンドスタジオ 13.0.1
強力な PHP 統合開発環境

ドリームウィーバー CS6
ビジュアル Web 開発ツール

SublimeText3 Mac版
神レベルのコード編集ソフト(SublimeText3)

ホットトピック
 7489
7489
 15
15
 1377
1377
 52
52
 77
77
 11
11
 19
19
 41
41
 修正: Windows 11、10 で Snipping Tool の通知が表示されない
May 16, 2023 pm 06:34 PM
修正: Windows 11、10 で Snipping Tool の通知が表示されない
May 16, 2023 pm 06:34 PM
Snip&Sketch は、優れた Windows スクリーンショット ツールです。 Microsoft は、このツールをユーザーにとってほぼ不可欠なものにするために、大量の新しい優れた機能とショートカットを追加しました。ただし、スクリーンショットを撮った後に問題に気付いたかもしれません。通知パネルにプレビュー通知が表示されません。問題の原因として考えられる理由は数多くあります。したがって、これ以上時間を無駄にする必要はありません。これらの解決策に従って、すぐに解決策を見つけてください。解決策 1 – 通知設定を確認する 切り取りとスケッチの通知設定がブロックされている可能性があります。 1. 設定を開く必要があります。そこで、WindowsキーとIキーを同時に押します。 2. 次に、左側のペインから「システム」に移動します。 3. 右側で、「すべてのオプション」をクリックします。
 win10 パソコンでスクリーンショットを撮るときに黒い画面が表示される場合の対処法_win10 パソコンでスクリーンショットを撮るときに黒い画面が表示される場合の対処方法
Mar 27, 2024 pm 01:01 PM
win10 パソコンでスクリーンショットを撮るときに黒い画面が表示される場合の対処法_win10 パソコンでスクリーンショットを撮るときに黒い画面が表示される場合の対処方法
Mar 27, 2024 pm 01:01 PM
1. win キー + r キーを押し、「regedit」と入力して、「OK」をクリックします。 2. 開いたレジストリ エディタ ウィンドウで、HKEY_LOCAL_MACHINESYSTEMCurrentControlSetControlGraphicsDriversDCI を展開し、右側の [タイムアウト] を選択してダブルクリックします。 3. 次に、[数値データ]の 7 を 0 に変更し、確認して終了します。
 iPhoneのスクリーンショットが機能しない: 修正方法
May 03, 2024 pm 09:16 PM
iPhoneのスクリーンショットが機能しない: 修正方法
May 03, 2024 pm 09:16 PM
iPhone ではスクリーンショット機能が動作しませんか?スクリーンショットの撮影は非常に簡単で、音量を上げるボタンと電源ボタンを同時に押して携帯電話の画面を取得するだけです。ただし、デバイスでフレームをキャプチャする方法は他にもあります。解決策 1 – Assistive Touch の使用 Assistive Touch 機能を使用してスクリーンショットを撮ります。ステップ 1 – 電話の設定に移動します。ステップ 2 – 次に、タップしてアクセシビリティ設定を開きます。ステップ 3 – タッチ設定を開きます。ステップ 4 – 次に、Assistive Touch 設定を開きます。ステップ 5 – 携帯電話の Assistive Touch をオンにします。ステップ 6 – 「トップメニューのカスタマイズ」を開いてアクセスします。ステップ 7 – ここで必要なのは、これらの機能のいずれかを画面キャプチャにリンクすることだけです。それで最初をクリックしてください
 Redmi 13cでスクリーンショットを撮るにはどうすればよいですか?
Mar 04, 2024 pm 09:13 PM
Redmi 13cでスクリーンショットを撮るにはどうすればよいですか?
Mar 04, 2024 pm 09:13 PM
最近、多くの消費者が携帯電話の買い替えを検討しており、Redmi13C は非常にコスト効率の高い選択肢です。この携帯電話のパフォーマンス構成は優れています。毎日の使用を容易にするために、Redmi 13C でスクリーンショットを撮る方法を簡単に紹介します。一緒に調べてみましょう! Redmi 13c でスクリーンショットを撮る方法 1. スクリーンショットを撮るためのショートカット キー: Redmi Phone の電源ボタンと音量ダウン キーを同時に押して、スクリーンショットを撮ります。 2. ジェスチャースクリーンショット:Redmiフォンの設定を入力し、「その他の設定」を見つけて「ジェスチャーとキーのショートカット」を見つけてクリックし、「3本指のプルダウン」操作を有効にしてスクリーンショットを撮るように設定します。このようにして、スクリーンショットを撮る必要がある場合、3 本の指で画面を下にスライドするだけでスクリーンショットを撮ることができます。 3. 電話画面から通知バーのスクリーンショットを撮ります。
 Lenovo ThinkPad X13 ノートブックでスクリーンショットを撮る方法: ショートカット キー ガイド
Jan 01, 2024 pm 09:11 PM
Lenovo ThinkPad X13 ノートブックでスクリーンショットを撮る方法: ショートカット キー ガイド
Jan 01, 2024 pm 09:11 PM
スクリーンショットは、画面上の内容を簡単にキャプチャして共有できるため、コンピュータでは非常に一般的な機能です。コンピューターでスクリーンショットを撮る方法はたくさんあります。ここで、Lenovo ThinkPad X13 ノートブックでよく使用されるスクリーンショットの方法を紹介しましょう。 Lenovo ThinkPad X13 スクリーンショット方法の紹介 コンピューターでのスクリーンショット方法に関しては、さまざまなオプションがあります。ここでは、ThinkPad X13 のショートカット キーを使用してスクリーンショットを撮る方法と、主流のソフトウェアでスクリーンショットを撮る方法を中心に説明します。 ThinkPadX13 には、簡単なショートカット キーのスクリーンショット機能が用意されています。 Fn キーと PrtSc キーを押すだけで、現在の画面内容のスクリーンショットをクリップボードに保存できます。その後、ペイントなどの画像編集ソフトウェアを開くことができます
 MacのスクリーンショットをWeChatに送信する方法
Feb 06, 2024 am 09:55 AM
MacのスクリーンショットをWeChatに送信する方法
Feb 06, 2024 am 09:55 AM
Mac のスクリーンショットを WeChat に送信するにはどうすればよいですか? まず、デスクトップでランチパッドを見つけて開き、WeChat を見つけて、WeChat をクリックしてログインし、最後にポップアップ環境設定のショートカット キー設定ウィンドウに入ります。 Mac のスクリーンショットを WeChat に送信する方法 1. デスクトップでランチパッドを見つけます。 2. 次に、WeChat を見つけます。 3. クリックして WeChat にログインします。 4. ログイン後、コンピューター ページの左上隅にある WeChat オプションを見つけて開きます。 5. ポップアップ メニューの環境設定オプションに移動してショートカット設定ウィンドウに入り、最後にショートカット キー設定ページでスクリーンショット機能を見つけてキーを設定します。
 Win8 でショートカット キーを使用してスクリーンショットを撮るにはどうすればよいですか?
Mar 28, 2024 am 08:33 AM
Win8 でショートカット キーを使用してスクリーンショットを撮るにはどうすればよいですか?
Mar 28, 2024 am 08:33 AM
Win8 でショートカット キーを使用してスクリーンショットを撮るにはどうすればよいですか?コンピューターを日常的に使用する中で、画面上のコンテンツのスクリーンショットを撮る必要があることがよくあります。 Windows 8 システムのユーザーにとって、ショートカット キーを使用してスクリーンショットを撮ることは便利で効率的な操作方法です。この記事では、Windows 8 システムでスクリーンショットをより速く撮るためによく使用されるショートカット キーをいくつか紹介します。 1 つ目の方法は、「Win キー + PrintScreen キー」キーの組み合わせを使用して完全な操作を実行することです。
 ワンクリックスクリーンショットチュートリアル: Honor Magic5Pro のスクリーンショットの撮り方
Dec 28, 2023 pm 10:09 PM
ワンクリックスクリーンショットチュートリアル: Honor Magic5Pro のスクリーンショットの撮り方
Dec 28, 2023 pm 10:09 PM
Honor Magic5Pro には MagicOS7.1 オペレーティング システムが搭載されており、非常にスムーズに動作します。では、Magic5Pro でスクリーンショットを撮るにはどうすればよいでしょうか?この記事では、詳細なワンクリック スクリーンショット チュートリアルを提供します. Honor Magic5Pro スクリーンショット チュートリアル. Honor Magic5Pro は、標準スクリーンショット、部分スクリーンショット、および長いスクリーンショットをサポートしています。スクリーンショットを撮る方法は次のとおりです。 携帯電話の画面の上端を下にスワイプして、コントロール センターを開きます。コントロール センターでスクリーンショット アイコンを見つけてクリックすると、スクリーンショットをすぐに撮ることができます。また、[音量 -] と [電源ボタン] を同時に押してスクリーンショットを撮ることもできます。部分的または長いスクリーンショットを撮る必要がある場合は、スクリーンショットの右下隅にある逆三角形をクリックする必要があります。スクリーンショットのアイコン。クリックすると【事務局】と表示されます。




