win11 コンピューターの電源投入時パスワードとロック画面パスワードの設定に関するチュートリアル
パワーオン パスワードとロック画面パスワードを設定することで、win11 システムのセキュリティを他者からの脅威から保護できます。しかし、パワーオン パスワードとロック画面パスワードの設定方法がわからないかもしれません。実際、それらはログイン オプションで見つけることができます。見てみましょう。
win11 でコンピューターの電源投入時パスワードとロック画面パスワードを設定する方法:
1. まず、タスクバーの「Windows ボタン」をクリックしてスタート メニューを開きます。
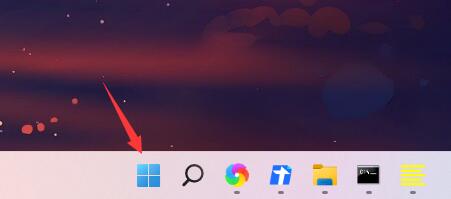
2. 次に、スタート メニューでシステムの [設定] に入ります
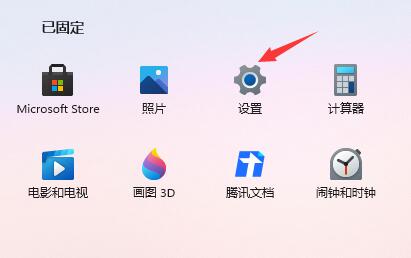
3. 次に、[アカウント] をクリックします左側の「アカウント設定に移動します。」
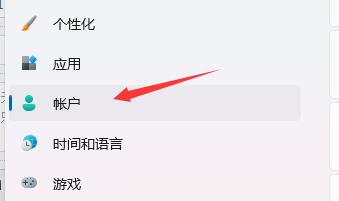
4. パスワードを見つけて展開し、
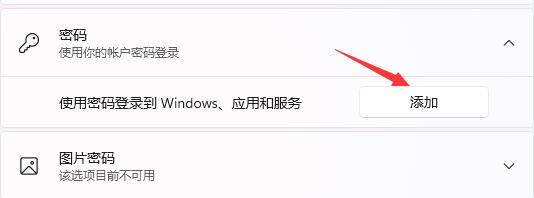
5 の下にある [追加] をクリックします。最後に、Just を作成します。 「パスワード」に設定したいパスワードを入力します。
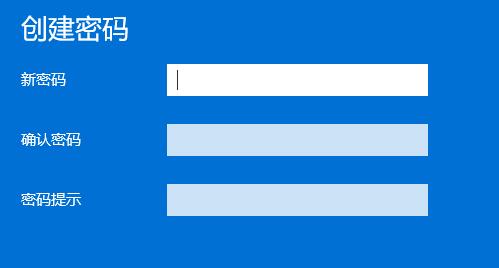
以上がwin11 コンピューターの電源投入時パスワードとロック画面パスワードの設定に関するチュートリアルの詳細内容です。詳細については、PHP 中国語 Web サイトの他の関連記事を参照してください。

ホットAIツール

Undresser.AI Undress
リアルなヌード写真を作成する AI 搭載アプリ

AI Clothes Remover
写真から衣服を削除するオンライン AI ツール。

Undress AI Tool
脱衣画像を無料で

Clothoff.io
AI衣類リムーバー

Video Face Swap
完全無料の AI 顔交換ツールを使用して、あらゆるビデオの顔を簡単に交換できます。

人気の記事

ホットツール

メモ帳++7.3.1
使いやすく無料のコードエディター

SublimeText3 中国語版
中国語版、とても使いやすい

ゼンドスタジオ 13.0.1
強力な PHP 統合開発環境

ドリームウィーバー CS6
ビジュアル Web 開発ツール

SublimeText3 Mac版
神レベルのコード編集ソフト(SublimeText3)

ホットトピック
 7677
7677
 15
15
 1393
1393
 52
52
 1207
1207
 24
24
 91
91
 11
11
 win11 コンピューターの電源投入時パスワードとロック画面パスワードの設定に関するチュートリアル
Jan 10, 2024 am 08:45 AM
win11 コンピューターの電源投入時パスワードとロック画面パスワードの設定に関するチュートリアル
Jan 10, 2024 am 08:45 AM
パワーオン パスワードとロック画面パスワードを設定することで、win11 システムのセキュリティを他者からの脅威から保護できます。しかし、パワーオン パスワードとロック画面パスワードの設定方法がわからないかもしれません。実際、それらはログイン オプションで見つけることができます。見てみましょう。 win11 でコンピューターの電源投入時パスワードとロック画面パスワードを設定する方法: 1. まず、タスクバーの「Windows ボタン」をクリックしてスタート メニューを開きます。 2. スタートメニューでシステムの「設定」に入ります 3. 次に、左側の「アカウント」をクリックしてアカウント設定に入ります。 4. パスワードを見つけて展開し、下の「追加」をクリックします 5. 最後に、パスワードの作成に設定したいパスワードを入力します。
 Windows 7 のパワーオン パスワードを設定する方法
Jan 02, 2024 pm 06:05 PM
Windows 7 のパワーオン パスワードを設定する方法
Jan 02, 2024 pm 06:05 PM
win7 システムは非常に優れた高性能システムですが、最近、win7 システムのコンピュータを使用している多くの友人が、win7 のパワーオン パスワードを設定する方法を尋ねています。実際には、コントロールパネルのユーザーアカウントで設定するだけですので、見てみましょう。 win7 起動パスワードの設定に関するチュートリアル: 1. 左下隅の [スタート] メニューをクリックし、[コントロール パネル] を見つけて、コンピューターの [コントロール パネル] に入ります。 2. コントロール パネルで [ユーザー アカウント] アイコンを見つけ、このアイコンをクリックします。 3. ポップアップページで、「アカウントのパスワードを作成する」をクリックします。 4. パスワード設定ボックスに、準備したシステム電源投入時パスワードを入力します。パスワード プロンプトは任意に設定することも、まったく設定しないこともできます。設定が完了したら「パスワードの作成」をクリックします。正常に作成されます。 5. 次にコンピュータを再起動します
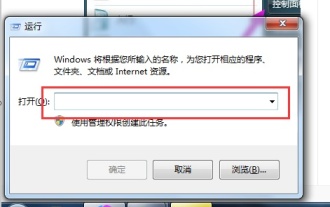 Win7 でパワーオン パスワードをキャンセルする方法を共有する
Dec 27, 2023 pm 06:47 PM
Win7 でパワーオン パスワードをキャンセルする方法を共有する
Dec 27, 2023 pm 06:47 PM
パワーオン パスワードを突然忘れてしまったが、削除方法がわからない場合があります。パワーオン パスワードを強制的に削除する方法を使用できます。操作するには、システム コマンドの指示を使用する必要があります。方法は非常に簡単です。 . 一緒に学びましょう。 win7 でパワーオン パスワードを強制的に削除するチュートリアル 1. まず、キーボードの「win+r」を押して、「ファイル名を指定して実行」ウィンドウを開きます。 2. 表示された場所に「CMD」と入力し、Enter キーを押すか、「OK」をクリックします。 3. 表示される黒いウィンドウに「netusersadministrator」と入力し、Enter キーを押します。この後にスペースが 2 つあるので、忘れないように注意してください。 4. すると、次のメッセージがポップアップ表示されます。 5. 図のように、パスワードを設定した管理者が「adm」でない場合
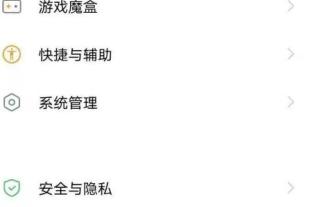 vivoy31s でロック画面のパスワードを設定する方法 vivoy31s でロック画面のパスワードを設定する簡単な手順
Mar 22, 2024 pm 05:31 PM
vivoy31s でロック画面のパスワードを設定する方法 vivoy31s でロック画面のパスワードを設定する簡単な手順
Mar 22, 2024 pm 05:31 PM
1. 電話機の設定で[指紋、顔、パスワード]をクリックします。 2. [ロック画面パスワードを有効にする]をクリックし、設定したいパスワードを入力します。
 Windows 10の休止状態パスワードを設定する方法
Jan 08, 2024 pm 08:29 PM
Windows 10の休止状態パスワードを設定する方法
Jan 08, 2024 pm 08:29 PM
win10を使っていると、時々、パソコンをシャットダウンしたくないけど、他人に使われたくないので、スタンバイパスワードを設定する必要があることがあります。スタンバイ パスワードはコンピュータの起動パスワードと同じです。 win10 でスタンバイ パスワードを設定する方法: 1. まずメニューで検索し、ログイン設定項目を選択します。 2. ログインパスワードが設定されていない場合は、最初にログインパスワードを設定する必要があります。クリック。 3. 次に、ロック画面のパスワードを入力して設定します。 4. 作成が完了したら、以下をクリックしてください。 5. ロック画面インターフェイスに入ったら、パスワードを入力する必要があります。 6. スタンバイから復帰するのにパスワードが必要ない場合は、設定で「アカウント」を開く必要があります。 7. 次に、「ログイン オプション」を入力します。 8. 次に、ログインする必要があります。
 win11のパワーオンパスワードの設定方法
Jun 29, 2023 pm 03:31 PM
win11のパワーオンパスワードの設定方法
Jun 29, 2023 pm 03:31 PM
win11のパワーオンパスワードを設定するにはどうすればよいですか? Windows 11 オペレーティング システムを使用している多くの友人は、コンピューター内の重要なファイルやプライバシーなどを理由に、他の人が自分のコンピューターを私的に使用するのを防ぐために、パワーオン パスワードを設定する必要があるため、編集者が win11 オペレーティング システムの設定方法を紹介します。パワーオン パスワード。皆さんのご協力をお願いします。 win11 パワーオン パスワードを設定する方法 1. まず、システム デスクトップの中央にある [スタート] をクリックし、次に [設定] をクリックします。 2. 設定画面に入ったら、「アカウント」をクリックします。 3. 次に、左側のタスクバーで「ログイン オプション」を選択します。 4. 右側の「パスワード」を選択して設定します。 5. 設定したパスワードを 2 回入力し、「次へ」をクリックします。 6. 最後に、「完了」をクリックしてセットアップを正常に完了します。上記はこのサイトについて述べていることです [wi
 Windows 10 でロック画面のパスワードを設定する方法. Windows 10 でロック画面のパスワードを設定する方法を詳しく紹介します。
Jul 13, 2023 am 08:53 AM
Windows 10 でロック画面のパスワードを設定する方法. Windows 10 でロック画面のパスワードを設定する方法を詳しく紹介します。
Jul 13, 2023 am 08:53 AM
ロック画面パスワード機能は、ユーザーのシステムとデバイスのプライバシーを保護し、インストール ファイル ネットワークのセキュリティも保護できる機能です。Win10 にもロック画面パスワードがあるため、ユーザーは独自に設定できますが、ユーザーにはできない良い点 Windows 10 でロック画面のパスワードを設定する方法が明確すぎて、特に混乱しているため、ここで Windows 10 のロック画面のパスワードを設定する方法を詳しく紹介します。 Windows 10 でロック画面のパスワードを設定する方法 1. メニューバーの「スタート」をクリックし、「設定」をクリックします。 2.「アカウント」をクリックします。 3. 「ログインオプション」をクリックします。 4. 次に、 をクリックしてパスワードを追加します。 5. 次に、ログインパスワードとリマインダーキーワードを入力してください。 6.保管後、
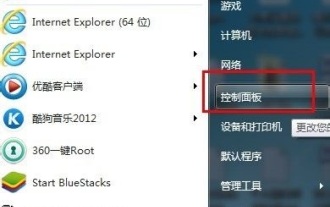 win7の起動パスワードの設定方法を教えます
Dec 21, 2023 pm 08:07 PM
win7の起動パスワードの設定方法を教えます
Dec 21, 2023 pm 08:07 PM
パワーオン パスワードの設定は、犯罪者や他人によるコンピューターへのアクセスを防ぎ、ファイルのプライバシーを保護するための重要な方法です。基本的に新しいシステムにはパスワードがありませんので、自分で設定する必要がありますので、一緒に学びましょう。 Win7起動パスワード設定チュートリアル 1. まず、「スタート」をクリックし、「コントロールパネル」を選択します。 2. コントロールパネルの「ユーザーアカウント」を選択します。 3. 左側の「アカウントのパスワードを作成する」を選択します。 4. 表示された場所にパスワードを設定します。次に、以下をクリックしてパスワードを作成します。 5. 後でパスワードを忘れた場合は、起動時に「F8」を押して、「コマンド プロンプトを使用したセーフ モード」を選択します。 6. 次に、「netuserasd/add」と入力し、Enter キーを押して確認します。 7. 次に、「n」を入力します。




