
win10 システムを使用しているユーザーは常に問題を抱えています。つまり、システムのデフォルトのダウンロード パスが C ドライブであり、すべてのダウンロードが C ドライブにインストールされるため、C ドライブが圧迫されてしまいます。パスを変更して他のファイルをダウンロードしますか? ディスクはどうですか? 今日は、システム設定を変更するだけの簡単な解決策をお教えします。具体的な手順を見てみましょう。
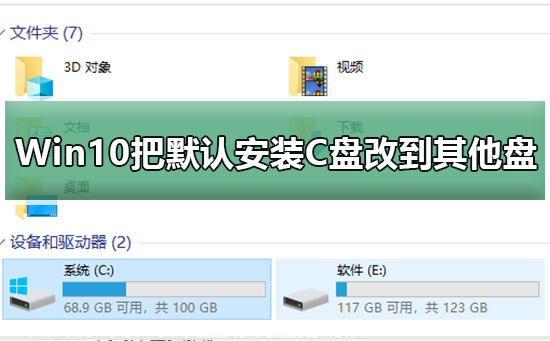
1. まず、Windows 10 デスクトップでマウスの右ボタンを使用して、[スタート] メニュー ボタンをタップし、次にポップアップ メニューをクリックし、[このオプションを設定] を選択します。
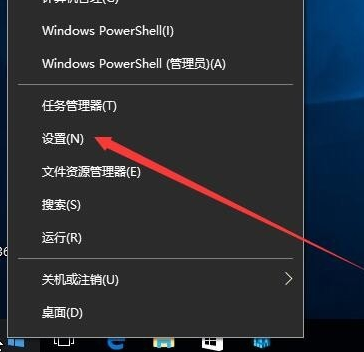
2. 次に、新しく開いた Windows 設定ウィンドウで、システム アイコンをクリックします。
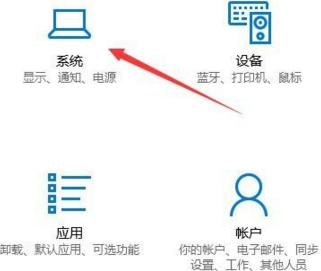
3. 次に、システム設定ウィンドウに移動し、左側のサイドバーにある [ストレージ] タブをクリックします。

#4. 次に、表示されるインターフェイスで、青いフォントで新しいコンテンツの保存場所を変更するオプションを見つけてクリックします。
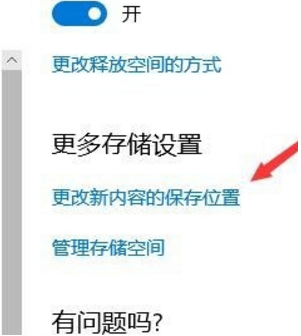
5. 次に、表示されるページの [新しいアプリケーションがドロップダウン メニューに保存されます] で、win10 ソフトウェアのデフォルトのインストール パスを設定することを選択します。 Cドライブ以外の他のストレージパーティションにコピーします。
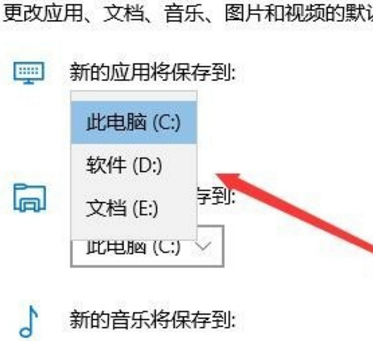
#6. 添付の図を参照して、ストレージ パスとしてドライブ D を選択し、完了したら [適用] ボタンをクリックします。その後、新しいアプリケーションは設定された D ドライブに保存されます。他の設定がある場合は、保存する他のストレージ ドライブを選択することもできます。
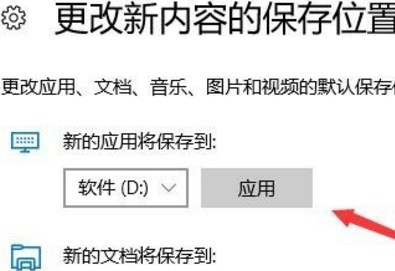
以上がWin10でデフォルトのインストールCドライブを別のドライブに変更する方法の詳細内容です。詳細については、PHP 中国語 Web サイトの他の関連記事を参照してください。