
PowerPoint でスライド ショー中にリハーサルのタイミングを実現するには、次の手順を実行します。 1. PowerPoint ドキュメントを開き、[スライド ショー] タブに入ります。 2. [設定] グループで、[リハーサル タイミング] ボタンをクリックします。 3. ポップアップされた「リハーサルタイミング」ダイアログボックスで、「タイミング開始」ボタンをクリックします。 4. スライド ショーを開始すると、PowerPoint が
を記録します。1. 新しい PowerPoint ファイル
を作成します。新しい PowerPoint ファイルを作成して開きます。スライド上に必要なテキストとコンテンツを入力します。必ず下の図のように行ってください。
3. リハーサルタイミング機能を利用します。
4.「スライド ショー」をクリックします -- リハーサルのタイミング、
5. リハーサルタイミングステータスを表示します。
スライド ショー状態に入ると、「記録」という名前のツールバーが表示されることがわかります。このツールバーには、現在のスライド ショー時間が表示されます。
7. 2 番目のスライドの表示時間を設定します。最初のスライドを記録した後、マウスをクリックして次のスライドに進むか、「記録」ツールバーの「次へ」をクリックします。
8. タイマーを一時停止します。
9. スライド ショー中にタイミングを一時停止する必要がある場合は、[記録] ツールバーの [記録の一時停止] をクリックします。
10. 計時を続けます。11. タイミングを一時停止した後、プロンプト ダイアログ ボックスが表示されます。スライド ショーのタイミングを継続する必要がある場合は、ダイアログ ボックスの [続行] をクリックしてください... PowerPoint で、スライド中にリハーサル タイミングを実装する方法show これは次の手順で実行されます。 1. PowerPoint ドキュメントを開き、[スライド ショー] タブに入ります。 2. [設定] グループで、[リハーサル タイミング] ボタンをクリックします。 3. ポップアップされた「リハーサルタイミング」ダイアログボックスで、「タイミング開始」ボタンをクリックします。 4. スライド ショーを開始すると、PowerPoint が
を記録します。
1. 新しい PowerPoint ファイルを作成します。
新しい PowerPoint ファイルを作成して開きます。スライド上に必要なテキストとコンテンツを入力します。必ず下の図のように行ってください。3. リハーサルタイミング機能を利用します。
4.「スライド ショー」をクリックします -- リハーサルのタイミング、
5. リハーサルタイミングステータスを表示します。
スライド ショー状態に入ると、「記録」という名前のツールバーが表示されることがわかります。このツールバーには、現在のスライド ショー時間が表示されます。
7. 2 番目のスライドの表示時間を設定します。最初のスライドを記録した後、マウスをクリックして次のスライドに移動するか、「記録」ツールバーの「次へ」をクリックします。
8. タイマーを一時停止します。
9. スライド ショー中にタイミングを一時停止する必要がある場合は、[記録] ツールバーの [記録の一時停止] をクリックします。
10. 計時を続けます。
11. タイミングを一時停止した後、プロンプトダイアログボックスが表示されます. スライドショーのタイミングを継続する必要がある場合は、下図に示すように、ダイアログボックスの「記録を続行」をクリックしてください。
12.時間をリセットします。
13. 現在のスライドの表示時間を再記録する必要がある場合は、[記録] ツールバーの [繰り返し] をクリックします。
14. スライドのリハーサル時間を確保します。15. タイミングを停止してスライド ショーを終了する必要がある場合は、Esc キーを押した後、このリハーサル時間を維持するかどうかを尋ねるプロンプト ダイアログ ボックスが表示されます。そのままにして「はい」をクリックする必要があります。以下の図に示すように。
16. リハーサル後にエフェクトを表示します。
17. 前の操作の後、システムは自動的にスライド閲覧ビューに切り替わります。このビューでは、次の図に示すように、リハーサル時間指定スライドのサムネイルの右下隅に、対応するスライド ショー時間が表示されていることがわかります。
18. スクリーニングの設定を開きます。
19. クリックしてスクリーニング方法を設定します -- フィルム交換方法を選択します。 「モード変更」オプションエリアで「リハーサル時間が存在する場合はそれを使用する」を選択すると、リハーサル時間を基準にスライドショーを実行できます。
ppt365PPT ページにタイマーを挿入する方法
タイマーを何に使いたいのか、1 ページで時間を計りたいのか、ショー全体を通して計りたいのかが明確ではありません。
を追加します
スライドにタイミングを追加したい場合は、Office テンプレートを試してください。ファイル→新規→検索バーに「timing」と入力→Enterで検索すると、時計と砂時計の2つのテンプレートがあることがわかりますので、どちらかをクリック→作成をクリックしてテンプレートをダウンロードします。

次に、必要な長さのスライドをドキュメント内の適切な場所にコピーします。適切な長さがない場合は、対応するアニメーションの長さを変更することで目的の効果を得ることができます。 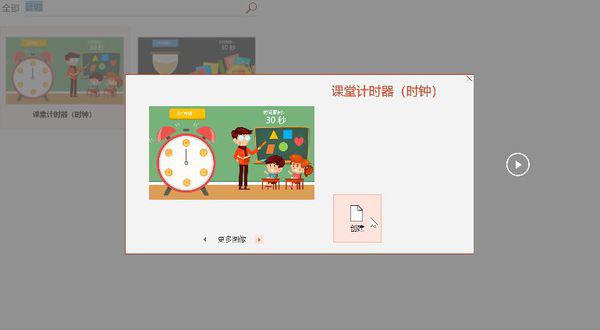
② スライド全体を追加します 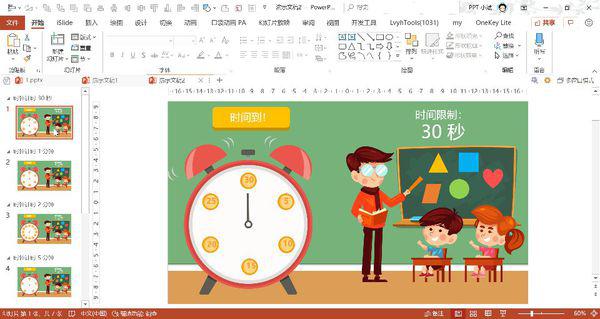
スライド ショー中に常にタイマーを使用したい場合は、iSlide プラグインを試してください。
公式 Web サイトからプラグインをダウンロードしてインストールします。
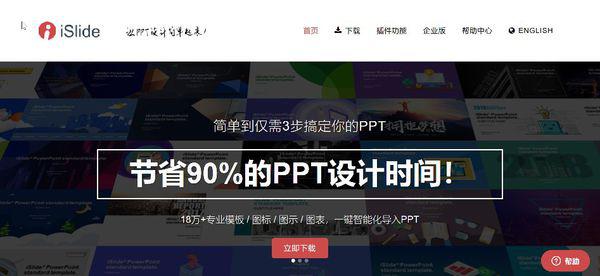
iSlide→ツール→タイマーの右側の下矢印→パラメータ設定、パラメータ設定ダイアログ ボックスで設定します。
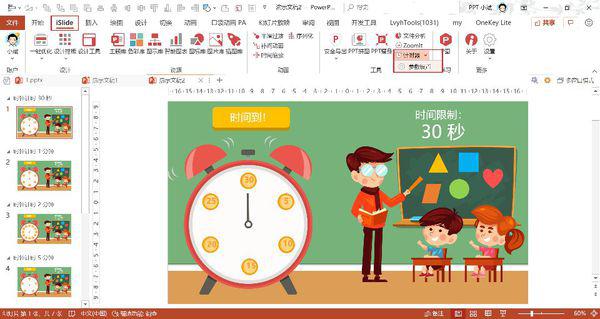
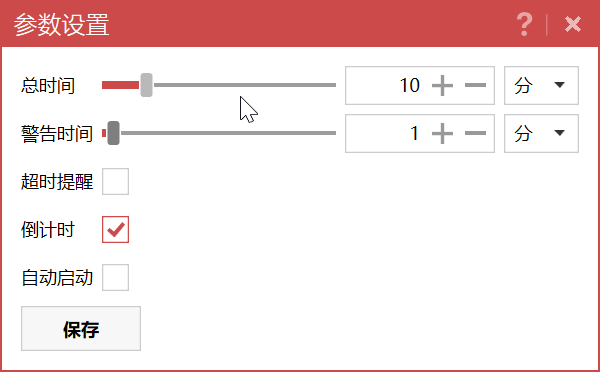
次に、「iSlide」→「ツール」→「タイマー」を選択すると、スライドショーの表示とタイミングの計測を開始できます。
以上がPowerPointでのリハーサルタイミングのスライドショー方式の実装の詳細内容です。詳細については、PHP 中国語 Web サイトの他の関連記事を参照してください。