iPadからPCにビデオを転送する最も効率的な方法
エキサイティングなビデオを大画面で見るほうが、iPad で見るよりもはるかに優れています。では、iPad からコンピュータにビデオを転送するにはどうすればよいでしょうか?以下では、編集者が「iPadからPCにビデオを転送する方法」の最適な方法について説明します。
方法 1: Windows インポート ユーティリティを使用する
iPad からコンピューターにビデオをアップロードする方法を学ぶ最初の方法は、Windows インポート ユーティリティを使用することです。この方法を使用してビデオを転送するには、次の簡単な手順に従ってください。
ステップ 1: まず、iPad と PC を接続します。USB ケーブルを使用して接続する必要があります。
2 番目のステップは、自動再生ウィンドウを開き、[Windows を使用して写真とビデオをインポートする] オプションを選択することです。
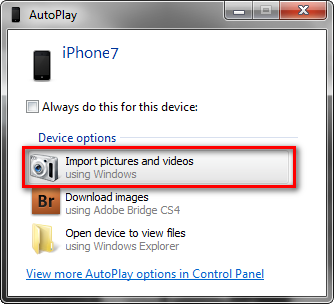
ステップ 3: まず、転送するビデオを選択し、[インポート] ボタンをクリックします。これにより、選択したすべてのビデオが「マイ ピクチャ」フォルダに転送されます。必要に応じて、ビデオを他のフォルダーに保存することもできます。
方法 2: Windows エクスプローラーを使用する
Windows エクスプローラーを使用して iPad から PC にビデオをインポートする方法は次のとおりです。 1. まず、iPad を PC に接続します。 iPad と PC 間の接続が安定していることを確認してください。 2. PC で Windows エクスプローラーを開きます。タスクバーのフォルダー アイコンをクリックするか、ショートカット キー Win E を使用して開くことができます。 3. Windows エクスプローラーの左側のパネルで、[この PC] または [マイ コンピューター] オプションを見つけてクリックします。 4. 「この PC」または「マイ コンピュータ」の下に、PC に接続されている iPad デバイスが表示されるはずです。それをクリックして iPad のファイル システムに入ります。 5. iPad のファイル システムで、ビデオが保存されているフォルダーを見つけます。これはアルバム、写真、またはその他のフォルダーにある可能性があります。 6. インポートするビデオ ファイルを見つけて選択します。 7. Windows エクスプローラーの上部メニュー バーで、[コピー] または [切り取り] オプションを見つけます。そのうちの 1 つをクリックします。 8. Windows エクスプローラーの左側のパネルで、ビデオのインポート先フォルダーを見つけます。それをクリックして目的のフォルダーに移動します。 9. 宛先フォルダーで、上部のメニュー バーにある [貼り付け] オプションをクリックします。ビデオファイルが PC に取り込まれ始めます。 10. ビデオ ファイルが PC に完全にインポートされるまで、しばらく待ちます。インポートが完了すると、宛先フォルダーにビデオ ファイルが表示されます。 上記の手順により、Windows エクスプローラーを使用して iPad から PC にビデオをインポートできます。これは、ほとんどの Windows PC および iPad デバイスで機能するシンプルかつ効果的な方法です。お役に立てば幸いです!
ステップ 1: まず、iPad と PC を接続します。USB ケーブルを使用して接続する必要があります。
2 番目のステップは、PC 上で一連のアクションを実行することです。まず、「ポータブルデバイス」オプションの下にあるiPhoneアイコンを見つけてクリックします。
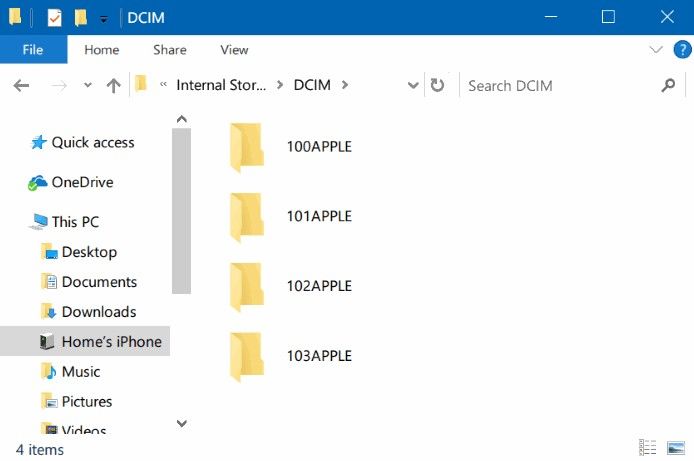
3 番目のステップは、iPad ですべてのビデオを表示することです。対応するフォルダーを見つけてクリックし、DCIM フォルダーに入るだけです。ここで、すべてのビデオ ファイルを確認できます。転送したい動画を選択するだけで完了です。
ステップ 4: 最後に、選択したすべてのビデオを PC 上の保存先フォルダーにコピーして転送します。
ご注意: iPad の内蔵カメラで撮影したビデオのみを PC に転送できます。 iTunes 経由で同期された他のビデオは転送できません。
方法 3: iTunes を使用して iPad から PC にビデオを転送する
上記の方法がニーズを満たさない場合は、iTunes を使用して iPad から PC にビデオを転送してください。注: 転送できるのは、iTunes Store で購入したビデオのみです。
次の手順です。
ステップ 1: PC で iTunes を開き、USB ケーブルを使用して iPad をそれに接続します。 iPad は iTunes によって自動的に検出されます。
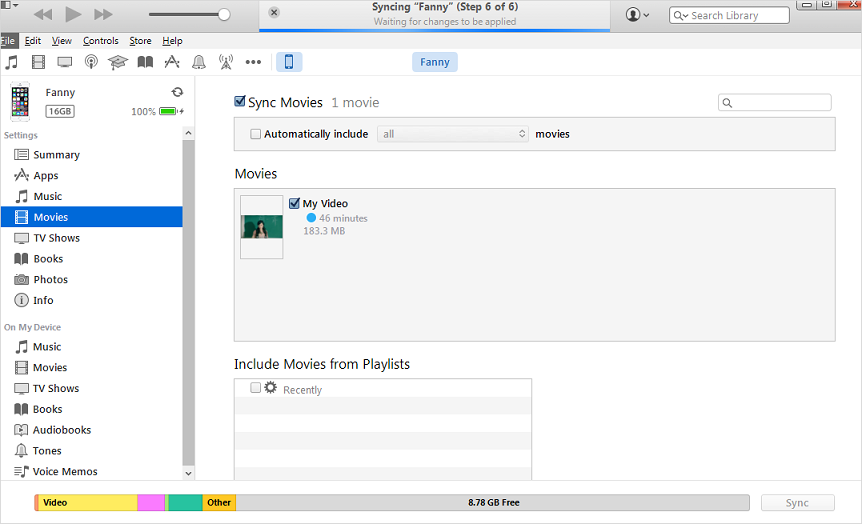
ステップ 2: [ファイル] をクリックし、[デバイス オプション] を選択します。次に、「iPad から購入内容を転送」オプションをタップします。
iPad でアイテムを購入すると、ビデオ コンテンツも含めて iTunes ライブラリに自動的にインポートされます。つまり、iPad から購入したビデオを PC で楽しめるようになりました。これにより、お気に入りのビデオ コンテンツをより簡単に楽しむことができます。外出先でも自宅でも、いつでもどこでもiPadのビデオを見ることができます。この機能はユーザーに大きな利便性をもたらします。
方法 4: Google Cloud Drive を使用して iPad から PC にビデオを転送する
iPad から PC にビデオを取得するもう 1 つの方法は、Google Cloud Drive を使用することです。この方法は、Mac システムでも Windows システムでも、あらゆるタイプのユーザーに適しています。次の簡単な手順に従うだけです。
最初のステップは、Google Cloud Drive アプリを開くことです。これは iPad で実行できます。
ステップ 2: 右上隅のアイコンをクリックして、ビデオを Google Cloud Drive に追加する必要があります。今すぐ写真やビデオをアップロード >> カメラロール。あとはアップロードしたい動画を選択するだけです。
ステップ 3: アップロード プロセスが完了するまで辛抱強く待ちます。アップロードが完了したら、ブラウザで Google Cloud Drive にアクセスしてビデオをダウンロードできます。
方法 5: Apple データ管理ツールを使用して iPad から PC にビデオを選択的に転送する
上記の方法を使用してデバイスにビデオを転送できない場合は、別の解決策をお勧めします。 Apple のデータ管理ツールを使用することです。このツールは、iOS デバイスを使用するユーザーに必要なサポートを提供するために設計された多機能ソフトウェアです。 iPad から PC にビデオを転送する方法については、以下の手順に従ってください。
ステップ 1: iPad を PC に接続し、Apple データ管理ツールを開きます。ホームページで「管理」オプションを検索し、「ビデオ」をクリックします。
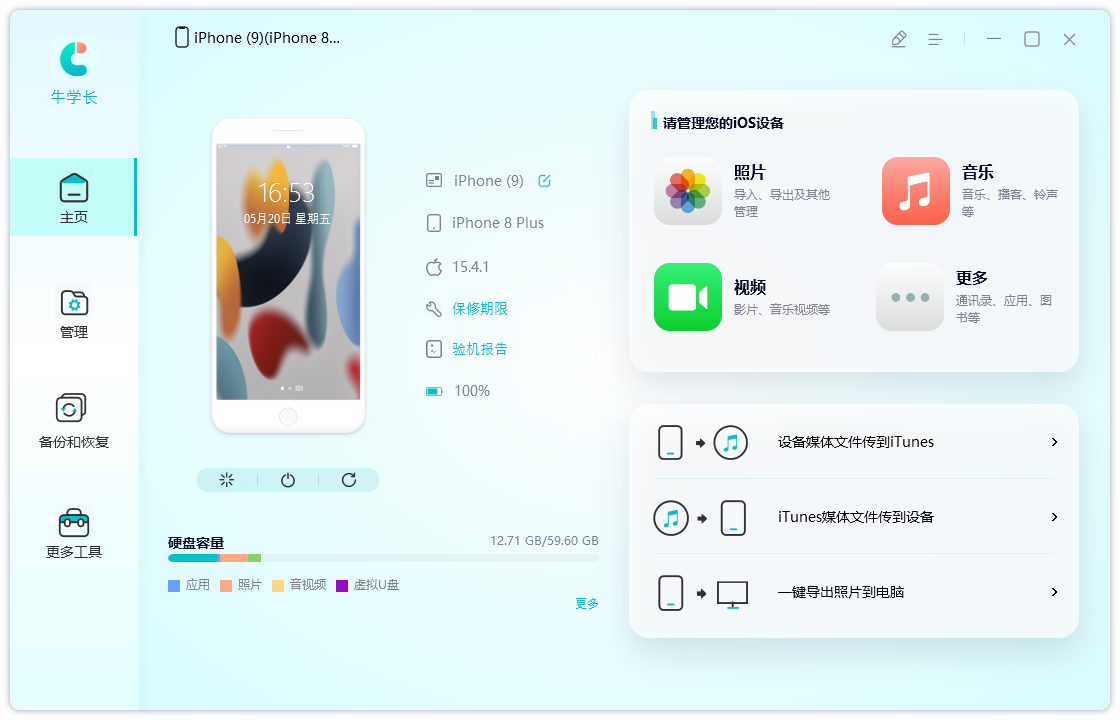
ステップ 2: すべての iPad ビデオを自動的に検出するプロセスは、ソフトウェア自体によって完了します。
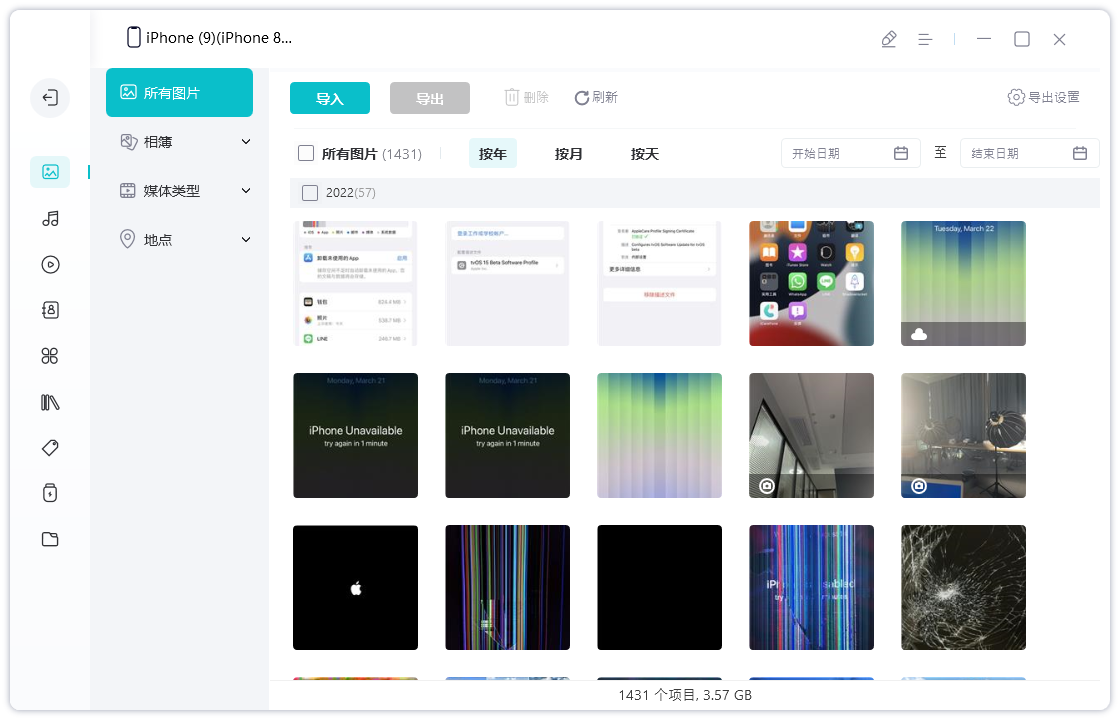
ステップ 3: あとは、ビデオを参照して、エクスポートするものを選択するだけです。選択が完了したら、「エクスポート」ボタンをクリックするだけです。
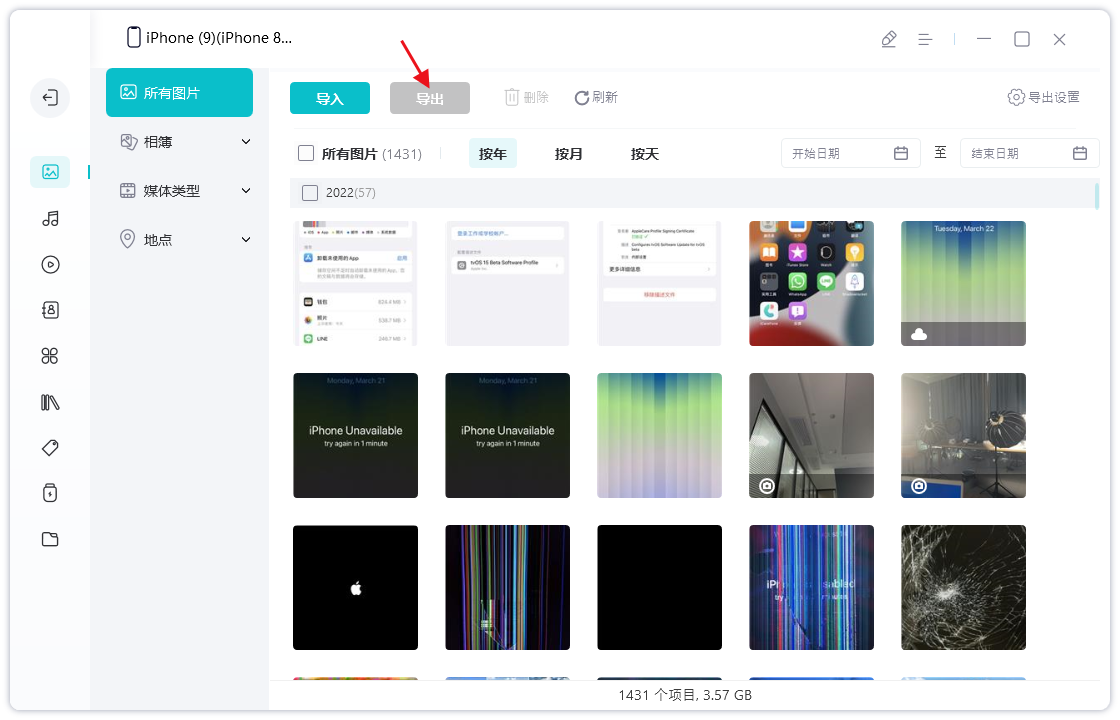
上記の記事では、「iPadからPCにビデオを転送する方法」を解決する5つの方法について学びました。編集者は、この方法の 1 つが iPad から PC にビデオを転送するのに役立つことを願っています。編集者は、品質に問題なくビデオを iPad から PC に転送するために Apple データ管理ツールを強く推奨します。
以上がiPadからPCにビデオを転送する最も効率的な方法の詳細内容です。詳細については、PHP 中国語 Web サイトの他の関連記事を参照してください。

ホットAIツール

Undresser.AI Undress
リアルなヌード写真を作成する AI 搭載アプリ

AI Clothes Remover
写真から衣服を削除するオンライン AI ツール。

Undress AI Tool
脱衣画像を無料で

Clothoff.io
AI衣類リムーバー

AI Hentai Generator
AIヘンタイを無料で生成します。

人気の記事

ホットツール

メモ帳++7.3.1
使いやすく無料のコードエディター

SublimeText3 中国語版
中国語版、とても使いやすい

ゼンドスタジオ 13.0.1
強力な PHP 統合開発環境

ドリームウィーバー CS6
ビジュアル Web 開発ツール

SublimeText3 Mac版
神レベルのコード編集ソフト(SublimeText3)

ホットトピック
 7467
7467
 15
15
 1376
1376
 52
52
 77
77
 11
11
 19
19
 22
22
 2025年の最高の11インチiPadエアケース
Mar 19, 2025 am 06:03 AM
2025年の最高の11インチiPadエアケース
Mar 19, 2025 am 06:03 AM
Top iPad Air 11インチケース:包括的なガイド(2025年3月14日更新) この更新されたガイドは、さまざまなニーズや予算に対応して、利用可能な最高のiPad Air 11インチケースを紹介します。 新しいM3またはM2モデルを所有しているかどうかにかかわらず、Investmを保護します
 8つのiPhoneアプリI' Mは永遠に生きるために使用しています
Mar 16, 2025 am 12:19 AM
8つのiPhoneアプリI' Mは永遠に生きるために使用しています
Mar 16, 2025 am 12:19 AM
寿命を最大化する:より健康で長い寿命のためのiPhoneアプリ グルーチョ・マルクスは、永遠に生きること、または死ぬことを望んでいたことで有名です。 不死性はとらえどころのないままですが、寿命とhealthspanの両方を大幅に拡張できます(私たちがeenする時間の長さ
 Apple Intelligenceは、iPhoneの更新後もオンになります
Mar 14, 2025 am 03:01 AM
Apple Intelligenceは、iPhoneの更新後もオンになります
Mar 14, 2025 am 03:01 AM
新しいiPhone iOSアップデートは、以前に無効になったユーザーであっても、Apple Intelligenceを自動的に再アクティブ化することです。バグであろうと意図的であろうと、この予期しない動作は、ユーザー間で不満を引き起こしています。 最近のiOS 18.3.2アップデート、主にa
 私がアップルファミリーの共有を使用しない簡単な理由(どんなに良いです)
Mar 22, 2025 am 03:04 AM
私がアップルファミリーの共有を使用しない簡単な理由(どんなに良いです)
Mar 22, 2025 am 03:04 AM
Appleの家族の共有:壊れた約束? redownloadsから保護しなかったことを購入するように依頼してください Appleの家族の共有は、アプリ、サブスクリプションなどを共有するのに便利ですが、重要な欠陥があります。
 2025年の最高のiPad Pro 13インチケース
Mar 25, 2025 am 02:49 AM
2025年の最高のiPad Pro 13インチケース
Mar 25, 2025 am 02:49 AM
13インチのiPad Proでプランジを採用した場合は、偶発的な損傷から保護するためにケースでキットを出してください。
 Apple Intelligenceはバストですが、それは1つの大きな利点がありました
Mar 25, 2025 am 03:08 AM
Apple Intelligenceはバストですが、それは1つの大きな利点がありました
Mar 25, 2025 am 03:08 AM
概要Apple Intelligenceはこれまでになく、印象的な機能を備えていませんが、その一部はおそらくiOS 19が後に発売されるまで到着しません
 2025年の最高の13インチiPadエアケース
Mar 20, 2025 am 02:42 AM
2025年の最高の13インチiPadエアケース
Mar 20, 2025 am 02:42 AM
2025年に推奨される最高のiPad Air 13インチ保護ケース 新しい13インチのiPad Airは、保護ケースなしで簡単に傷つけたり、ぶつかったり、壊れたりすることさえあります。優れた保護ケースは、タブレットを保護するだけでなく、その外観を強化します。私たちはあなたのために素晴らしい外観を持つさまざまな保護ケースを選択しました、そして、あなたのために常にあります! 更新:2025年3月15日、最良の予算のiPadエアケースの選択を更新し、ケースの互換性に関する指示を追加しました。 全体的な選択:iPad Air 13インチのAppleSmartFolio オリジナル価格$ 99、現在の価格は79ドル、20ドルを節約します! Apple Smart FO
 M3 iPad Air vs. M4 iPad Pro:どのタブレットを入手する必要がありますか?
Mar 14, 2025 am 12:09 AM
M3 iPad Air vs. M4 iPad Pro:どのタブレットを入手する必要がありますか?
Mar 14, 2025 am 12:09 AM
AppleiPad Air(M3)vs。iPad Pro(M4):詳細な比較 Appleの最新のiPadリリースは、M3搭載のiPad AirとM4装備のiPad Pro:魅力的な選択肢を提示します。 どちらも11インチと13インチの画面サイズを提供しますが、で大きな違いがあります




