
C ドライブは、皆さんのコンピューターにおいて非常に重要な役割を果たしています。ゴミが多すぎると、コンピューター全体の使用に影響を及ぼします。では、どのように掃除すればよいでしょうか?以下に、C ドライブのジャンクをクリーンアップする方法に関する詳細なチュートリアルを示します。
1. [スタート] をクリックし、[設定] を選択します
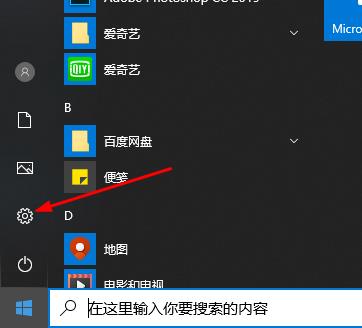
2、「システム」をクリックします
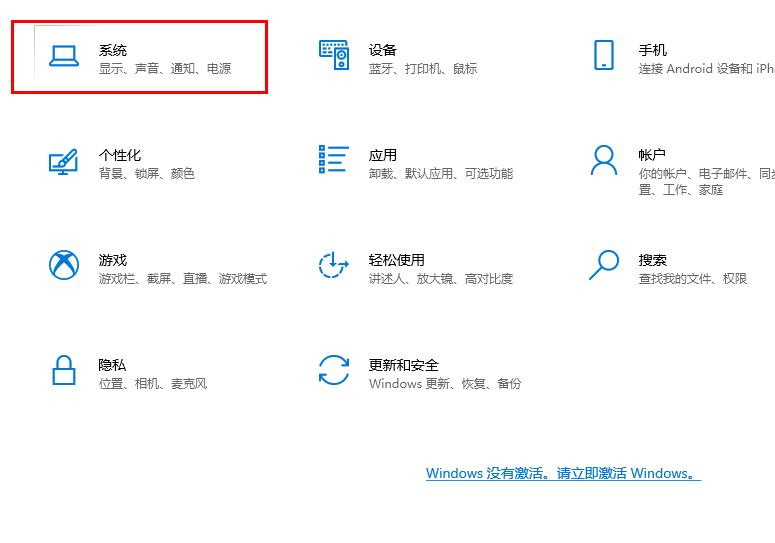
3. 左側の「ストレージ」を選択します
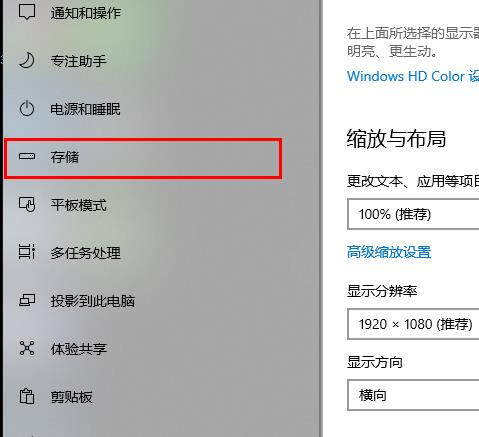
4。 「Storage Sense」をオンにします。「自動的にクリーニングできます。[詳細の変更] をクリックします。
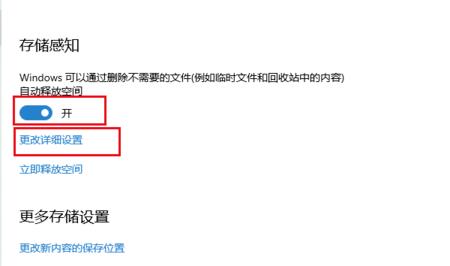
5。一番下までスクロールして、[今すぐクリーニング] をクリックします。
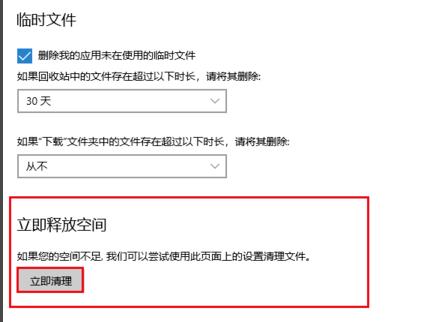
6. 前のレベルに戻り、[今すぐスペースを解放] をクリックして C ドライブをクリーンアップします。
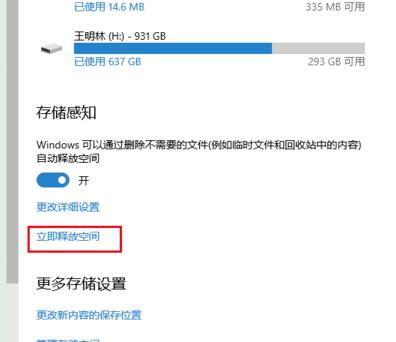
7. インターフェイスに入ります。自動スキャンにより一時ファイルが削除される場合があります
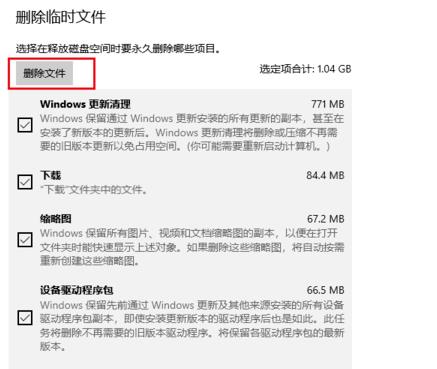
8. 削除が完了するまで待ちます
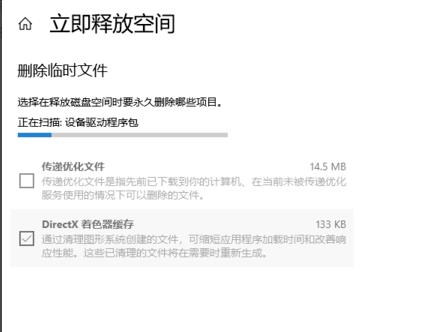
以上がWindows 10 Cドライブのクリーニング操作チュートリアルの詳細内容です。詳細については、PHP 中国語 Web サイトの他の関連記事を参照してください。