2 台の Windows 10 コンピューター間でフォルダーを共有する方法
2 台のコンピュータが同じフォルダを共有する状況によく遭遇しますが、ほとんどの人はこの機能を有効にする方法を知りません。今日は詳細なチュートリアルをご紹介しましたので、見てみましょう。

2 台の win10 コンピューター間でのフォルダー共有に関するチュートリアル
方法 1: モバイル ハード ドライブや U ディスクなどのストレージ デバイスを使用してデータを転送する
転送外部ハードドライブを最初のコンピュータに接続し、対応するファイル管理ツールを開いて新しいデバイスを見つけて見つけます。
必要なファイルをコピーし、外付けハード ドライブを 2 台目のコンピュータに接続し、ファイルをコピーして貼り付けます。
方法 2: ファイル共有と送信にネットワークを使用する
まず 2 台のコンピュータを同じネットワークに接続し、それぞれのファイル共有サービスとプリンタ共有サービスを有効にします。
「コントロールパネル - ネットワークとインターネット - ネットワークと共有センター - 詳細な共有設定」をクリックし、「ファイルとプリンターの共有」にチェックを入れます。
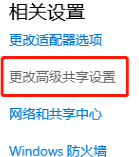
Press "OK" to Enable it. リソース マネージャーで、[ネットワーク - 利用可能なコンピューターの表示] 列をクリックし、ファイルをコピーして貼り付けます。
方法 3: 直接ネットワーク ケーブルを使用してファイルを転送する
「設定 - ローカル接続 - プロパティ - インターネット プロトコル バージョン 4 (TCP/IPv4)」と入力し、2 つの IP アドレスを設定します。コンピューターそれぞれです。
すべての構成が完了したら、フォルダー共有を設定し、ファイルを特定のフォルダーに置き、このフォルダーを共有用に開きます。
フォルダーを右クリックし、[プロパティ]を選択し、[このフォルダーを共有する]オプションにチェックを入れて、適切なアクセス許可を付与して共有設定を完了します。
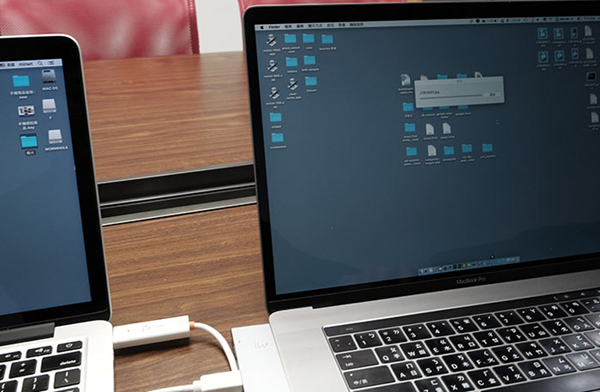
「win R」キーを押して設定ウィンドウを表示し、最初のコンピュータの IP を入力し、「enter」キーを押して、ユーザー名とパスワードを入力します。
方法 4: プロのコンピュータ移行ソフトウェアを使用してファイルを転送する
EaseUS Computer Migration アプリを起動し、「コンピュータからコンピュータ」モードを選択し、「スタート」-「見つかったコンピュータ」列をクリックします。画面上のプロンプト。
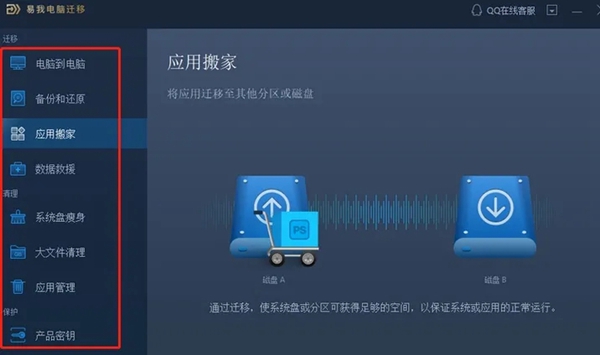
アカウントのパスワードとドキュメントのエクスポート方向に基づいて 2 台のコンピュータをリンクします。すべての操作が完了したら、「編集」ボタンをクリックします。
次に、転送可能なアプリ、ファイル、フォルダー、アカウント、設定ディレクトリから必要なデータの部分を選択します。
すべての設定手順が完了したら、[移行] ボタンをクリックして、すべての準備を整えてファイル転送タスクを正式に開始します。
以上が2 台の Windows 10 コンピューター間でフォルダーを共有する方法の詳細内容です。詳細については、PHP 中国語 Web サイトの他の関連記事を参照してください。

ホットAIツール

Undresser.AI Undress
リアルなヌード写真を作成する AI 搭載アプリ

AI Clothes Remover
写真から衣服を削除するオンライン AI ツール。

Undress AI Tool
脱衣画像を無料で

Clothoff.io
AI衣類リムーバー

AI Hentai Generator
AIヘンタイを無料で生成します。

人気の記事

ホットツール

メモ帳++7.3.1
使いやすく無料のコードエディター

SublimeText3 中国語版
中国語版、とても使いやすい

ゼンドスタジオ 13.0.1
強力な PHP 統合開発環境

ドリームウィーバー CS6
ビジュアル Web 開発ツール

SublimeText3 Mac版
神レベルのコード編集ソフト(SublimeText3)

ホットトピック
 node.js環境で403を返すサードパーティインターフェイスの問題を解決する方法は?
Mar 31, 2025 pm 11:27 PM
node.js環境で403を返すサードパーティインターフェイスの問題を解決する方法は?
Mar 31, 2025 pm 11:27 PM
node.js環境で403を返すサードパーティインターフェイスの問題を解決します。 node.jsを使用してサードパーティのインターフェイスを呼び出すと、403を返すインターフェイスから403のエラーが発生することがあります...
 OKXトレーディングプラットフォームをダウンロードする方法
Mar 26, 2025 pm 05:18 PM
OKXトレーディングプラットフォームをダウンロードする方法
Mar 26, 2025 pm 05:18 PM
OKXトレーディングプラットフォームは、モバイルデバイス(AndroidおよびiOS)およびコンピューター(WindowsとMacOS)からダウンロードできます。 1.Androidユーザーは、公式WebサイトまたはGoogle Playからダウンロードでき、セキュリティ設定に注意を払う必要があります。 2。IOSユーザーは、App Storeからダウンロードするか、公式発表に従って他の方法を取得できます。 3.コンピューターユーザーは、対応するシステムのクライアントを公式Webサイトからダウンロードできます。インストール後、ダウンロードして登録するときは必ず公式チャネルを使用し、ログインし、セキュリティ設定を使用してください。
 ノード環境で403エラーを返すサードパーティのインターフェイスを回避する方法は?
Apr 01, 2025 pm 02:03 PM
ノード環境で403エラーを返すサードパーティのインターフェイスを回避する方法は?
Apr 01, 2025 pm 02:03 PM
ノード環境で403エラーを返すサードパーティのインターフェイスを回避する方法。 node.jsを使用してサードパーティのWebサイトインターフェイスを呼び出すと、403エラーを返す問題が発生することがあります。 �...
 WindowsやLinuxファイルを同期するときに、Compare Beyond Compareがケース感度に失敗した場合はどうすればよいですか?
Apr 01, 2025 am 08:06 AM
WindowsやLinuxファイルを同期するときに、Compare Beyond Compareがケース感度に失敗した場合はどうすればよいですか?
Apr 01, 2025 am 08:06 AM
compareを超えてファイルを比較して同期する問題:それ以降を使用する場合のケース感度障害...
 Debianログを介してシステムのパフォーマンスを監視する方法
Apr 02, 2025 am 08:00 AM
Debianログを介してシステムのパフォーマンスを監視する方法
Apr 02, 2025 am 08:00 AM
Debianシステムログ監視のマスターは、効率的な動作とメンテナンスの鍵です。システムの動作条件をタイムリーに理解し、障害をすばやく見つけ、システムのパフォーマンスを最適化するのに役立ちます。この記事では、一般的に使用されるいくつかの監視方法とツールを紹介します。 SysStat Toolkitを使用したシステムリソースの監視SysStat Toolkitは、CPUロード、メモリ使用量、ディスクI/O、ネットワークスループットなど、さまざまなシステムリソースメトリックを収集、分析、レポートするための一連の強力なコマンドラインツールを提供します。 MPSTAT:マルチコアCPUの統計。ピドスタ
 なぜ私のコードはAPIによってデータを返しているのですか?この問題を解決する方法は?
Apr 01, 2025 pm 08:09 PM
なぜ私のコードはAPIによってデータを返しているのですか?この問題を解決する方法は?
Apr 01, 2025 pm 08:09 PM
なぜ私のコードはAPIによってデータを返しているのですか?プログラミングでは、APIが呼び出すときにヌル値を返すという問題に遭遇することがよくあります。
 マルチスレッドをC言語で実装する4つの方法
Apr 03, 2025 pm 03:00 PM
マルチスレッドをC言語で実装する4つの方法
Apr 03, 2025 pm 03:00 PM
言語のマルチスレッドは、プログラムの効率を大幅に改善できます。 C言語でマルチスレッドを実装する4つの主な方法があります。独立したプロセスを作成します。独立して実行される複数のプロセスを作成します。各プロセスには独自のメモリスペースがあります。擬似マルチスレッド:同じメモリ空間を共有して交互に実行するプロセスで複数の実行ストリームを作成します。マルチスレッドライブラリ:pthreadsなどのマルチスレッドライブラリを使用して、スレッドを作成および管理し、リッチスレッド操作機能を提供します。 Coroutine:タスクを小さなサブタスクに分割し、順番に実行する軽量のマルチスレッド実装。
 Windowsシステムログを効率的に読み取り、ここ数日から情報のみを取得する方法は?
Apr 01, 2025 pm 11:21 PM
Windowsシステムログを効率的に読み取り、ここ数日から情報のみを取得する方法は?
Apr 01, 2025 pm 11:21 PM
Windowsシステムログの効率的な読み取り:Pythonを使用してWindowsシステムログファイル(.EVTX)を処理する場合、EVTXファイルを逆転させます。






