Win10 ホームバージョンをリセットすると、ログインページにアカウントが無効になっていることが表示されます
ユーザーが Windows 10 システムを使用すると、アカウント停止の問題が発生する可能性があります。これは、間違ったパスワード入力、アカウントの停止、またはその他の理由が原因である可能性があります。この記事は、Windows 10 でアカウントが停止されたというメッセージが表示される問題を解決する方法についてのチュートリアルを提供することを目的としています。
こんにちは、あなたのアカウントは停止されました。解決するには、システム管理者に問い合わせてください。
win10 ホーム バージョンをリセットすると、ログイン ページにアカウントが無効化されたことが表示されます。解決策:
1. システムにアクセスできない場合は、コンピューターの電源を入れると Windows ロゴが表示されます。クリックすると、すぐに電源が切れ、3 回操作を続けると、高度な起動インターフェイスが表示されます。
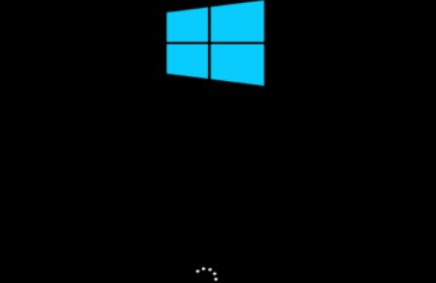
自動修復インターフェイスでは、直接クリックできます。
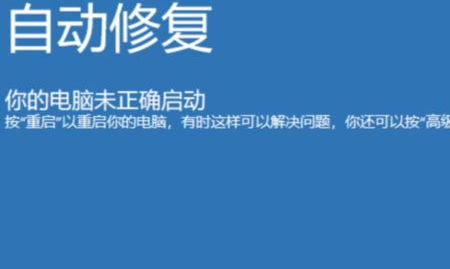
2. オプション リストで をクリックし、[トラブルシューティング] で をクリックします。
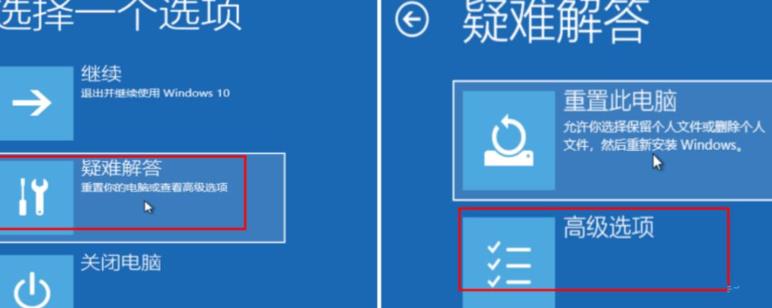
3. [詳細オプション] で、をクリックします。
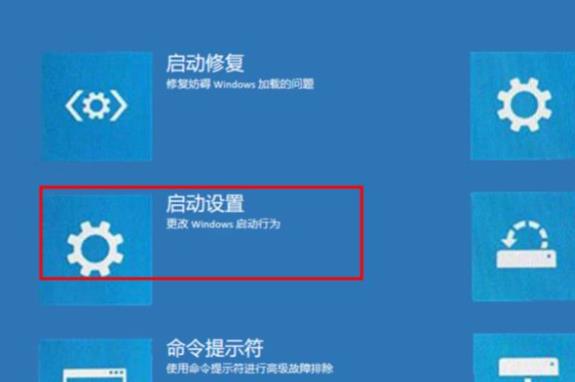
4. 次にクリックします。
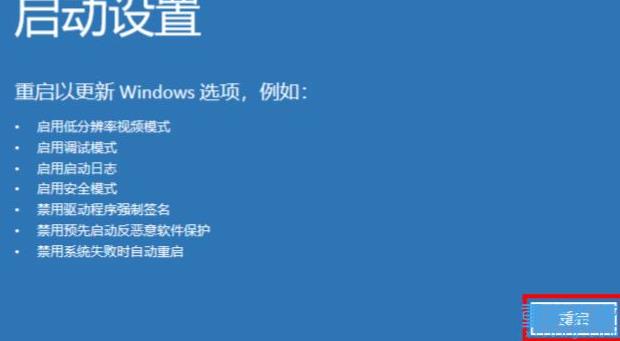
5. コンピューターが再起動すると、再びスタートアップ設定インターフェイスに入りますが、このとき、プロンプトに従ってセーフ モードに入ってください。
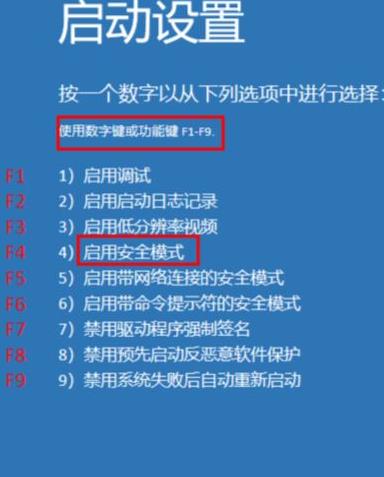
6. コンピューターは管理者アカウントで自動的にセーフ モードに入ります。ポップアップ メニュー バーをクリックして選択します。

7. コンピューター管理ウィンドウで、左側で選択し、右側で一時停止されたユーザーを選択し、右クリックして選択してください。
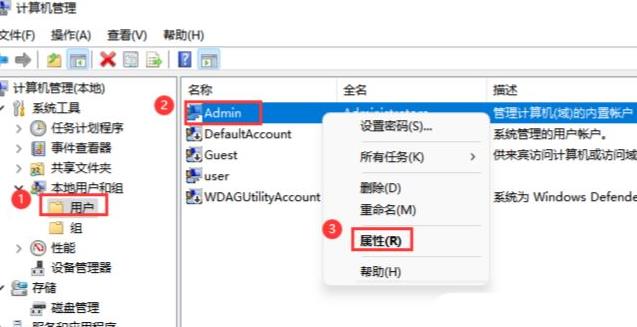
8. 続いて表示されるウィンドウで、チェックボックスをオフにし、コンピュータを再起動して通常どおり使用します。
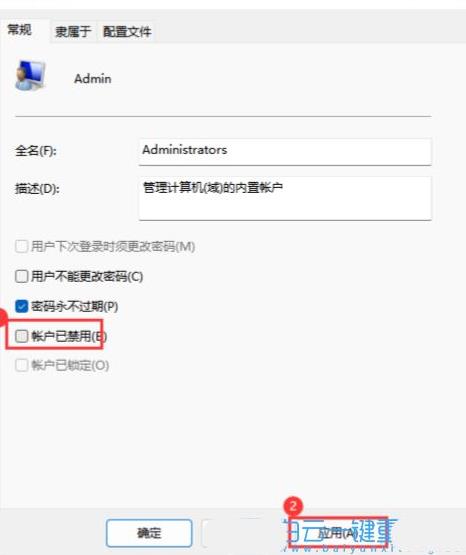
以上がWin10 ホームバージョンをリセットすると、ログインページにアカウントが無効になっていることが表示されますの詳細内容です。詳細については、PHP 中国語 Web サイトの他の関連記事を参照してください。

ホットAIツール

Undresser.AI Undress
リアルなヌード写真を作成する AI 搭載アプリ

AI Clothes Remover
写真から衣服を削除するオンライン AI ツール。

Undress AI Tool
脱衣画像を無料で

Clothoff.io
AI衣類リムーバー

AI Hentai Generator
AIヘンタイを無料で生成します。

人気の記事

ホットツール

メモ帳++7.3.1
使いやすく無料のコードエディター

SublimeText3 中国語版
中国語版、とても使いやすい

ゼンドスタジオ 13.0.1
強力な PHP 統合開発環境

ドリームウィーバー CS6
ビジュアル Web 開発ツール

SublimeText3 Mac版
神レベルのコード編集ソフト(SublimeText3)

ホットトピック
 7336
7336
 9
9
 1627
1627
 14
14
 1352
1352
 46
46
 1264
1264
 25
25
 1209
1209
 29
29
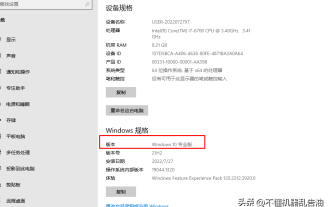 Windows10ライセンス認証ツールの使い方「初心者必読:Win10 Professional版の有効期限が切れた後のライセンス認証方法」
Feb 06, 2024 pm 06:55 PM
Windows10ライセンス認証ツールの使い方「初心者必読:Win10 Professional版の有効期限が切れた後のライセンス認証方法」
Feb 06, 2024 pm 06:55 PM
一般に、win10 システムをライセンス認証するには 2 つの方法があります。1 つは win10 プロダクト キーを使用する方法、もう 1 つは win10 ライセンス認証ツールを使用する方法です。今回はプロダクトキーを使ったアクティベーション方法を紹介します。 Windows 10 Professional Editionを使用しているのですが、具体的な方法としては、まずシステムのスタートメニューからコマンドプロンプトを見つけて、「その他」から「管理者として実行」を選択します。これは非常に重要であり、管理者として実行していない場合、アクティベーションは成功しません。アクティベーション方法: システムをインストールした後、まず管理者として CMD コマンド ライン ウィンドウを開き、Win+X を押して、コマンド プロンプト (管理者) を選択します。注: kms.03k.org は kms サーバーのアドレスなので無効である可能性があります。アクティベーションに失敗した場合は、自分で kms サーバーを検索できます。
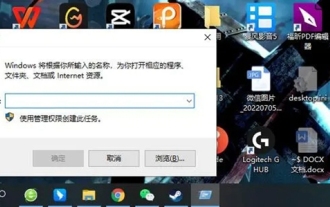 Win10 Home Edition コントロール パネルには BitLocker がありません
Feb 11, 2024 pm 06:54 PM
Win10 Home Edition コントロール パネルには BitLocker がありません
Feb 11, 2024 pm 06:54 PM
Bitlocker 機能はコンピュータのパフォーマンスとセキュリティの品質を効果的に向上させることができますが、多くの Win10 Home Edition ユーザーがコントロール パネルでこの設定を見つけるのに苦労しており、その結果、正常に使用できませんでした。実際、この問題を解決するのは非常に簡単です。 win10 ホームバージョンのコントロール パネルには BitLocker1 がありません。まず、ショートカット キー win+R を使用して、実行ウィンドウを直接開く必要があります。 2. 次に、「services.msc」と入力し、Enter キーを押します。 3. ポリシー エディターに入ったら、BitLockerDriveEncryptionService のパスを見つけ、ダブルクリックして開きます。 4. 開くとウィンドウが表示され、クリックして開始します。 5. それでは、
 Win10 Home版で共有フォルダのパスワードを設定する
Jan 31, 2024 am 09:03 AM
Win10 Home版で共有フォルダのパスワードを設定する
Jan 31, 2024 am 09:03 AM
共有フォルダーのセキュリティを保護するために、パスワードを設定できます。操作方法に慣れていない方でも、フォルダを右クリックしてプロパティを選択し、パスワードを設定するだけで済むので、非常に便利です。 Win10 Home Edition で共有フォルダーのパスワードを設定します。 1. まず、暗号化する必要があるフォルダーを右クリックし、[プロパティ] をクリックします。 2. 次に、上部のインターフェースで「共有」オプションを選択します。 3. 次に、以下のパスワード保護オプションを見つけて、「ネットワークと共有センター」をクリックします。 4. 「すべてのネットワーク」を選択します。 5. 最後に、パスワードで保護されたオプションをチェックし、「適用」をクリックして有効にします。
 Windows 10 Home Edition のディスク管理にオフライン オプションがない場合はどうすればよいですか?
Feb 20, 2024 am 08:39 AM
Windows 10 Home Edition のディスク管理にオフライン オプションがない場合はどうすればよいですか?
Feb 20, 2024 am 08:39 AM
最近、多くの友人が、ディスク管理ツールに「オフライン」と「オンライン」の 2 つのオプションが表示されないことによく遭遇し、コンピュータに接続されている外付けハードディスク デバイスであっても、内蔵の C ドライブや D ドライブであっても、この操作の解決策は実際には非常に簡単です。 Win10 Home Edition のディスク管理にはオフライン オプションがありません 解決策 1. まず、コンピューターのタスクバーにある [スタート] ボタンをクリックします。 2. 次に、検索ボックスにサービスのキーワードを入力し、必要なオプションを選択します。 3. 対応するオプション インターフェイスに入った後、マウスを使用して OfflineFiles オプションをダブルクリックします。 4. OfflineFiles インターフェイスに入ったら、ここでサービス ステータスの [開始] ボタンをクリックします。 5. 最後に私たちは
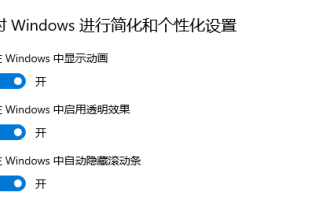 Win10 Home Editionの壁紙がロックされており、変更できません
Feb 14, 2024 pm 11:00 PM
Win10 Home Editionの壁紙がロックされており、変更できません
Feb 14, 2024 pm 11:00 PM
ほとんどの場合、ユーザーがオペレーティング システムをアクティブ化していない場合、またはその他の特定の設定を行っていない場合、Windows 10 の壁紙は固定されたままになります。この時点でユーザーが壁紙を変更したい場合、ある程度の困難に直面することは避けられません。この問題を解決するために、以下の詳細な手順と解決策を参考として提供します。 Win10 Home Edition の壁紙がロックされて変更できない 1. 設定の「使いやすさ」セクションにある「アニメーション効果」「透明度調整」「背景表示」の 3 つの機能オプションをオフにします。 2. 上記の手順を実行しても問題が解決しない場合でも、コンピュータのキーボードの「ウィンドウ + R」ホットキーの組み合わせを押して「ファイル名を指定して実行」ダイアログ ボックスをアクティブにしてください。 3. ダイアログ ボックスで次のコマンドを実行します。「%prog」
 Win10 Home Editionでブートディスクチェックをオフにする方法
Feb 15, 2024 pm 06:00 PM
Win10 Home Editionでブートディスクチェックをオフにする方法
Feb 15, 2024 pm 06:00 PM
実は、弊社のWin10にはハードディスクセルフテスト機能が内蔵されており、この機能を有効にすると、システムは起動時にハードディスクチェックを自動的に実行し、ハードディスクが安定しているかどうかを確認しますが、これによりコンピュータが故障する可能性があります。起動速度に影響するため、多くの友人がこの機能をオフにしたいと考えていますが、その方法がわかりません。 Win10 Home Edition で起動ディスクのチェックをオフにする方法: 方法 1: コマンドの変更 1. まず、左下隅のタスクバーの検索アイコンをクリックし、検索インターフェイスに入った後、「cmd」と入力し、コマンドプロンプトを右クリックし、ポップアップウィンドウで「管理者として実行」を選択します。 2. C ドライブのディスク検出を確実にオフにする場合は、まずディスクをチェックして欠陥があるかどうかを確認し、コマンド プロンプト ウィンドウに次のように入力する必要があります。
 Windows 10 Home Editionのパブリックネットワークがプライベートネットワークに変更されました
Feb 12, 2024 pm 10:27 PM
Windows 10 Home Editionのパブリックネットワークがプライベートネットワークに変更されました
Feb 12, 2024 pm 10:27 PM
私たちのコンピュータを使用するには、いくつかのハードウェアに加えて、安定したネットワークに接続する必要があります。多くの友人は、コンピュータ内のネットワークがパブリック ネットワークとプライベート ネットワークに分かれていることを発見しました。多くの人がその方法に興味を持っています。パブリック ネットワークをプライベート ネットワークに変換します。 Win10 Home Edition のパブリック ネットワークがプライベート ネットワークに変更される 1. 詳細共有センターの詳細設定 1. まず、Win+R ショートカット キーの組み合わせを直接押して実行ポップアップ ウィンドウを呼び出し、ここで「コントロール パネル」と入力します。をクリックし、「OK」をクリックしてコントロール パネルを開きます。 2. 次に、「ネットワークとインターネット」-「ネットワークと共有センター」-「詳細な共有設定の変更」を選択します。 3. 次に、より高度な共有設定インターフェイスで専用のオプションをクリックし、[有効にする] チェックボックスをオンにします。
 Win10 Home Edition OOBE でローカル アカウントを使用する方法
Feb 15, 2024 am 09:57 AM
Win10 Home Edition OOBE でローカル アカウントを使用する方法
Feb 15, 2024 am 09:57 AM
Windows 10 オペレーティング システムにローカル アカウントを正常に登録すると、個人設定やお気に入りの同期など、さまざまなシステム管理タスクをより簡単に実行できるようになりますが、多くの友人はローカル アカウントの使用方法を知りません。 。 Win10 Home Edition OOBE のローカル アカウント設定の使用に関するチュートリアル 1. まず、タスク バーの検索ボックスに「実行」と直接入力し、最も一致するものを選択し続けます。また、ショートカット キー win+R を直接使用して、ポップアップウィンドウを実行します。 2. 次に、ポップアップ実行ボックスに netplwiz と入力し、[OK] をクリックします。 3. ポップアップ ユーザー アカウント ウィンドウで [追加] ボタンを見つけ、[追加] をクリックします。 4. 単一マシンの左下隅に表示されるインターフェイスで




