
iOS 16 以降では、iPhone は内蔵キーボードに聴覚および触覚フィードバック機能を提供し、ユーザーの入力エクスペリエンスを向上させます。これらの機能を使用したい場合は、次の手順に従って設定できます:
iPhone キーボード サウンドを有効にする:
デバイスで設定アプリを開き、[サウンド] に移動します。 & ハプティクス」オプション。次に、キーボードフィードバック設定を見つけてオンにします。最後に、「サウンド」オプションを見つけてオンにします。これにより、キーボード入力時の音声フィードバックが有効になります。
iPhone のキーボードの触感は非常に重要な機能です。これにより、ユーザーは携帯電話のキーボードを使用する際に、より優れた触覚体験を得ることができます。多くの人にとって、キーボードの感触はタイピングの速度と正確さに直接影響します。したがって、iPhone のキーボードの感触を調整および最適化する方法を知ることは、タイピング体験を向上させるために非常に重要です。 iPhone のキーボード タッチ設定をオンにするには、まず携帯電話の設定メニューを開きます。次に、画面を下にスワイプして「一般」オプションを見つけてタップします。 「一般」メニューで、画面を下にスワイプし続け、「キーボード」オプションをタップします。 [キーボード] メニューには、[キーボード クリック] (または同様のもの) というオプションが表示されます。そのオプションをクリックすると、スライダーが表示され、これをスライドさせてキーボードの触感の強さを調整できます。 好みに応じて、スライダーを左右にスライドさせることで、キーボードの感触の強さを調整できます。スライダーを左にスライドさせると触感が弱くなり、スライダーを右にスライドさせると触感が強くなります。自分にとって最適なキーボードの感触設定が見つかるまで、好みやニーズに合わせて調整できます。 iPhone のキーボードの感触設定を調整することで、より快適で正確な入力体験を得ることができます。素早く入力する場合でも、より正確にテキストを入力する場合でも、キーボードの感触を好みに調整して最高のエクスペリエンスを得ることができます。
携帯電話で「設定」アプリを開き、「サウンドとタッチ」オプションを見つけます。 「サウンドと触覚」で、「キーボードフィードバック」オプションをクリックし続けます。最後に、Haptic オプションをオンに切り替えます。このようにして、キーボードタッチ機能を有効にすることができました。
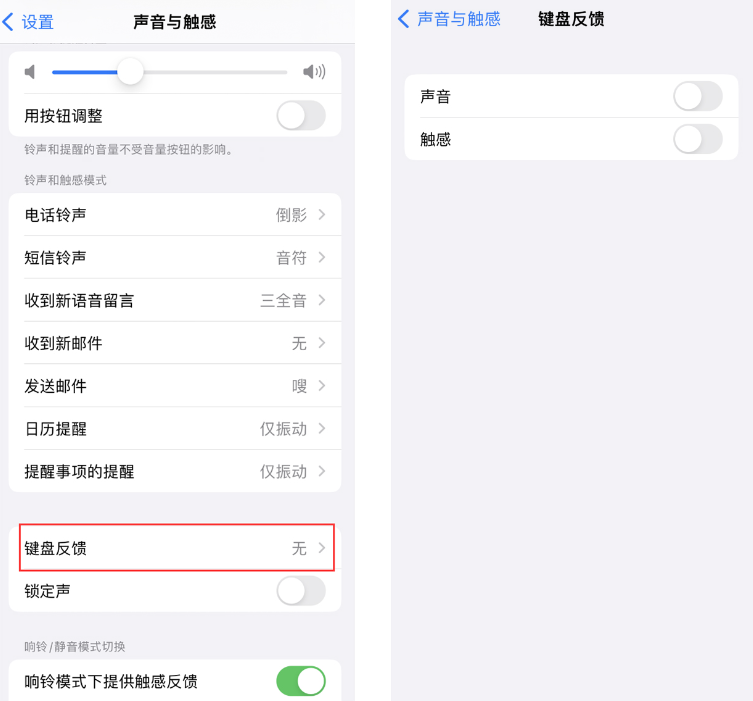
ただし、キーボードの触感は新しい入力体験をもたらすかもしれませんが、iPhone のバッテリー寿命にも影響を与える可能性があることに注意してください。
キーボードの触覚機能が正しく動作しておらず、入力時に触覚フィードバックがない場合は、デバイスの設定メニューでユーザー補助タッチ オプションがオンになっていることを確認し、振動機能がオンになっていることを確認してください。
以上がiOS16 を活用する: iPhone のキーボード音と触覚フィードバックをオンにする方法の詳細内容です。詳細については、PHP 中国語 Web サイトの他の関連記事を参照してください。