Aisi Assistant を使用して Palera1 ジェイルブレイク U ディスクを作成するチュートリアル
Palera1n 脱獄ツールは macOS システムにインストールする必要があります。AISI アシスタント コンピューターを使用して脱獄 USB フラッシュ ドライブを作成した後、Palera1n ツールを使用して Windows コンピューター上で脱獄できます。
サポートされるシステム バージョン
iOS 15-iOS 16.6
サポートされるデバイス モデル
iPhone: iPhone 6s\6sp\SE1\7\7p \8\ 8p\X。
iPad: iPad Air 2、iPad mini 4、iPad Pro 第 1 世代、第 2 世代、iPad 5、6、7。
脱獄前の注意事項
1. 脱獄には一定のリスクがあり、日常使用に影響を与える問題が発生する可能性があるため、主要なデバイスを使用して脱獄することはお勧めできません。脱獄する前に、デバイス上の重要なデータがバックアップされていることを確認してください。
2. ロック画面パスワード、Face ID、Touch ID などのパスワードのアクティブ化はサポートされていません。
脱獄チュートリアル
1. 脱獄 U ディスクの作成
1. U ディスクをコンピューターに挿入します (U ディスクの容量は 1 GB 以上)。 AISI アシスタントのコンピューター ターミナルを開き、ツールボックスの [ワンクリック ジェイルブレイク] をクリックします。
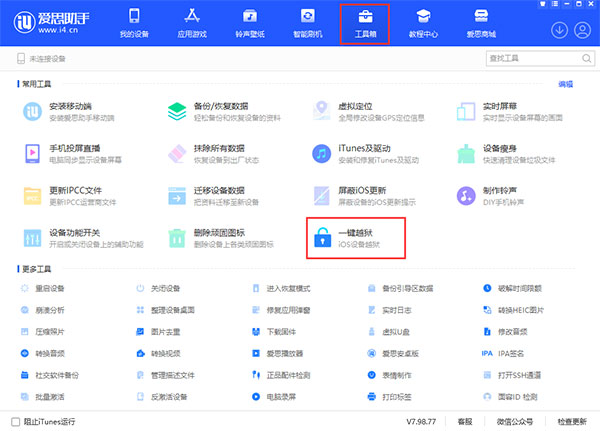
2. 脱獄ツールがインストールされたら、リストで「U ディスク脱獄」を見つけて、Palera1n 脱獄ツールを選択します。
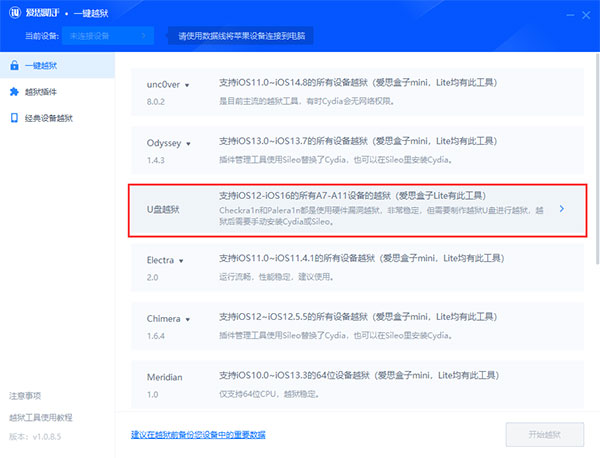
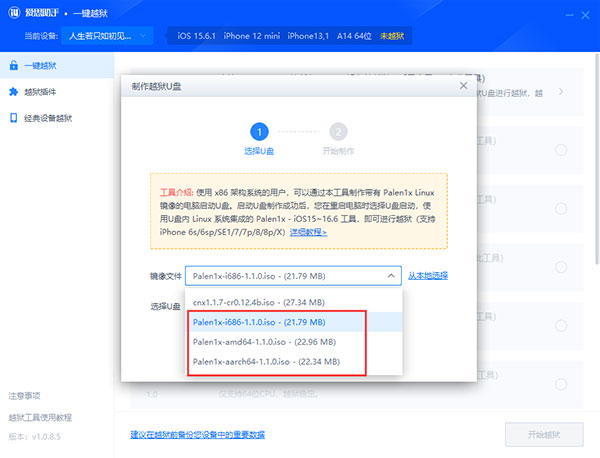
注: 通常は、最初の「Palera1x-i686」を選択します。 AMD プロセッサの場合は、2 番目の「Palera1x-amd64」を選択する必要があります。 3 番目の「Palera1x-aarch64」は、ARM 64 アーキテクチャ プロセッサ用に選択されています。
3. 制作に使用する USB フラッシュ ドライブを選択し、「制作開始」ボタンをクリックします。この手順では、現在の USB フラッシュ ドライブに保存されているすべてのデータが消去されることに注意してください。必ず事前に個人データをバックアップしてください。
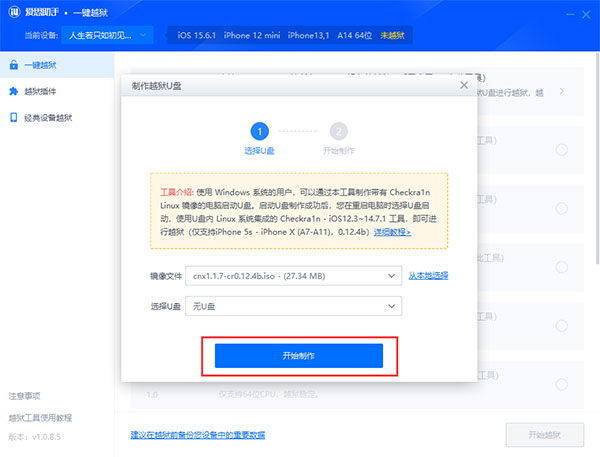
その後、Aisi Assistant は自動的にジェイルブレイクされた USB フラッシュ ドライブ 作成が完了したら、プロンプト ボックスの [閉じる] ボタンをクリックします。
2. U ディスクを使用してジェイルブレイクする
1. コンピューターを再起動し、BIOS モードに入り、U ディスクで起動することを選択し、データ ケーブルを使用して iPhone をコンピューターに接続します。
2. Palera1n 脱獄ツールのインターフェイスに入ったら、palera1n を選択し、Enter キーを押して入力します。
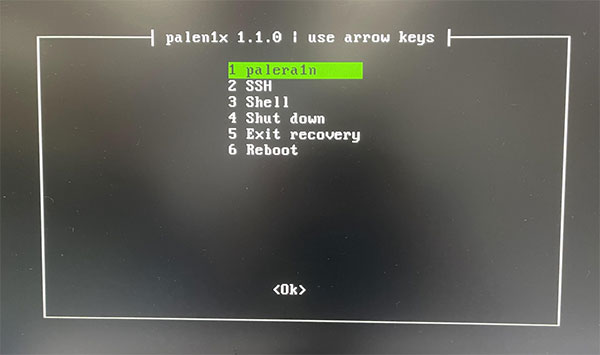
3. 2 つのオプションを選択します。入力後、スペース バーを使用して [Create Faksfs] を選択し、Enter キーを押して確認します。戻ったら、コンピュータ画面の左上隅に -f -c -v パラメータがあることを確認します。これは重要であることに注意してください。 16 GB 容量の iPhone および iPad の場合は、「2 BindFS の作成」を選択してください。これを選択しないと、ジェイルブレイクは成功しません。
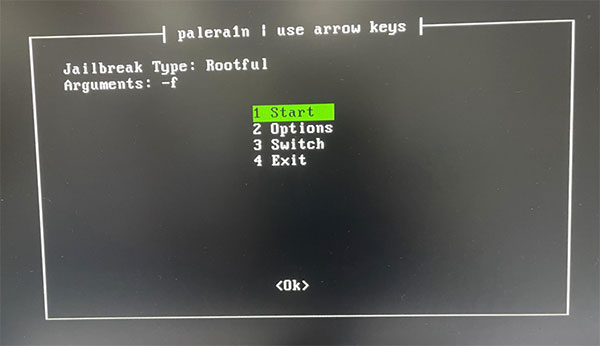
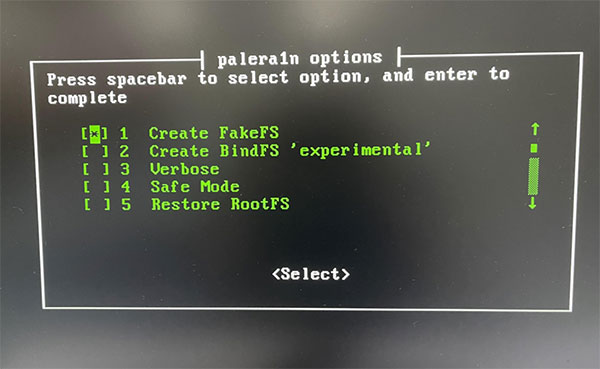
4. [1 開始] を選択してジェイルブレイクを開始し、電話のロック画面のパスワードをオフにすると、電話は回復モードに入ります。
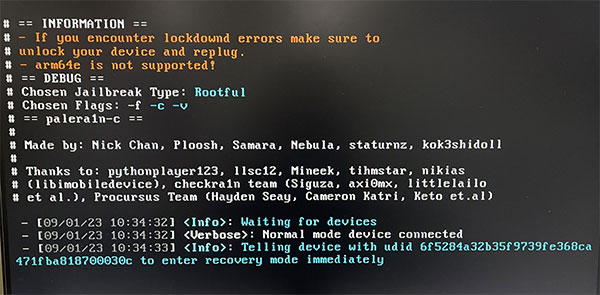
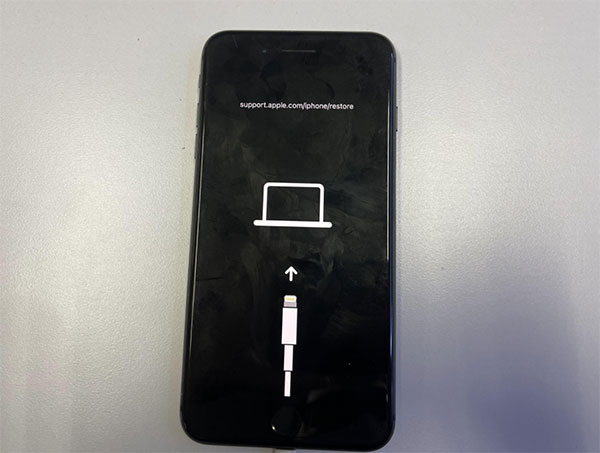
5. 以下に示すように、DFU モードの準備ができたら Enter キーを押すように求められ、dfu モードに入る準備が整います。
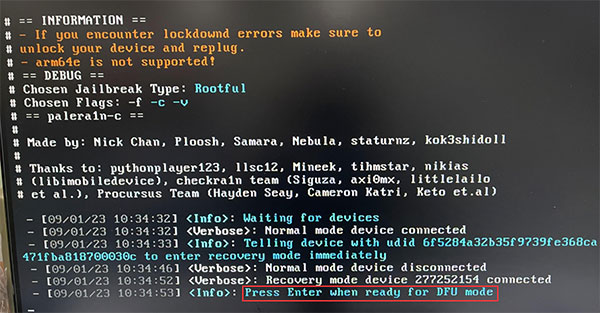
Enter キーを押して開始します。この手順はモデルによって異なります:
Apple iPhone 6S および SE モデルの場合は、ホーム ボタンを押したままにして、電源ボタンを 4 秒間押します。4 秒後に電源ボタンを放し、ホーム ボタンを押し続けます; 音量を下げるキー;
6. DFU モードに正常に入ると、ツールは自動的にジェイルブレイクを実行します。
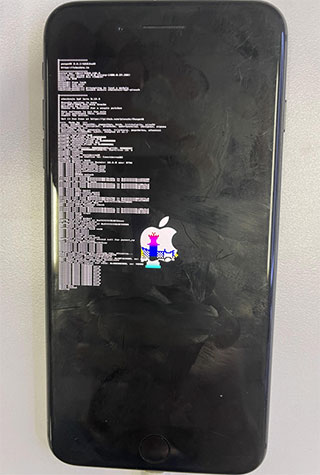 スタックなどの問題が発生した場合:
スタックなどの問題が発生した場合:
(1) コンピュータがカーネル起動中... でスタックし、携帯電話が Apple でスタックしている場合ロゴ:
この問題は主に、Apple 6s、iPad Air2、mini4、iPad Pro 第 1 世代などの A8X、A9、および A9X デバイスに影響します。
解決策: Ctrl C キーを押して、脱獄し、電話を再起動しないでください。 Enter キーを押して、palera1n_menu と入力してジェイルブレイク メニューを再度開き、[1 もう一度ジェイルブレイクを開始する] を選択します。
(2) コンピュータがダウンロード モードの待機中にタイムアウトになった場合:
携帯電話が Apple ロゴのままになった場合は、デバイスを取り外して再度挿入すると、通常は問題が解決します。問題。
電話機が通常モードで起動した場合は、もう一度起動してください。
電話機がリカバリ モードでスタックしている場合は、フラッシュするか、palera1n -n を使用してリカバリ モードを終了してください。
その他の確認事項: Type-C データ ケーブルではなく、USB ポート データ ケーブルを使用してください。
7. 通常の状況では、デバイスはコードを実行して脱獄フェーズを開始します。脱獄が完了するまで、iOS デバイスを操作せず、データ ケーブルを接続したまま 5 ~ 10 分間辛抱強く待ってください。ジェイルブレイクが完了すると、デバイスは自動的に再起動します。
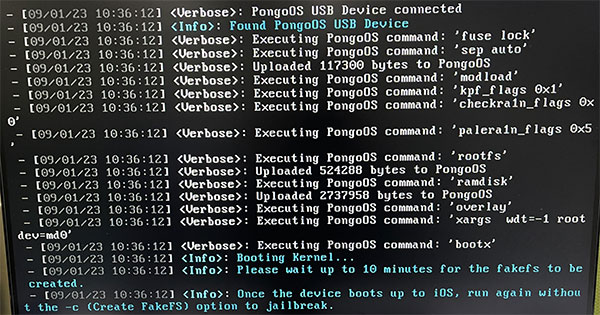
下の図は正しい脱獄インターフェイスです。そうでない場合は失敗を意味し、マシンを再度フラッシュする必要があります。 15 分間待ってもデバイスが自動的に再起動しない場合は、ジェイルブレイクが失敗したことを意味するため、デバイスを更新して再試行する必要があります。
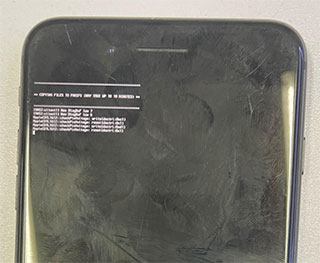
再起動が完了すると、iOS デバイスがシステムに入り、コンピュータを再起動し、起動する U ディスクを選択します。再度ジェイルブレイク ツールのインターフェイスにアクセスし、 1 Palera1n を選択し、[1 Start] を直接選択します。 開始するには、脱獄の第 2 段階に入ります (今回は [オプション] を選択する必要はありません)。
前と同じ手順に従って、iOS デバイスを操作し、デバイスを DFU モードにします。
8. 起動が完了すると、iOS デバイスが自動的にシステムに入り、30 秒ほど待つとデスクトップに Palera1n アイコンが表示されます。クリックして「palera1n」と入力します。
(palera1n アイコンが表示されない場合は、リンク [https://www.icloud.com/shortcuts/8cd5f489c8854ee0ab9ee38f2e62f87d] をコピーして Safari で開き、 [open Palera1nloader] を選択します。)
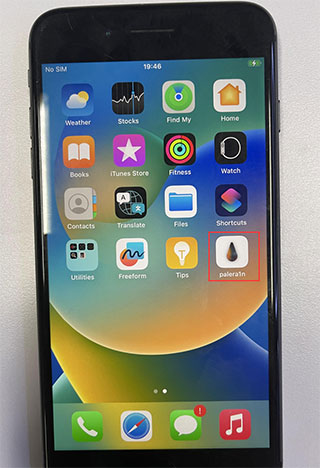
[Sileo] をクリックしてジェイルブレイク環境をインストールします。インストールが完了したら、デバイスのデスクトップに戻るだけです。
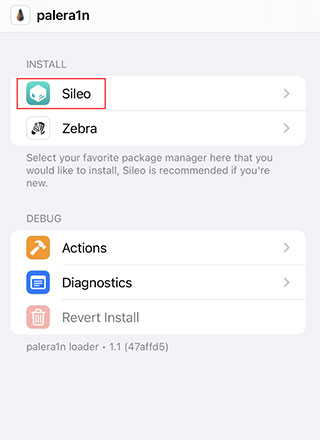
代替基板のインストール: Sileo を入力し、ソフトウェア ソースを更新し、代替インストールを検索して、プラグイン サポートを有効にします。
デバイスの再起動後にジェイルブレイク環境とプラグインのサポートを復元するにはどうすればよいですか?
ジェイルブレイク ツールを再度開き、[1 開始] を選択してジェイルブレイクを開始します。システムを起動した後、ジェイルブレイク環境を復元できます。
脱獄環境をクリアするにはどうすればよいですか?
起動する U ディスクを選択し、1 ペールラ 1n を選択し、2 オプションを入力し、5 Restore rootFS を選択し、スペースバーで 5 を選択し、Enter キーを押して確認し、1Start を選択してシステムの復元を開始します。
以上がAisi Assistant を使用して Palera1 ジェイルブレイク U ディスクを作成するチュートリアルの詳細内容です。詳細については、PHP 中国語 Web サイトの他の関連記事を参照してください。

ホットAIツール

Undresser.AI Undress
リアルなヌード写真を作成する AI 搭載アプリ

AI Clothes Remover
写真から衣服を削除するオンライン AI ツール。

Undress AI Tool
脱衣画像を無料で

Clothoff.io
AI衣類リムーバー

AI Hentai Generator
AIヘンタイを無料で生成します。

人気の記事

ホットツール

メモ帳++7.3.1
使いやすく無料のコードエディター

SublimeText3 中国語版
中国語版、とても使いやすい

ゼンドスタジオ 13.0.1
強力な PHP 統合開発環境

ドリームウィーバー CS6
ビジュアル Web 開発ツール

SublimeText3 Mac版
神レベルのコード編集ソフト(SublimeText3)

ホットトピック
 7569
7569
 15
15
 1386
1386
 52
52
 87
87
 11
11
 28
28
 107
107
 「Liketones」は、広告やアップセルがないギターチューナーです
Mar 22, 2025 am 10:16 AM
「Liketones」は、広告やアップセルがないギターチューナーです
Mar 22, 2025 am 10:16 AM
私はギターを演奏しようとしてきましたが、1つのことに気づきました。アプリストアとGoogle Playの両方に、アップセルや広告がいっぱいのギターチューニングアプリがいっぱいです。あなたを調整するのに役立つアプリケーションはありません
 Tiktokには、新しいセキュリティチェックアップダッシュボードがあります
Mar 21, 2025 am 10:50 AM
Tiktokには、新しいセキュリティチェックアップダッシュボードがあります
Mar 21, 2025 am 10:50 AM
Tiktokは、新しい組み込みのセキュリティチェックアップツールでユーザーセキュリティを強化します。このダッシュボードは、ユーザーがアカウントのセキュリティステータスを監視し、設定を改善するための段階的な指示を提供するのに役立ちます。 Tiktokのセキュリティチェックアップへのアクセス アクセスへ
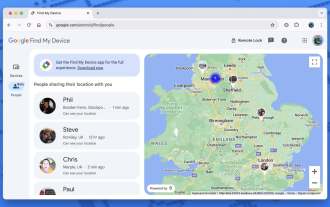 Android用の「私のデバイスを見つける」により、人々を追跡できるようになりました
Mar 21, 2025 am 10:33 AM
Android用の「私のデバイスを見つける」により、人々を追跡できるようになりました
Mar 21, 2025 am 10:33 AM
Androidは、私のデバイスアプリが新しいユーザーフレンドリーなインターフェイスで更新されていることを発見しました。別の「デバイス」と「人」タブを備えているため、友人や家族との位置共有を簡素化し、ミートアップを簡単に調整できます
 後処理後のジャンクなしでiOSで写真を撮る方法
Mar 27, 2025 am 10:40 AM
後処理後のジャンクなしでiOSで写真を撮る方法
Mar 27, 2025 am 10:40 AM
iPhoneのカメラには、セルフィーの学習や背景オブジェクトの削除など、印象的なAI搭載機能があります。 ただし、この処理は、写真の精度を損なう場合があります。 幸いなことに、いくつかの代替品はより大きな共同を提供します
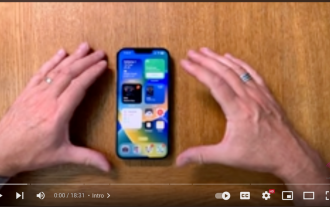 それはあなただけではありません、YouTubeは今がらくたのように見えます
Mar 25, 2025 am 10:21 AM
それはあなただけではありません、YouTubeは今がらくたのように見えます
Mar 25, 2025 am 10:21 AM
通常、帯域幅の減速またはインターネット接続の低さで低品質のビデオストリームを非難することができます。YouTubeのような敷地はそれに応じてビデオの解像度を調整するため、鮮明なHDまたは4Kストリームの代わりに、ぼやけた、ピクセル化された混乱になります。
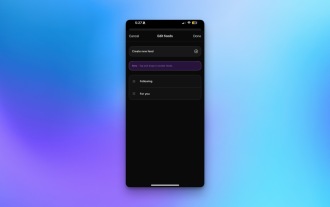 最終的にデフォルトフィードをスレッドで変更できます
Mar 27, 2025 am 10:39 AM
最終的にデフォルトフィードをスレッドで変更できます
Mar 27, 2025 am 10:39 AM
スレッドアプリの更新:デフォルトフィードなどを選択してください! スレッドを使用すると、アプリを開くときにデフォルトのフィード(「フォロー」またはカスタムフィード)を選択できます。 これは、アルグではなく、従うアカウントからの投稿が表示されることを意味します
 Googleマップが広告でいっぱいなのはなぜですか?
Apr 09, 2025 am 12:18 AM
Googleマップが広告でいっぱいなのはなぜですか?
Apr 09, 2025 am 12:18 AM
GoogleMapsが広告に満ちている理由は、そのビジネスモデルが広告を通じて運用コストをカバーする必要があるためです。 1)Googleは、さまざまな形式の広告を-Mapsに埋め込むことで無料サービスを維持します。 2)ユーザーは、「スポンサー」または「広告」タグで結果を識別することで広告を管理できます。 3)ユーザーエクスペリエンスを改善するためのヒントには、オフラインマップの使用と「探索」機能が含まれます。
 トランプはちょうどティクトクの禁止を遅らせた(再び)
Apr 11, 2025 am 10:48 AM
トランプはちょうどティクトクの禁止を遅らせた(再び)
Apr 11, 2025 am 10:48 AM
Tiktokの米国の禁止は再び遅れ、今回は6月18日までです。 トランプ大統領は、真実の社会的に、締め切りを75日延長する新しい大統領命令を発表し、条例が米国の買い手を見つけるためのより多くの時間を確保しました。これは、pの2番目の遅延をマークします




