雷シミュレータからデータを回復する方法
Thunderbolt シミュレータを使用する友人の多くは、元のシミュレータ データをバックアップまたは上書きして、アップグレードされたシミュレータをインストールすることを忘れると思います。では、インストール後にデータを上書きせずにカスタム インストールを選択する状況に対処するにはどうすればよいでしょうか?このチュートリアルでは、事故なくシミュレータ データを取得する方法を説明します。
1. シミュレータの場所を確認します
通常の状況では、新しい雷シミュレータをインストールする前に、シミュレータのアイコンを右クリックし、[ファイルの場所を開く] を選択して、シミュレーターを確認します ファイルが置かれている場所。保持したデータを上書きせずに、カスタム パスで新しいシミュレータをインストールした場合、この操作ではシミュレータの元のデータ ファイルを見つけることができず、2 番目の手順に進むことしかできません。
注: 以前のシミュレーター データが上書きされない可能性が高いため、Thunderbolt シミュレーター インストールのフォルダー名を自由に変更したり名前を変更したりしないでください。
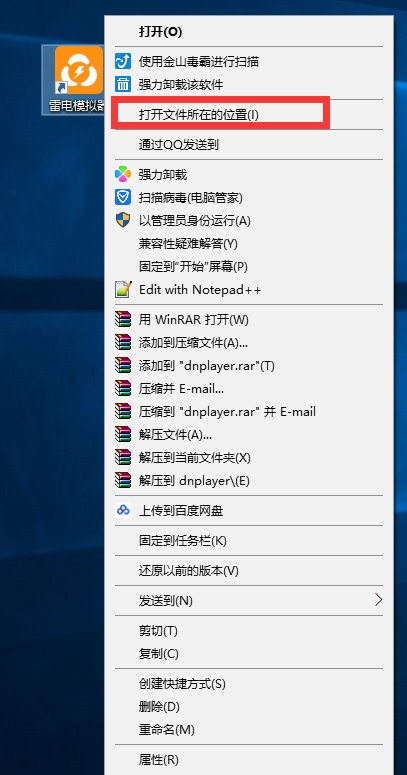
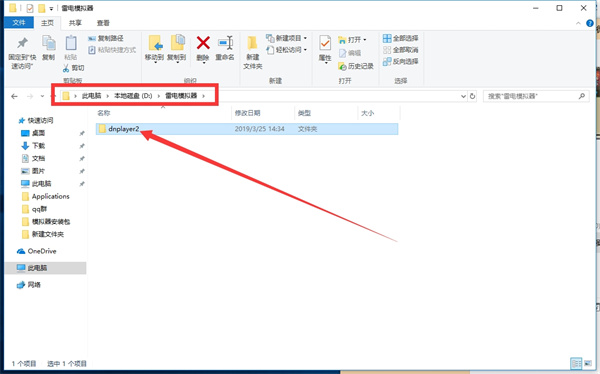
2. インストール パスを参照します
最初のステップを考慮して、元のパスを復元する必要がある場合は、シミュレータ データを削除するには、新しいエミュレータを再インストールする必要があります。新しいシミュレーターをインストールする場合は、「参照」をクリックして古いシミュレーターがインストールされていたパスを参照して選択します。
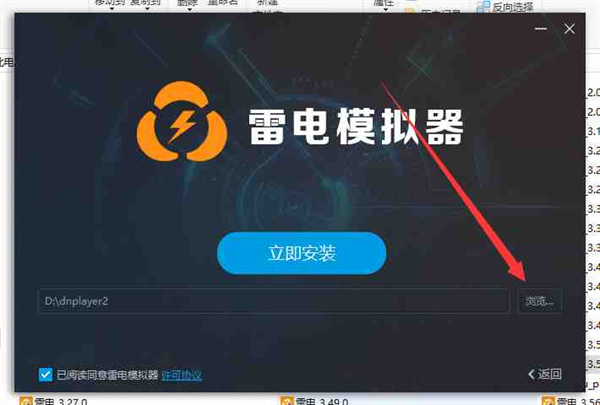
まず、通常の状況では、旧バージョンのシミュレーターのパスの場所を選択すると、旧バージョンのゲームと設定が表示され、次にクリックしてインストールを上書きします。実際には、通常、直接カバレッジでは参照する必要がないことが示されていますが、念のため、最初にオーバーレイ インストールのパスを参照して選択できます。
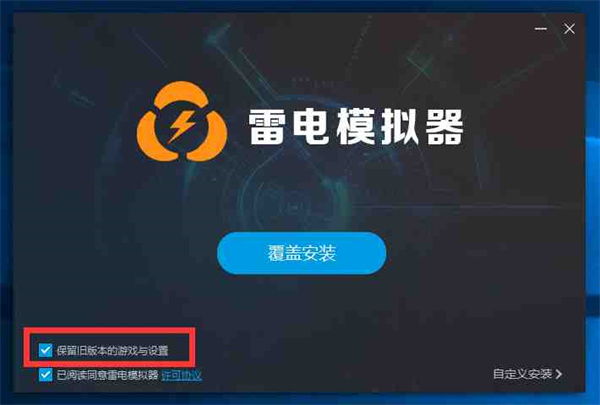
2 つ目は、古いシミュレータ 3.0 バージョンのフォルダの場所が見つからず、古いシミュレータ フォルダが変更されていないことが確実な場合は、「」に進んでください。 「マイコンピュータ」で「dnplayer2」を検索し、ファイルパスを確認します。
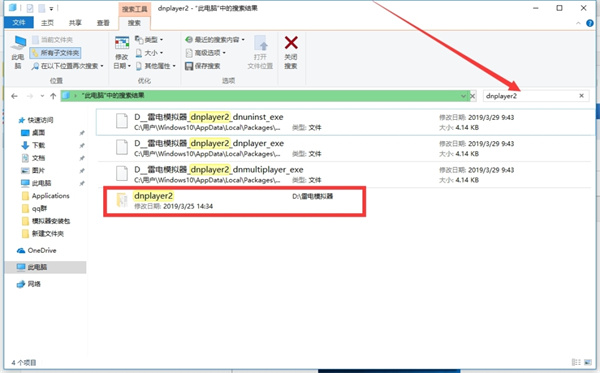
注: バージョン 4.0 のフォルダ名はバージョン 3.0 と異なりません。バージョン 4.0 の雷シミュレータのフォルダ名には 2 つのレベルのパスがあります。最初に入力するフォルダは次のとおりです。 「leidian」フォルダを開くと「LDPlayer4」があります。これがエミュレータの対象パスです。「マイコンピュータ」で「LDPlayer4」を検索すると、4.0バージョンアップ前に対象外だったデータを取得できます。
このフォルダーを見つけたら、フォルダーを右クリックしてプロパティを表示し、ファイル サイズを表示します。この容量は、何もインストールされていない新しいシミュレーターの容量よりも確実に大きくなります。
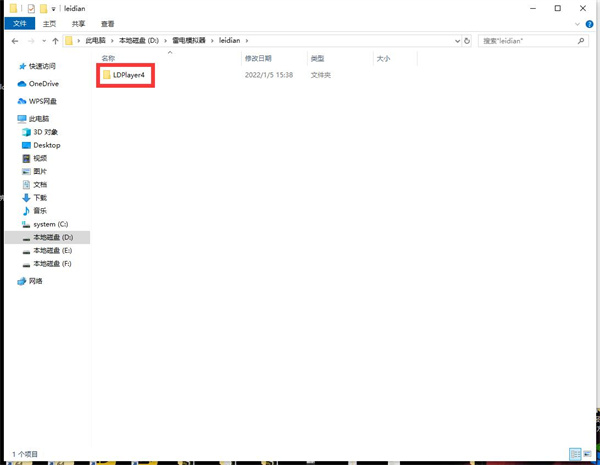
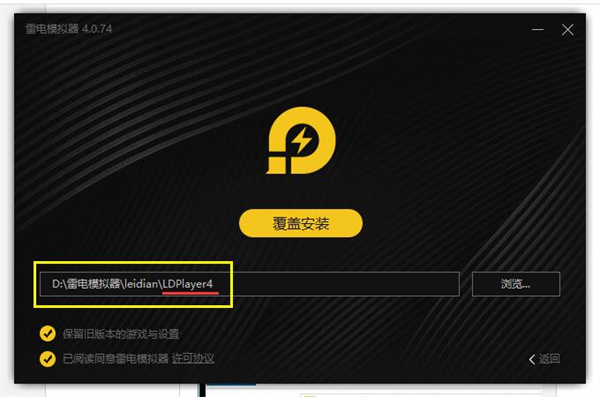
3. シミュレーター データの取得
新しくインストールしたシミュレーターに対して上記のチュートリアルの手順に従います。オリジナルのデータを取得できます。シミュレータデータ。
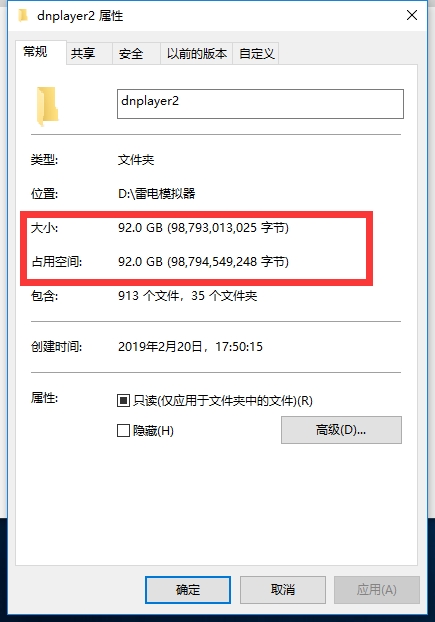
以上が雷シミュレータからデータを回復する方法の詳細内容です。詳細については、PHP 中国語 Web サイトの他の関連記事を参照してください。

ホットAIツール

Undresser.AI Undress
リアルなヌード写真を作成する AI 搭載アプリ

AI Clothes Remover
写真から衣服を削除するオンライン AI ツール。

Undress AI Tool
脱衣画像を無料で

Clothoff.io
AI衣類リムーバー

AI Hentai Generator
AIヘンタイを無料で生成します。

人気の記事

ホットツール

メモ帳++7.3.1
使いやすく無料のコードエディター

SublimeText3 中国語版
中国語版、とても使いやすい

ゼンドスタジオ 13.0.1
強力な PHP 統合開発環境

ドリームウィーバー CS6
ビジュアル Web 開発ツール

SublimeText3 Mac版
神レベルのコード編集ソフト(SublimeText3)

ホットトピック
 7488
7488
 15
15
 1377
1377
 52
52
 77
77
 11
11
 19
19
 40
40
 Xiaomiゲームセンターを完全にアンインストールする:残り物はありません!
Mar 18, 2025 pm 06:00 PM
Xiaomiゲームセンターを完全にアンインストールする:残り物はありません!
Mar 18, 2025 pm 06:00 PM
この記事では、Xiaomiゲームセンターを完全にアンインストールし、残留ファイルを削除し、自動再インストールを防ぎ、デバイスからのアプリの削除を確認する手順を詳しく説明します。
 後処理後のジャンクなしでAndroidで写真を撮る方法
Mar 13, 2025 pm 01:09 PM
後処理後のジャンクなしでAndroidで写真を撮る方法
Mar 13, 2025 pm 01:09 PM
携帯電話のカメラは、フィルタリング、処理、AIの調整を非常に多く行うことで、現実自体に疑問を呈する可能性があります。 Googleがあなたを撮影した写真にあなたを入れることができる世界では、何が本当ですか?携帯電話に何を決定させないようにしたい場合
 Xiaomiゲームセンター(2025)をアンインストールする最速の方法
Mar 18, 2025 pm 06:03 PM
Xiaomiゲームセンター(2025)をアンインストールする最速の方法
Mar 18, 2025 pm 06:03 PM
記事では、効率性のためのオプションのサードパーティツールを使用して、ビルトイン設定を使用して、2025年にXiaomiゲームセンターをアンインストールする最速の方法について説明します。
 Xiaomiゲームセンターを削除する方法:アンインストールガイドを完了します
Mar 18, 2025 pm 05:58 PM
Xiaomiゲームセンターを削除する方法:アンインストールガイドを完了します
Mar 18, 2025 pm 05:58 PM
記事の詳細Xiaomi DevicesからXiaomiゲームセンターを完全にアンインストールする手順、プロセスに伴うパフォーマンスの利点とリスクについて議論します。
 Xiaomiゲームセンターをアンインストールする方法
Mar 18, 2025 pm 06:01 PM
Xiaomiゲームセンターをアンインストールする方法
Mar 18, 2025 pm 06:01 PM
この記事では、Xiaomiゲームセンターのアンインストールに関する詳細なガイド、標準的および代替的な方法、および潜在的なパフォーマンスの改善の潜在的なパフォーマンスの改善について説明します。
 Xiaomiゲームセンターは立ち往生していますか?アンインストールする方法は次のとおりです。
Mar 18, 2025 pm 06:01 PM
Xiaomiゲームセンターは立ち往生していますか?アンインストールする方法は次のとおりです。
Mar 18, 2025 pm 06:01 PM
記事では、スタックされたXiaomiゲームセンターのアンインストール、トラブルシューティング、ゲームの代替案の調査について説明します。主な問題は、アプリの誤動作と削除です。
 Xiaomi Game Centerアンインストール:数分で電話の速度を上げます!
Mar 18, 2025 pm 06:04 PM
Xiaomi Game Centerアンインストール:数分で電話の速度を上げます!
Mar 18, 2025 pm 06:04 PM
この記事では、アンインストール手順、システム統合の無効化、残留データのクリア、再起動など、XiaomiゲームセンターをXiaomiゲームセンターを完全に削除することに関する詳細なガイドを提供します。また、パフォーマンスの最適化以降についても説明します
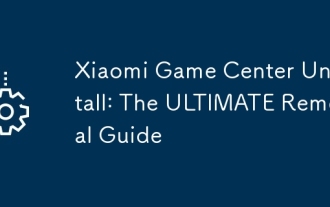 Xiaomiゲームセンターアンインストール:究極の削除ガイド
Mar 18, 2025 pm 05:59 PM
Xiaomiゲームセンターアンインストール:究極の削除ガイド
Mar 18, 2025 pm 05:59 PM
このガイドでは、Xiaomiゲームセンターのアンインストールを行い、ユニークインストール後の一般的な問題に焦点を当て、残留ファイルの完全な削除を確保し、自動再インストールを防止します。




