
マイクから音が出ない場合、ハードウェアが破損していない場合は、通常、マイクが正しく接続されていないことや、ドライバーのアップデートの問題が原因となりますが、次のような原因が考えられる可能性も否定できません。その他の理由. 以下の詳細な設定チュートリアルを見てみましょう。

1. スタート メニュー バーでマウスを右クリックします。を選択し、「 [コントロール パネル] をクリックしてコントロール パネルに入ります。
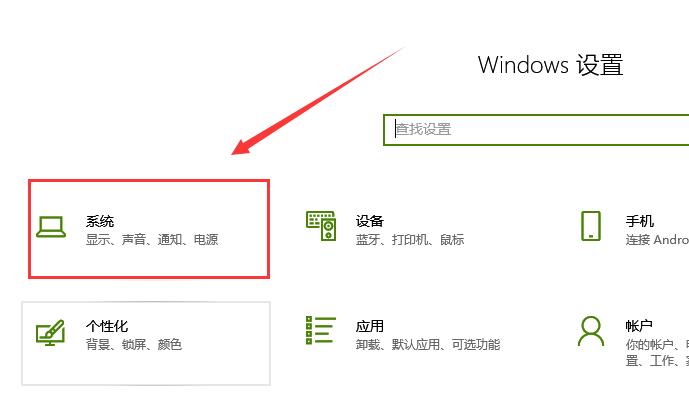
2. コントロール パネルに入ったら、[ハードウェアとサウンド] をクリックし、[ハードウェアとサウンドの設定] に入り、[Realtek High Definition Audio Manager] をクリックします。
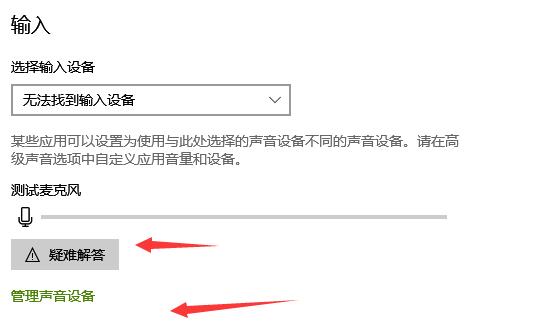
3. 入力後、右上隅の「デバイスの詳細設定」をクリックし、最初の設定を選択して「OK」をクリックします。
4. ヘッドセットを挿入すると、「どのデバイスが接続されていますか?」というメッセージが表示され、それを選択します。ヘッドフォンでも使用できます。
5. コントロール パネルでサウンド設定を構成し、サウンド カード ドライバーを再インストールします。
PS: 音を鳴らすには、ヘッドフォン プラグを背面の緑色のソケットに差し込む必要があります。ハードウェアに問題がないことを確認し、ヘッドフォンとマイクを数回試してください。
以上が音が出ない場合のマイクの設定方法の詳細内容です。詳細については、PHP 中国語 Web サイトの他の関連記事を参照してください。