高速なネットワーク速度と強力な信号を確保するためにワイヤレス ルーターをセットアップする方法
高速なネットワーク速度と強力な信号を確保するためにワイヤレス ルーターをセットアップする方法
高速なネットワーク速度と強力な信号を提供できるワイヤレス ルーターをセットアップする方法:
1. WiFi の場所を調整する: 家の隅々までワイヤレス ネットワークに接続できるようにするには、ルーターの場所が非常に重要です。ルーターを家の中央の場所に配置すると、あらゆる場所でのワイヤレス カバレッジが向上します。より強力なワイヤレス ネットワーク信号を確保するために、ルーターを壁や障害物の近くに置かないでください。
2. 最適なチャネル値を設定します。スマートフォン、タブレット、またはラップトップを自宅の WiFi に接続したい場合、通常、ネットワーク オプションには多くの選択肢があります。これらのワイヤレス信号は互いに干渉します。家庭内のワイヤレスネットワーク信号に影響を与えます。
専門家は、最適なチャネル値が見つかるまで何度か試してみることを推奨しています。 lifehacker.com では、ホームルーターに最適なチャンネルを見つけるために WiFi Stumbler または WiFiAnalyzer ソフトウェアを使用することを推奨しています。これらのソフトウェアは、現在の WiFi ネットワークの信号強度、干渉、利用可能なチャネルをスキャンして表示できます。このデータを分析することで、ユーザーは干渉の少ないチャネルを選択できるため、ワイヤレス ネットワークのパフォーマンスと安定性が向上します。
3. 干渉を減らすために、家の他のワイヤレス デバイスを調整します。 WiFi 信号に干渉する可能性のある隣の家からのワイヤレス信号に加えて、電子レンジ、無線電話、その他の家電製品など、自宅内の他のワイヤレス デバイスも WiFi 効率に影響を与える可能性があります。したがって、ルーターをこれらのデバイスからできるだけ遠ざける必要があります。 ルーターを購入する場合は、他の無線デバイスからの干渉の問題を解決できるデュアルバンド ルーター (DualBand Router) の選択を検討してください。このようにして、WiFi 信号の品質をより適切に最適化できます。
4. ルーターのセキュリティを高めるために、専門家は WPA (Wi-Fi Protected Access) または WPA2 パスワードを使用することを推奨しています。これにより、ルーターのセキュリティを効果的に強化し、ハッキングを防ぐことができます。自宅で WiFi を使用する人の数が増えると、ワイヤレス ルーターの容量を簡単に超えて、ワイヤレス ネットワークの速度が低下したり、切断され続けたりすることがあります。
5. Wi-Fi 信号をブーストしたい場合は、ブースターが取り付けられたイージーオープン缶を使用してみてください。イージーオープン缶を切り取ってルーターに取り付けると、ワイヤレス信号の到達範囲を効果的に向上させることができます。放物線状の外観を持つオブジェクトを収集することも検討できます。これにより、無指向性のワイヤレス信号を収集し、Wi-Fi 接続をさらに強化することができます。
ルーターを高速ネットワーク速度に設定する方法
ルーターを遅くまたは速く設定する方法は次のとおりです:
まず、ブラウザを開き、ルーターのユニバーサルIPアドレス「192.168.1.1」をアドレスバーに入力し、Enterキーを押します。
次に、アカウント番号とパスワードを求める入力ボックスが表示されます。ほとんどのルーターのデフォルトのアカウントとパスワードは admin ですが、そうでない場合は、ルーターの下部に関連情報が表示されます。
3. ルーター設定ページに入り、左側のメニューで DHCP オプションを見つけます。
4. [DHCP] 列のクライアント リストをクリックして、ルーターに接続されているクライアントを表示します。すべてのクライアントの MAC アドレスと IP アドレスをコピーします。
次に、[DHCP] 列の [静的アドレス割り当て] をクリックします。個々のクライアントの MAC アドレスと IP アドレスを対応する場所に貼り付け、有効にすることを選択します。これで静的アドレス割り当ての設定は完了です。
次に、上記の手順を繰り返し、ルーターに接続されているすべてのクライアントの MAC アドレスと IP アドレスを適宜入力する必要があります。これにより、すべてのデバイスが正しく接続され、通信できるようになります。
次に、左側のリストで [IP ブロードバンド制御] を選択する必要があります。ページの下部に、新しい列オプションが表示されます。
8. 各クライアントの開始 IP アドレスと終了 IP アドレスを入力します。 1 つのクライアントの帯域幅のみを制御する必要がある場合は、IP 開始アドレスと IP 終了アドレスを同じにすることができます。
次に、各クライアントがゲーム内で制御する必要がある帯域幅の範囲を入力する必要があります。完了するまで、クライアントごとにこの手順を繰り返してください。これは、まだレベルに合格していないプレイヤーがパズルをより良く解くのに役立ちます。
10. クリックして IP 制御ブロードバンドをオンにし、保存してルーターのネットワーク速度制御設定を完了します。
ワイヤレスルーターをセットアップして高速化する方法
TP-LINK ワイヤレス ルーターを例に挙げると、理想的な条件下では、実際の測定によると、ワイヤレス ネットワークの速度は常にブロードバンドの理論上のダウンリンク速度よりもはるかに低いことがわかります。ネットワーク速度を改善するには、次のようにワイヤレス ルーターの設定を変更してみてください。
方法 1: ワイヤレス周波数帯域を変更する
偶然、同じ周波数帯に設定されているルーターが近くにある場合、無線信号が干渉を受ける可能性があります。また、周波数帯域が変わるということは、信号の波長や減衰度が変わり、ルーターのカバー範囲も変わることになるので、自宅のスペースが広い場合は、周波数帯域を調整することでカバー範囲が広くなる場合があります。
変更を行うには、まずワイヤレス ルーターの管理インターフェイスにログインする必要があります。管理インターフェイスで、「ワイヤレス」パラメータの「基本設定」オプションを見つけます。このオプションでは、デフォルトの送信帯域が表示され、通常は 11 に設定されます。送信周波数帯域を 7 に変更し、「保存」をクリックします。最後に、ルーターを再起動して変更を有効にします。これで送信周波数帯域の変更は完了です。
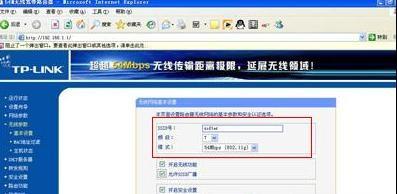
方法 2: SSID ブロードキャストをキャンセルする
ルーターの SSID ブロードキャストをキャンセルすると、ルーターの通信負荷が軽減され、ネットワーク速度が向上し、他人によるネットワークの使用を効果的に防止できます。
解決策: ワイヤレス ルーターの管理インターフェイスにログインし、[ブロードキャスト SSID を許可する] オプションをキャンセルして保存すると、有効になります。
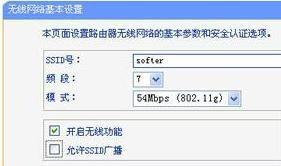
方法 3: 暗号化方法を変更する
コンピュータの古いワイヤレス ネットワーク カードが原因でネットワーク速度が遅いという問題を解決するには、管理インターフェイスで暗号化方法を変更してみることができます。まれに、暗号化がネットワーク速度に影響を与える場合があります。
方法 4: 位置とアンテナ角度を調整する
複数のアンテナを備えたルーターを使用する場合、アンテナの 1 つを垂直に配置し、もう 1 つを水平に配置すると、信号のカバレッジが向上し、信号のデッド スポットを回避できます。さらに、信号干渉を避け、信号伝送効果を高めるために、ルーターを直接障害物がない家の高い場所に配置することも重要です。
高速Wi-Fi速度を設定する方法
ネットワーク アダプタの問題を解決するには、次の手順に従います: 1. [マイ コンピュータ] を右クリックし、[管理] を選択します; 2. [デバイス マネージャ] を見つけてクリックします; 3. デバイス マネージャで「ネットワーク アダプター」を見つけてダブルクリックして開きます; 4. リストでワイヤレス ネットワーク カードを見つけて、再度ダブルクリックします。
ネットワーク速度の問題を解決するときは、次の方法を試すことができます。 [詳細設定] タブをクリックし、[プロパティ] メニューを見つけて、[LinkSpeed/DuplexMode (接続速度/二重モード)] を選択します。フルスピードで動作するには、ドロップダウン メニューで「100FullMode」を選択します。この方法により、ネットワーク速度が向上し、よりスムーズにインターネットを閲覧できるようになります。
ワイヤレス ネットワークの中心点として、すべてのデバイスのワイヤレス ネットワーク カードがより適切に接続できるように、ワイヤレス ルーターは部屋の中央に配置するのが最適です。多くの古いコミュニティでは、ネットワーク ケーブル アクセス ポイントがドアにあるため、ワイヤレス ルーターをドアに直接配置することが多く、信号が減衰するとネットワーク速度が低下します。したがって、ワイヤレス ルーターを部屋の中央に配置すると、ネットワーク速度の問題が改善される可能性があります。
ブラウザに「192.168.0.1」または「192.168.1.1」と入力し、Enterキーを押します。次に、プロンプトに従って正しいアカウントとパスワードを入力し、「OK」をクリックしてルーターにログインします。
まだレベルをクリアしていないプレイヤーを助けるために、具体的なパズルの解決方法について学びましょう。重要な手順の 1 つは、[ワイヤレス パラメーター] をクリックし、[基本設定] を選択することです。この設定インターフェイスでは、特定の状況に応じてチャネルを選択する必要があります。利用可能なチャンネルは 1、6、11 です。実際の状況に応じていずれかを選択してください。このステップは非常に重要です。パズルをスムーズに解決するには、必ず正しいチャンネルを選択してください。
以上が高速なネットワーク速度と強力な信号を確保するためにワイヤレス ルーターをセットアップする方法の詳細内容です。詳細については、PHP 中国語 Web サイトの他の関連記事を参照してください。

ホットAIツール

Undresser.AI Undress
リアルなヌード写真を作成する AI 搭載アプリ

AI Clothes Remover
写真から衣服を削除するオンライン AI ツール。

Undress AI Tool
脱衣画像を無料で

Clothoff.io
AI衣類リムーバー

AI Hentai Generator
AIヘンタイを無料で生成します。

人気の記事

ホットツール

メモ帳++7.3.1
使いやすく無料のコードエディター

SublimeText3 中国語版
中国語版、とても使いやすい

ゼンドスタジオ 13.0.1
強力な PHP 統合開発環境

ドリームウィーバー CS6
ビジュアル Web 開発ツール

SublimeText3 Mac版
神レベルのコード編集ソフト(SublimeText3)

ホットトピック
 7467
7467
 15
15
 1376
1376
 52
52
 77
77
 11
11
 19
19
 20
20
 レジストリを編集するにはどうすればよいですか? (警告:注意して使用してください!)
Mar 21, 2025 pm 07:46 PM
レジストリを編集するにはどうすればよいですか? (警告:注意して使用してください!)
Mar 21, 2025 pm 07:46 PM
記事では、誤った編集からWindowsレジストリ、予防策、バックアップ方法、潜在的な問題の編集について説明します。主な問題:システムの不安定性と不適切な変化によるデータ損失のリスク。
 Windows設定でドライブヘルス警告を修正する方法を発見する
Mar 19, 2025 am 11:10 AM
Windows設定でドライブヘルス警告を修正する方法を発見する
Mar 19, 2025 am 11:10 AM
Windowsの設定でのドライブヘルス警告はどういう意味ですか?ディスク警告を受け取ったときに何をすべきですか?このPHP.CNチュートリアルを読んで、この状況に対処するための段階的な指示を取得してください。
 Windowsでサービスを管理するにはどうすればよいですか?
Mar 21, 2025 pm 07:52 PM
Windowsでサービスを管理するにはどうすればよいですか?
Mar 21, 2025 pm 07:52 PM
記事では、システムの健康のためのWindowsサービスの管理、開始、停止、サービスの再起動、安定性のためのベストプラクティスなどについて説明します。
 どのアプリケーションがENE.SYSを使用していますか
Mar 12, 2025 pm 01:25 PM
どのアプリケーションがENE.SYSを使用していますか
Mar 12, 2025 pm 01:25 PM
この記事では、ENE.SYSがRealTekの高解像度オーディオドライバーコンポーネントとして識別します。 オーディオハードウェアの管理における機能を詳しく説明し、オーディオ機能における重要な役割を強調しています。 また、この記事は、ユーザーの正当性の確認についてもガイドしています
 グループポリシーエディター(gpedit.msc)を使用するにはどうすればよいですか?
Mar 21, 2025 pm 07:48 PM
グループポリシーエディター(gpedit.msc)を使用するにはどうすればよいですか?
Mar 21, 2025 pm 07:48 PM
この記事では、システム設定を管理するためにWindowsでグループポリシーエディター(gpedit.msc)を使用する方法、一般的な構成とトラブルシューティング方法を強調する方法について説明します。 Gpedit.mscはWindows Home Editionsでは利用できないことに注意してください。
 ファイルタイプのデフォルトアプリを変更するにはどうすればよいですか?
Mar 21, 2025 pm 07:48 PM
ファイルタイプのデフォルトアプリを変更するにはどうすればよいですか?
Mar 21, 2025 pm 07:48 PM
記事では、リターンやバルクの変更など、ウィンドウ上のファイルタイプのデフォルトアプリの変更について説明します。主な問題:組み込みのバルク変更オプションはありません。
 msconfigは選択的なスタートアップに戻り続けますか?ここで2つのソリューション
Mar 28, 2025 pm 12:06 PM
msconfigは選択的なスタートアップに戻り続けますか?ここで2つのソリューション
Mar 28, 2025 pm 12:06 PM
MsconfigがWindowsの選択的な起動に戻っているという問題について質問されていますか?必要な場合は、通常のスタートアップに切り替える方法は?このphp.cn投稿で説明されている方法を試して、あなたに合ったものを見つけてください。
 Windowsメタデータとインターネットサービスの問題:修正方法は?
Apr 02, 2025 pm 03:57 PM
Windowsメタデータとインターネットサービスの問題:修正方法は?
Apr 02, 2025 pm 03:57 PM
「Windowsメタデータとインターネットサービス(WMIS)への接続が確立できなかった」が表示される場合があります。イベントビューアのエラー。 PHP.CNからのこの投稿では、Windowsメタデータとインターネットサービスの問題を削除する方法を紹介します。




