Win10 Home版で白いタスクバーの設定を変更する方法
私たちが使用している Win10 ホーム バージョンのタスク バーは多くの場合黒で、非常にはっきりと見えますが、時々、タスク バーが突然白くなり、アイコンがはっきりと見えなくなりますが、何が起こっているのかわかりません。 . 元に戻す方法は実はとても簡単です。
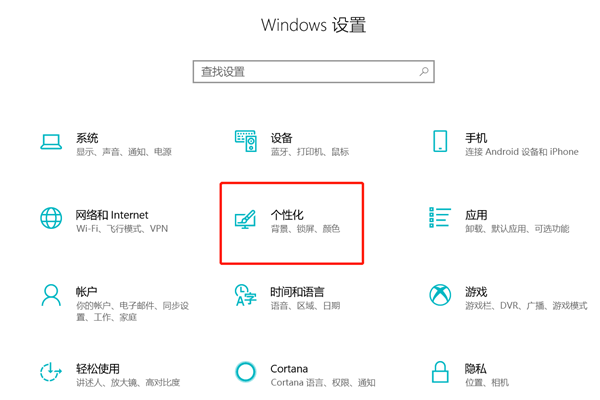
win10 ホームバージョンで白いタスクバーの設定を変更する方法
1. まず、デスクトップ上の空白スペースを右クリックし、パーソナライズされたオプションを選択できます。
2. パーソナライゼーションウィンドウに入り、カラータブを選択します。
3. ここでは、色のオプションの下にあり、色を表示したいサーフェスの部分を見つけて、スタート、タスクバー、およびアクション センターのオプションがチェックされていることを確認します。
4. 次に、下にスクロールして Windows 視覚効果を見つけ、透明効果のオプションのチェックを外します。
5. [デフォルトのウィンドウ モードを選択してください] で、ライト オプションを選択します。
6. 上記の操作が完了したら、個人用ウィンドウを閉じると、タスクバーが変更されていることがわかります。
以上がWin10 Home版で白いタスクバーの設定を変更する方法の詳細内容です。詳細については、PHP 中国語 Web サイトの他の関連記事を参照してください。

ホットAIツール

Undresser.AI Undress
リアルなヌード写真を作成する AI 搭載アプリ

AI Clothes Remover
写真から衣服を削除するオンライン AI ツール。

Undress AI Tool
脱衣画像を無料で

Clothoff.io
AI衣類リムーバー

Video Face Swap
完全無料の AI 顔交換ツールを使用して、あらゆるビデオの顔を簡単に交換できます。

人気の記事

ホットツール

メモ帳++7.3.1
使いやすく無料のコードエディター

SublimeText3 中国語版
中国語版、とても使いやすい

ゼンドスタジオ 13.0.1
強力な PHP 統合開発環境

ドリームウィーバー CS6
ビジュアル Web 開発ツール

SublimeText3 Mac版
神レベルのコード編集ソフト(SublimeText3)

ホットトピック
 7756
7756
 15
15
 1643
1643
 14
14
 1399
1399
 52
52
 1293
1293
 25
25
 1234
1234
 29
29
 Win11 でタスクバーのサムネイル プレビューを無効にする方法は? マウスを移動してタスクバー アイコンのサムネイル表示テクニックをオフにする
Feb 29, 2024 pm 03:20 PM
Win11 でタスクバーのサムネイル プレビューを無効にする方法は? マウスを移動してタスクバー アイコンのサムネイル表示テクニックをオフにする
Feb 29, 2024 pm 03:20 PM
この記事では、Win11システムでタスクバーアイコンをマウスで移動したときに表示されるサムネイル機能をオフにする方法を紹介します。この機能はデフォルトでオンになっており、ユーザーがタスクバー上のアプリケーション アイコンの上にマウス ポインタを置くと、アプリケーションの現在のウィンドウのサムネイルが表示されます。ただし、一部のユーザーは、この機能があまり役に立たない、またはエクスペリエンスに悪影響を与えると感じ、オフにしたい場合があります。タスクバーのサムネイルは楽しい場合もありますが、気が散ったり煩わしい場合もあります。この領域にマウスを移動する頻度を考えると、重要なウィンドウを誤って閉じてしまったことが何度かある可能性があります。もう 1 つの欠点は、より多くのシステム リソースを使用することです。そのため、リソース効率を高める方法を探している場合は、それを無効にする方法を説明します。しかし
 win11でタスクバーの高さを下げる方法は? Windows 11 のタスクバーのサイズ変更に関するチュートリアル
Feb 29, 2024 pm 12:37 PM
win11でタスクバーの高さを下げる方法は? Windows 11 のタスクバーのサイズ変更に関するチュートリアル
Feb 29, 2024 pm 12:37 PM
win11 を使用すると、タスクバーの高さが少し高く、一部のユーザーにとっては少し見苦しく感じることがありますが、win11 のタスクバーの高さを下げるにはどうすればよいですか?ユーザーは、[スタート] メニューの [レジストリ エディター] を直接クリックし、操作する [Advanced] フォルダーを見つけることができます。このサイトでは、Windows 11 でタスクバーのサイズを調整する方法をユーザーに丁寧に紹介します。 Windows 11 でタスクバーのサイズを変更する方法 まず、レジストリ エディターを開く必要があります。レジストリ エディターを開くには、[スタート] メニューをクリックして検索ボックスに「regedit」と入力するか、Win+R キーの組み合わせを押してファイル名を指定して実行機能を開き、「regedit」と入力します。
 Win7 のタスクバーにアイコンが表示されない場合はどうすればよいですか。コンピューターのタスクバーのアイコンが消える問題を解決するにはどうすればよいですか?
Jun 09, 2024 pm 01:49 PM
Win7 のタスクバーにアイコンが表示されない場合はどうすればよいですか。コンピューターのタスクバーのアイコンが消える問題を解決するにはどうすればよいですか?
Jun 09, 2024 pm 01:49 PM
最近、Win7システムを使用している多くのユーザーは、タスクバーのアイコンが突然消えて操作が非常に不便になり、問題を解決する方法がわからないことに気づきました。この記事では、タスクバーが消えた問題を解決する方法を紹介します。 Win7 システムのアイコン。原因の分析 このような状況が発生した場合は、通常 2 つの状況が考えられます。1 つは、コンピューターのタスク バーが実際には消えず、単に隠れているだけである場合、もう 1 つはタスク バーが実際に消えている場合です。方法 1: 1. 最初に確認する必要がある状況があります。つまり、マウスを画面の下部に置くと、タスクバーが表示されます。タスクバー上でマウスを直接クリックして、「プロパティ」を選択します。 」。 2. 表示されるダイアログ ボックスで、[タスクバーを非表示にする] オプションの & をクリックします。
 Win11のタスクバーを黒くするにはどうすればいいですか? Win11で黒いタスクバーを設定する方法の紹介
Apr 22, 2024 pm 06:40 PM
Win11のタスクバーを黒くするにはどうすればいいですか? Win11で黒いタスクバーを設定する方法の紹介
Apr 22, 2024 pm 06:40 PM
友達の中には、コンピューターの暗い壁紙を変更した後にタスクバーを黒くしたいという人もいますが、その方法がわかりません。以下で具体的な方法を見てみましょう。 1. タスクバーの何もない領域を右クリックし、「タスクバーの設定」を選択します。 2. タスクバーの設定ウィンドウで、「外観」タブを見つけてクリックします。 3. [外観] タブで [タスクバーの背景] オプションを見つけ、ドロップダウン メニューをクリックします。 4.「黒」を選択します。 5. 「タスクバーの設定」ウィンドウを閉じます。タスクバーの美化 Xiaozhi Eye Protector は、非常に使いやすい win11 の透明なタスクバー ツールです。タスクバーの透明性、タスクバーの美化、およびタスクバーのインターフェイスを美しくするための複数のスタイルをサポートし、コンピューターのインターフェイスをより美しくします。今すぐダウンロード) Xiaozhi Eye Protection
 win11のタスクバーをクリックしても反応しない・使えない問題の解決方法
May 09, 2024 pm 06:43 PM
win11のタスクバーをクリックしても反応しない・使えない問題の解決方法
May 09, 2024 pm 06:43 PM
Windows 11システムにアップグレードした後、多くのユーザーがタスクバーをクリックできないという問題に遭遇しました。これは生活や仕事に大きな影響を及ぼします。では、具体的にどのように解決すればよいでしょうか。以下を見てみましょう!方法 1 1. まず、キーボードの Ctrl+Shift+Esc ショートカット キーを押して、タスク マネージャーを開きます。 2. 次に、左上隅の「ファイル」をクリックし、「新しいタスクの実行」を選択します。 3. 開いたら、コントロールに入り、Enter キーを押してコントロール パネルに入ります。 4. 時間と地域を見つけて、日付と時間を変更することを選択します。 5. 時刻を9月4日以降に変更し、設定完了後自動時刻同期をオフにして、コンピュータを再起動します。 6. 再起動後、時刻設定を再入力し、インターネット時刻の選択に進みます。
 Windows 10 Home Edition のディスク管理にオフライン オプションがない場合はどうすればよいですか?
Feb 20, 2024 am 08:39 AM
Windows 10 Home Edition のディスク管理にオフライン オプションがない場合はどうすればよいですか?
Feb 20, 2024 am 08:39 AM
最近、多くの友人が、ディスク管理ツールに「オフライン」と「オンライン」の 2 つのオプションが表示されないことによく遭遇し、コンピュータに接続されている外付けハードディスク デバイスであっても、内蔵の C ドライブや D ドライブであっても、この操作の解決策は実際には非常に簡単です。 Win10 Home Edition のディスク管理にはオフライン オプションがありません 解決策 1. まず、コンピューターのタスクバーにある [スタート] ボタンをクリックします。 2. 次に、検索ボックスにサービスのキーワードを入力し、必要なオプションを選択します。 3. 対応するオプション インターフェイスに入った後、マウスを使用して OfflineFiles オプションをダブルクリックします。 4. OfflineFiles インターフェイスに入ったら、ここでサービス ステータスの [開始] ボタンをクリックします。 5. 最後に私たちは
 Windows 11システムでタスクバーのサイズを変更できない問題を解決する方法
Apr 17, 2024 pm 06:40 PM
Windows 11システムでタスクバーのサイズを変更できない問題を解決する方法
Apr 17, 2024 pm 06:40 PM
最近、一部の Windows 11 ユーザーは、特にタスク バーのサイズを拡大または縮小したい場合に、タスク バーのサイズを個人の好みに応じて自由に拡大縮小できないことに気づきました。これらのユーザーが直面する問題を解決するために、この記事では、Windows 11 システムでタスクバーのサイズを調整できない問題に焦点を当て、関連する解決策を提供します。操作方法 1. 左下のタスクバーのスタートをクリックし、上の検索ボックスに「レジストリエディタ」と入力して開きます。 2. 新しいインターフェースに入ったら、左側の列の「HKEY_CURRENT_USERSoftwareMicrosoftWindowsCurrentVersionExpl」をクリックします。
 Win11 タスクバーを完全に透明に設定するにはどうすればよいですか? Win11 タスクバーを 100% 透明に設定するための詳細ガイド
May 09, 2024 pm 01:22 PM
Win11 タスクバーを完全に透明に設定するにはどうすればよいですか? Win11 タスクバーを 100% 透明に設定するための詳細ガイド
May 09, 2024 pm 01:22 PM
Windows 11 は、新しいインターフェイス設計と操作方法を採用しており、タスクバーを完全に透明に設定するのが習慣となっています。以下を見てみましょう!基本設定 1. タスクバーの空白部分を右クリックし、「タスクバーの設定」を選択します。 2. [個人用設定] タブで、[テーマ] オプションを見つけます。 3. 一番下までスクロールして、「透明度」オプションを見つけます。 4. 「透明度」スライダーを右端に調整して、タスクバーを完全に透明に設定します。サードパーティ ツール Xiaozhi Eye Protection は、画面のブルーライトを効果的にフィルタリングし、Eye Protection Wizard や Eye Protection Guardian と比較して、色に敏感なグループのニーズを満たすさまざまな目の保護の色調整を提供します。一日中いつでも目の保護が必要です。




