「Topaz Gigapixel AI」チュートリアル
Topaz Gigapixel AI は非常に強力な画像ロスレス拡大処理ツールであり、画像の細部と明瞭さをうまく解決でき、自動顔修正機能を備えているだけでなく、自動顔調整も実現できるため、ユーザーにより強力で正確な画像を提供できます。 Topaz Gigapixel AI の使い方を知らない友人も多いため、編集者が Topaz Gigapixel AI の使い方に関するチュートリアルを用意しました。見てみましょう。
Topaz Gigapixel AI 使い方チュートリアル
1. Topaz Gigapixel AI の使い方インターネットを閲覧していると、素晴らしい写真を見つけて、それを個人的に使用するためにコンピュータにダウンロードしたいと思うことがよくありますが、一部の写真は小さすぎるため、拡大するとぼやけてしまいます。では、ピクセルを失わずにこれらの小さな写真を大きくする方法はありますか? エディターで見てみましょう:
1. まず、ソフトウェアを開き、開くボタンをクリックします。中央の をクリックして、独自の画像を選択します。
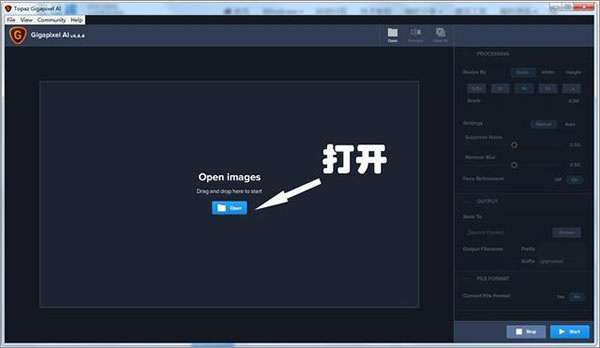
#2. 倍率を選択し、その他は基本的にデフォルトです。
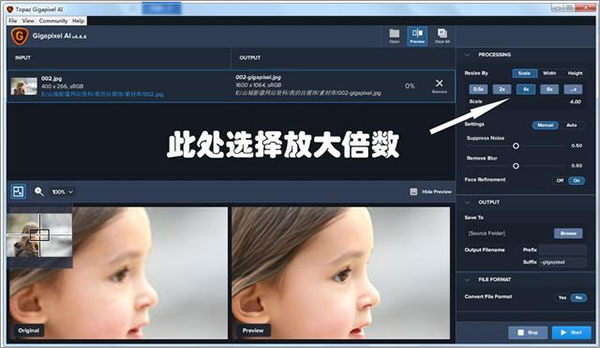
#3. 保存パスを選択します。
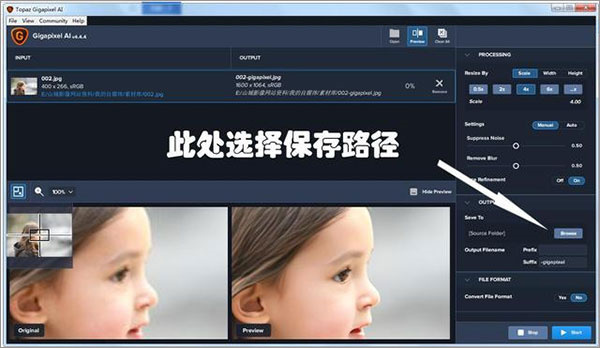
4. 最後に、2 つの写真を比較してみましょう。非常に完璧に拡大されています:

5. このソフトウェアは画像を拡大するだけでなく、画像を完全に保持し、細部、さらには中央の細部を鮮明にして、画像をより鮮明にすることができます。最大の特徴は操作がとても簡単なこと!

2. Topaz Gigapixel AI で写真を修復する方法
1. まず、Topaz Gigapixel AI をダウンロードしてインストールします。インストール中に、C ドライブを除く任意のドライブ文字にインストールできます。 (注: インストール後、アップグレードのリマインダーを開いた場合は、[いいえ] を選択してください)
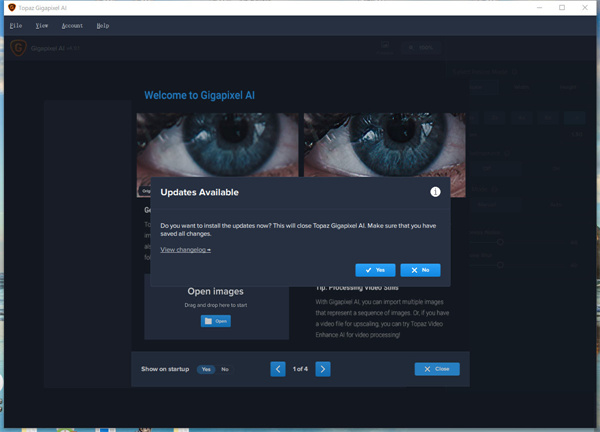
2. 拡大して修復する必要がある写真をソフトウェアに直接ドラッグするか、[ファイル] -- [画像を開く] をクリックします。画像を開くと、一度に 1 枚または複数の画像を処理できます。これには制限がありません。
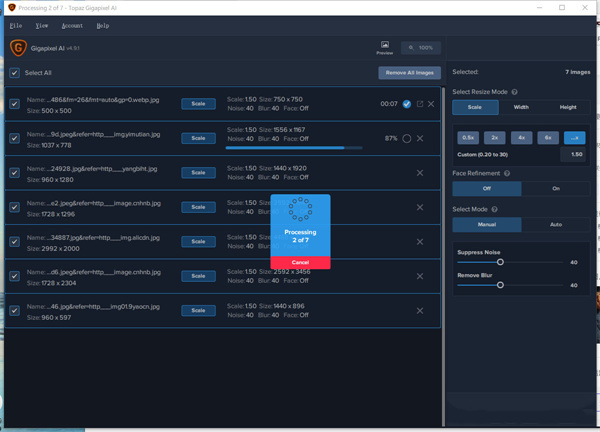
3. 画像を開くと自動的に画像の処理が開始され、数値が 100% に達すると処理が完了します。現時点では、右側の列にあるいくつかの調整パラメータを見てみましょう。サイズ選択モードは、サイズ変更を選択するためのモードであり、通常は調整する必要はありません。 2 番目の項目はズーム速度です。最後の項目を選択してズーム速度をカスタマイズします。私は通常 1.5 倍にズームします。次の顔の調整は顔の修復で、デフォルトではオフになっていますが、ポートレートを修復する必要がある場合はオンにできます。修復効果を見てみましょう。
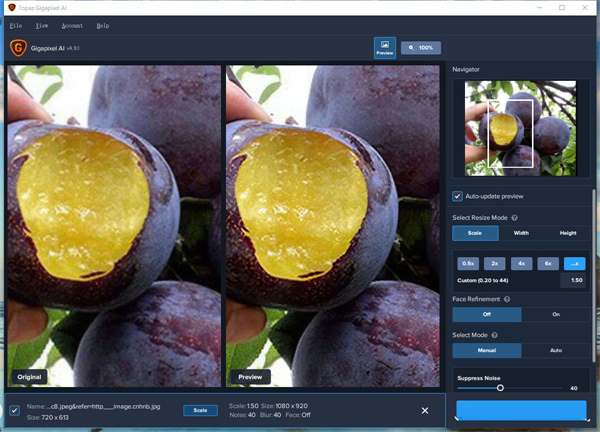
4. これは 720X613 の果物の写真です。1.5 倍に拡大して 1080X920 にしました。修復効果がまだ良好であることがわかります。元の写真はぼやけていました。修復後は、エッジがぼやけています。さらに、色もより明るくなり、一般的なアプリケーションも多数ありますが、キーとなるのはワンクリック操作で、比較的簡単です。
以上が「Topaz Gigapixel AI」チュートリアルの詳細内容です。詳細については、PHP 中国語 Web サイトの他の関連記事を参照してください。

ホットAIツール

Undresser.AI Undress
リアルなヌード写真を作成する AI 搭載アプリ

AI Clothes Remover
写真から衣服を削除するオンライン AI ツール。

Undress AI Tool
脱衣画像を無料で

Clothoff.io
AI衣類リムーバー

Video Face Swap
完全無料の AI 顔交換ツールを使用して、あらゆるビデオの顔を簡単に交換できます。

人気の記事

ホットツール

メモ帳++7.3.1
使いやすく無料のコードエディター

SublimeText3 中国語版
中国語版、とても使いやすい

ゼンドスタジオ 13.0.1
強力な PHP 統合開発環境

ドリームウィーバー CS6
ビジュアル Web 開発ツール

SublimeText3 Mac版
神レベルのコード編集ソフト(SublimeText3)

ホットトピック
 7715
7715
 15
15
 1641
1641
 14
14
 1395
1395
 52
52
 1289
1289
 25
25
 1232
1232
 29
29
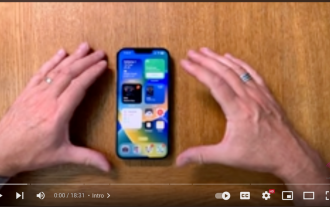 それはあなただけではありません、YouTubeは今がらくたのように見えます
Mar 25, 2025 am 10:21 AM
それはあなただけではありません、YouTubeは今がらくたのように見えます
Mar 25, 2025 am 10:21 AM
通常、帯域幅の減速またはインターネット接続の低さで低品質のビデオストリームを非難することができます。YouTubeのような敷地はそれに応じてビデオの解像度を調整するため、鮮明なHDまたは4Kストリームの代わりに、ぼやけた、ピクセル化された混乱になります。
 後処理後のジャンクなしでiOSで写真を撮る方法
Mar 27, 2025 am 10:40 AM
後処理後のジャンクなしでiOSで写真を撮る方法
Mar 27, 2025 am 10:40 AM
iPhoneのカメラには、セルフィーの学習や背景オブジェクトの削除など、印象的なAI搭載機能があります。 ただし、この処理は、写真の精度を損なう場合があります。 幸いなことに、いくつかの代替品はより大きな共同を提供します
 Googleマップが広告でいっぱいなのはなぜですか?
Apr 09, 2025 am 12:18 AM
Googleマップが広告でいっぱいなのはなぜですか?
Apr 09, 2025 am 12:18 AM
GoogleMapsが広告に満ちている理由は、そのビジネスモデルが広告を通じて運用コストをカバーする必要があるためです。 1)Googleは、さまざまな形式の広告を-Mapsに埋め込むことで無料サービスを維持します。 2)ユーザーは、「スポンサー」または「広告」タグで結果を識別することで広告を管理できます。 3)ユーザーエクスペリエンスを改善するためのヒントには、オフラインマップの使用と「探索」機能が含まれます。
 トランプはちょうどティクトクの禁止を遅らせた(再び)
Apr 11, 2025 am 10:48 AM
トランプはちょうどティクトクの禁止を遅らせた(再び)
Apr 11, 2025 am 10:48 AM
Tiktokの米国の禁止は再び遅れ、今回は6月18日までです。 トランプ大統領は、真実の社会的に、締め切りを75日延長する新しい大統領命令を発表し、条例が米国の買い手を見つけるためのより多くの時間を確保しました。これは、pの2番目の遅延をマークします
 Zelleの4つのベスト選択肢
Apr 05, 2025 am 10:29 AM
Zelleの4つのベスト選択肢
Apr 05, 2025 am 10:29 AM
ZelleのStandaloneアプリはなくなりましたが、ピアツーピアの支払い機能は多くの銀行アプリ内で生き続けています。 銀行が検索ツールを使用してZelleをサポートしているかどうかを確認します。 2,200を超える銀行はすでに統合されています。 そうでない場合は、これらのトップゼルを考えてください
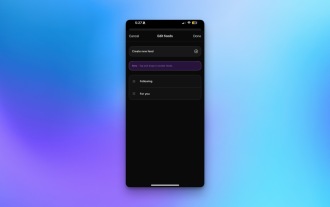 最終的にデフォルトフィードをスレッドで変更できます
Mar 27, 2025 am 10:39 AM
最終的にデフォルトフィードをスレッドで変更できます
Mar 27, 2025 am 10:39 AM
スレッドアプリの更新:デフォルトフィードなどを選択してください! スレッドを使用すると、アプリを開くときにデフォルトのフィード(「フォロー」またはカスタムフィード)を選択できます。 これは、アルグではなく、従うアカウントからの投稿が表示されることを意味します
 Googleマップの写真を撮るために報酬を得ることができますか?
Apr 10, 2025 am 09:36 AM
Googleマップの写真を撮るために報酬を得ることができますか?
Apr 10, 2025 am 09:36 AM
GoogleMapsの写真を撮ってお金を稼ぐことができます。 GoogleMapsのローカルウィザードプログラムに参加して、高品質の写真やコメントをアップロードすることでポイントを蓄積します。これは、GooglePlayポイントやその他の報酬に引き換えることができます。
 Googleマップでお金を稼ぐにはどうすればよいですか?
Apr 02, 2025 pm 04:13 PM
Googleマップでお金を稼ぐにはどうすればよいですか?
Apr 02, 2025 pm 04:13 PM
GoogleMapsを通じてお金を稼ぐ主な方法は次のとおりです。1。広告収益:Googleeadsプラットフォームを介して広告を提供して、ユーザートラフィックを引き付ける。 2。API使用料:GoogleMaps APIに基づいてアプリケーションを開発し、ユーザーの料金を請求します。 3。位置データの販売:位置データを収集および分析し、それを第三者に販売します。広告、API呼び出し、データ分析を最適化することにより、収益を最大化します。




