win10でエアロ効果を有効にする方法
win10でエアロ効果を有効にする方法
Win10 にはデフォルトでは Aero 効果がありません。より優れた Aero 効果を体験したい場合は、Win7 システムの使用を検討してください。
Windows 10 で Aero 効果 (半透明効果とも呼ばれる) を有効にする方法を学ぶのは簡単です。次の手順に従ってください。 1. デスクトップの「スタート」ボタンをクリックし、「設定」アイコンを選択します。 2. 設定ウィンドウで、「個人用設定」をクリックします。 3. 左側のナビゲーション バーで [カラー] を選択します。 4. 右側の「カラー」タブで、「透明効果」オプションを見つけます
まだレベルをクリアしていないプレイヤーを助けるために、具体的なパズルの解決方法について学びましょう。 まず、スタートメニューを右クリックし、「ファイル名を指定して実行」を選択する必要があります。次に、ポップアップ ウィンドウに「regedit」と入力してレジストリ エディタを開きます。レジストリ エディターを開いたら、パス HKEY_CURRENT_USER\SOFTWARE\Microsoft\Windows\CurrentVersion\Themes\Personalize を順番に開く必要があります。 上記の手順に従うと、Personalize フォルダーにアクセスでき、パズルをさらに解くために必要なオプションと設定が提供されます。これらの手順が問題をスムーズに解決するのに役立つことを願っています。
2. 右側のウィンドウで EnableBlurBehind を見つけ、その数値データを 1 に変更します。
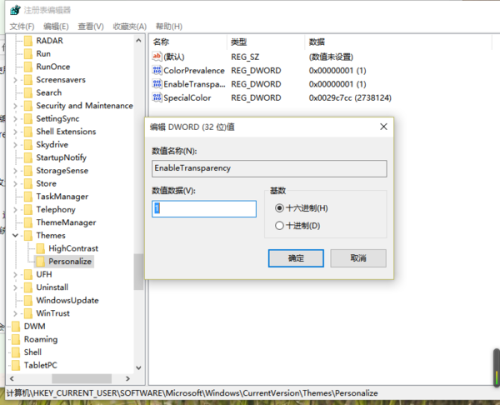
3. 次に、レジストリ エディターを閉じ、タスク マネージャー (Crtl Alt Del) を開き、エクスプローラーを選択してメニューを右クリックし、再起動します。エアロ効果が確認できます。ただし、Win10 では Aero 特殊効果が簡略化されているため、この効果は半透明の効果のみです。
###ヒント:###1. レジストリ ファイルを自由に変更しないでください。変更すると、コンピュータ上で不明なエラーが発生します。
Win8 1 システムで Aero 特殊効果を有効にする方法
1. 次の図に示すように、Win キーと R キーを押してファイル名を指定して実行ウィンドウを開き、「regedit」と入力して Enter キーを押し (または [OK] をクリック)、Windows 8.1 レジストリ エディタを開きます。 2. レジストリ マネージャーで、左側のナビゲーション バーを展開し、次のパスを見つけます:
HKEY_LOCAL_MACHINE\SOFTWARE\Microsoft\Windows
次の図に示すように、左側の Windows を右クリックし、右クリック メニューで新しいキーを作成し、DWM という名前を付けます。
3. 次の図に示すように、「DWM」文字列値の下に新しい Dword (32 ビット) 値 HideBlur を作成し、その値を 1 に割り当てます。
44. ログアウトして再度ログインするか、システムを再起動すると、Aero 視覚効果をオンにできます。
設定が完了すると、Win8.1 システムで Aero 特殊効果を体験できるようになりますが、ここでユーザーに注意していただきたいのは、Aero 特殊効果を有効にすると、画面がぼやけるなどの問題が頻繁に発生することです。エクスペリエンスを放棄したい場合は、時間内に登録を削除するだけでよく、テーブル内の「DWM」文字列値で十分です。
Win7 Aeroの特殊効果が表示されない問題の解決方法
発売と同時に多くのユーザーの注目を集めた Win7 の Aero 特殊効果など、半透明のものに抵抗できる人はほとんどいません。しかし、フォーラムでは、ネチズンは自分のコンピュータに Win7 システムがインストールされているが、Aero 特殊効果が表示されないという質問をよくします。ここでは、ほとんどの Win7 システムで Aero 特殊効果が表示されない問題を基本的に解決できる、簡単なトラブルシューティング方法をいくつか説明します。
1. Win7 Home Premium、Win7 Professional、または Win7 Ultimate のいずれかがコンピューターにインストールされていることを確認します。
Aero 特殊効果があるのは、Win7 のこれら 3 つのバージョンだけだからです。方法は、デスクトップ上の「コンピューター」を右クリックし、プロパティを選択すると、基本情報で現在のWin7のシステムバージョンが確認できます。
2. Aero Peek 特殊効果がオンになっていることを確認します。
お使いのコンピューターの Win7 バージョンに Aero 特殊効果が含まれている場合、この機能がオンになっていない可能性があります。スタートボタンを右クリックし、プロパティを選択し、「タスクバーとスタートメニューのプロパティ」の「タスクバー」タブに切り替え、一番下の「Aero Peekを使用してデスクトップをプレビューする」にチェックが入っているか確認してください。チェックが入っていない場合は、チェックを入れてください。この項目を選択し、「OK」ボタンをクリックして設定を保存します。
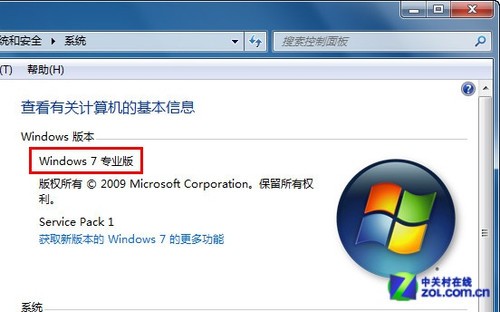
Aero 特殊効果がオンになっていることを確認します
3. 現在使用されている Win7 テーマが Aero 特殊効果をサポートしていることを確認します。
Win7 の Aero 特殊効果はテーマにも反映できますが、テーマ自体がサポートしていない場合、Win7 では Aero 特殊効果を実装することもできません。デスクトップ上で右クリックし、「個人用設定」を選択します。次に、Aero テーマのいずれかを選択します。
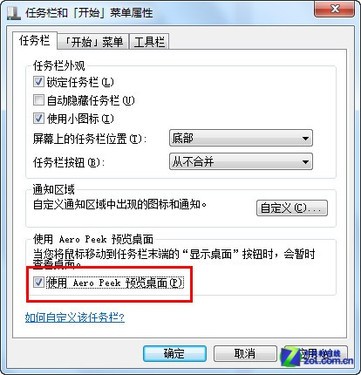
Aero 特殊効果をサポートする Win7 テーマを変更する
問題がここにある場合は、変更したいテーマをクリックするだけで、タスクバーとウィンドウがすぐに変更されます。
通常、上記の 3 つの方法を使用して、Aero 特殊効果が表示されない理由を見つけることができます。問題が解決したら、急いでクールなエアロ特殊効果を体験してください。
以上がwin10でエアロ効果を有効にする方法の詳細内容です。詳細については、PHP 中国語 Web サイトの他の関連記事を参照してください。

ホットAIツール

Undresser.AI Undress
リアルなヌード写真を作成する AI 搭載アプリ

AI Clothes Remover
写真から衣服を削除するオンライン AI ツール。

Undress AI Tool
脱衣画像を無料で

Clothoff.io
AI衣類リムーバー

AI Hentai Generator
AIヘンタイを無料で生成します。

人気の記事

ホットツール

メモ帳++7.3.1
使いやすく無料のコードエディター

SublimeText3 中国語版
中国語版、とても使いやすい

ゼンドスタジオ 13.0.1
強力な PHP 統合開発環境

ドリームウィーバー CS6
ビジュアル Web 開発ツール

SublimeText3 Mac版
神レベルのコード編集ソフト(SublimeText3)

ホットトピック
 7328
7328
 9
9
 1626
1626
 14
14
 1350
1350
 46
46
 1262
1262
 25
25
 1209
1209
 29
29
 Powertoysは、自宅のコンパニオンアプリからの究極の作品です
Mar 03, 2025 am 10:07 AM
Powertoysは、自宅のコンパニオンアプリからの究極の作品です
Mar 03, 2025 am 10:07 AM
Powertoys:windows work-from-homeエクスペリエンスを充電します 在宅勤務は、ユニークな生産性の課題を提示します。 注意散漫がたくさんあり、集中的なワークスペースを要求します。 Powertoysは、専用のスペースであろうと、ホームオフィスを最適化するのに役立ちます
 Windows 10のプロダクトキーを見つける方法
Mar 04, 2025 am 01:46 AM
Windows 10のプロダクトキーを見つける方法
Mar 04, 2025 am 01:46 AM
失われたWindows 10プロダクトキーを取得:2つの方法 本物のWindows10をインストールした後、プロダクトキーを失いましたか?心配しないでください、この記事では、将来システムを再インストールできるように、キーを取得する2つの方法を紹介します。 ケース1:Windows10がインストールされていますが、キーは失われます 無料のアップグレードまたは本物のインストールでWindows 10を取得した場合でも、コンピューターが適切に機能する限り、Isumsoft Product Key Finderを使用してプロダクトキーを簡単に見つけることができます。 方法1:iSumsoftプロダクトキーファインダーを使用します ダウンロードとインストール:Isumsoftプロダクトキーファインダーをコンピューターにダウンロードしてインストールします。 プロダクトキーを見つける:開始します
 サポートされていないPCにWindows 11 23H2をインストールする方法
Mar 03, 2025 pm 12:55 PM
サポートされていないPCにWindows 11 23H2をインストールする方法
Mar 03, 2025 pm 12:55 PM
2023年後半、MicrosoftはWindows 11 23H2システムをリリースしました。多くのユーザーは、コンピューターを最新バージョンにアップグレードするのを待つことができませんが、一部のユーザーは、サポートされていないコンピューターにWindows 11 23H2をインストールしようとするときに、「このコンピューターは最小要件を満たしていません...」と遭遇しました。 心配しないで!この記事では、サポートされていないコンピューターにWindows 11 23H2をインストールする方法に関する段階的なガイドを提供します。始めましょう! 注:Microsoft氏は、「サポートされていないコンピューターにWindows 11をインストールすることはお勧めしません。適格でないハードウェアにWindows 11をインストールすることを選択した場合は、互換性の問題を危険にさらす必要があります。」 許可する
 2025年の最高の人間工学に基づいたキーボード
Mar 03, 2025 am 10:02 AM
2025年の最高の人間工学に基づいたキーボード
Mar 03, 2025 am 10:02 AM
2025年に推奨される人間工学に基づいたキーボードをお勧めします 人間工学に基づいたキーボードは、通常のキーボードと同じように機能しますが、手首、手、指のストレスを軽減するためのサポートを追加します。これらのキーボードは、手と手首をより自然な位置に保つように設計されており、筋肉の負担を最小限に抑え、延長されたタイピングによる潜在的な損傷を防ぐのに役立ちます。 市場には多種多様な人間工学に基づいたキーボードがありますので、購入する前にどの機能が最も重要かを必ず検討してください。レイアウトからデザインまで、各タイプはあなたの好みとニーズに基づいてユニークな利点を提供します。 ほとんどの人間工学に基づいたキーボードは、2つのカテゴリに分類されます。最初のカテゴリはスプリットキーボードです。これは、名前が示すように、より自然な手首の姿勢でキーレイアウトを2つの部分に分割します。分割キーボードには2つのタイプがあります。
 PowerShellウィンドウのフォントとレイアウトを変更する方法
Mar 03, 2025 pm 01:03 PM
PowerShellウィンドウのフォントとレイアウトを変更する方法
Mar 03, 2025 pm 01:03 PM
これらの簡単なカスタマイズステップでWindows10 PowerShellエクスペリエンスを強化してください!このガイドは、PowerShellフォントを調整し、読みやすさと最適なウィンドウフィッティングのための自動テキストラッピングを有効にする方法を示します。 始めましょう: ステップ1
 Acer PD163Qデュアルポータブルモニターレビュー:私は本当にこれを愛したかった
Mar 18, 2025 am 03:04 AM
Acer PD163Qデュアルポータブルモニターレビュー:私は本当にこれを愛したかった
Mar 18, 2025 am 03:04 AM
ACER PD163Qデュアルポータブルモニター:接続の悪夢 私はAcer PD163Qに大きな期待を抱いていました。単一のケーブルを介して便利に接続するデュアルポータブルディスプレイの概念は、非常に魅力的でした。 残念ながら、この魅力的なアイデアはquicです
 トップ3のWindows11ゲームは、Windows1を覆うことを特徴としています
Mar 16, 2025 am 12:17 AM
トップ3のWindows11ゲームは、Windows1を覆うことを特徴としています
Mar 16, 2025 am 12:17 AM
Windows 11へのアップグレード:PCゲームエクスペリエンスを強化します Windows 11は、PCゲームエクスペリエンスを大幅に向上させるエキサイティングな新しいゲーム機能を提供します。 このアップグレードは、Windows 10から移動するPCゲーマーについて検討する価値があります。 Auto HDR:Eleva
 Windows 10でファイルエクスプローラーオプションを開く方法
Mar 03, 2025 pm 12:57 PM
Windows 10でファイルエクスプローラーオプションを開く方法
Mar 03, 2025 pm 12:57 PM
Windows 10のファイルエクスプローラーオプションにアクセス:3つの簡単な方法 このガイドは、Windows 10にファイルエクスプローラーオプションを開くための3つの簡単な方法を提供し、ファイルビューとフォルダービュー、オープニングアイテム、および検索機能の設定をカスタマイズできます。 m




