PDF形式をWord形式に変換した後にテキストを修正する方法
PDF形式をWord形式に変換した後にテキストを修正する方法
PDF形式をWord形式に変換した後、Word内のテキストを変更することはできませんか?
もちろん、PDF の内容を直接変更することもできます。ただし、一般に PDF ドキュメントは編集できません。
必要に応じて、Adobe Acrobat XI Pro ソフトウェアを使用して PDF を編集することをお勧めします:
Adobe Acrobat XI Pro ソフトウェアを使用して PDF 文書を開き、ツールバーの「テキストと画像の編集」をクリックします。電子テキストの場合は、テキストの内容、形式、色を直接削除または変更するか、テキスト ツールを使用して、テキストを追加します。画像を削除して挿入します。
画像コンテンツの場合、編集ツールで編集ツールとしてPHOTOSHOPを選択し、PSで画像を加工・トリミングし、加工後に保存することができます。
植字や編集を行う前に、PDF を認識して電子ドキュメント バージョンに変換することもできます。Adobe Acrobat XI Pro を使用すると、PDF と WORD を両方向に変換できます。
PDFをWordに変換した後、編集できません
有料コンテンツは期間限定で無料で閲覧できます
###答え###1. まずShuoguang PDF Converterを開き、メインページでPDFコンバータ機能を選択して入力します。
2. ページの中央にある [ファイルの追加] をクリックして Word に変換する必要がある PDF ファイルを追加するか、PDF ファイルをソフトウェアの空白のページに直接ドラッグしてファイルを追加します。 PDF を Word にバッチで変換します。
3. ファイルを追加した後、変換タイプとして PDF から Word を選択し、出力するファイル形式を doc または docx として選択し、変換モードを組版優先または編集のしやすさ優先として選択し、出力ディレクトリを選択します。をクリックし、最後にクリックして変換を開始します。
4. 変換ステータス バーが 100% に達するまで待ち、変換が完了したら、[開く] をクリックして、変換されたファイルを表示します。
5. 確認後、PDF ファイルが Word で開かれますので、この時点で Word でファイルを編集・修正することができますので、最後に左上隅の「ファイル」-「Word 文書として保存」をクリックします。
私の回答がお役に立てば幸いです
さらに 4 アイテム
PDF ファイルを Word ファイルに変換した後に変更できないのはなぜですか?
変換後の画像は静止画なので、正しい変換方法は次のとおりです。
1. まず、オンラインで pdf 変換ソフトウェアを検索してダウンロードする必要があります. インターネット上には多くの pdf 変換ソフトウェアがあり、ニーズに応じて対応するソフトウェアを見つけてダウンロードしてインストールできます。 PDF2Word ソフトウェアを例に挙げます:
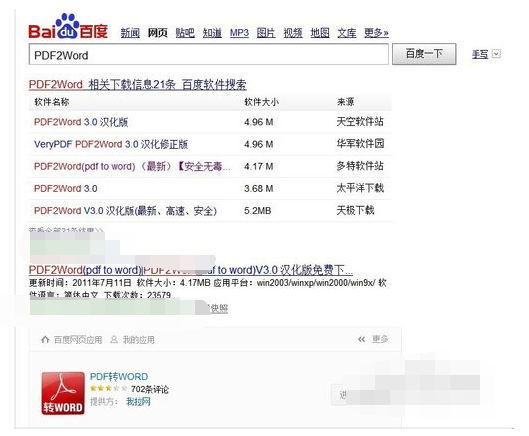 2. PDF2Word ソフトウェアを実行し、[ファイル] メニューの [開く] コマンドをクリックします。
2. PDF2Word ソフトウェアを実行し、[ファイル] メニューの [開く] コマンドをクリックします。
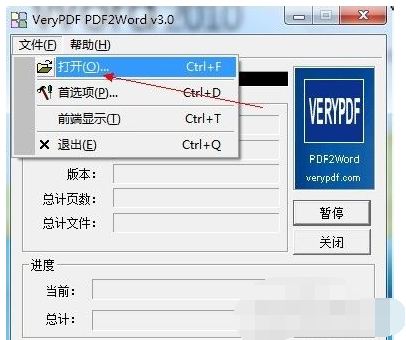 3. 変換したい PDF ファイルを見つけて選択し、「開く」ボタンをクリックするか、ダブルクリックして開きます。
3. 変換したい PDF ファイルを見つけて選択し、「開く」ボタンをクリックするか、ダブルクリックして開きます。
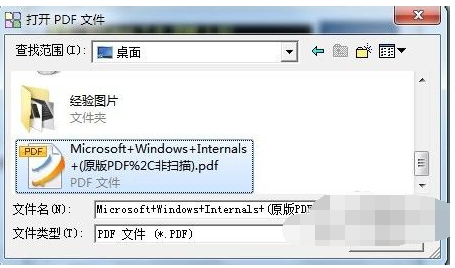 4. 「環境設定」ダイアログボックスが表示されます。「再構成モード」、「一般」、「言語」、「グラフィックス」オプションがあり、必要に応じて設定できます。 、デフォルトのパラメータリストに従い、「OK」ボタンをクリックするだけです。
4. 「環境設定」ダイアログボックスが表示されます。「再構成モード」、「一般」、「言語」、「グラフィックス」オプションがあり、必要に応じて設定できます。 、デフォルトのパラメータリストに従い、「OK」ボタンをクリックするだけです。
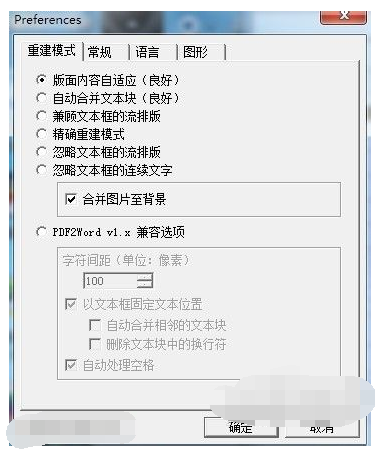 5. 「名前を付けて保存」ダイアログボックスが表示されるので、doc ファイルを保存する場所を選択し、「保存」ボタンをクリックします。
5. 「名前を付けて保存」ダイアログボックスが表示されるので、doc ファイルを保存する場所を選択し、「保存」ボタンをクリックします。
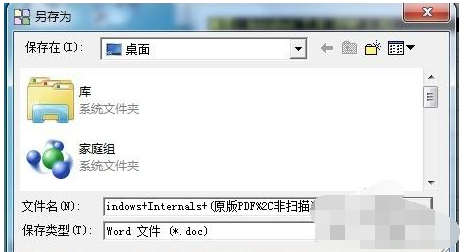 6.PDF2Word ソフトウェアは自動的に変換します。変換時間は総ページ数によって異なります。
6.PDF2Word ソフトウェアは自動的に変換します。変換時間は総ページ数によって異なります。
 7. 変換が完了すると、下図のようにプロンプトが表示されますので、「OK」ボタンをクリックしてください。
7. 変換が完了すると、下図のようにプロンプトが表示されますので、「OK」ボタンをクリックしてください。
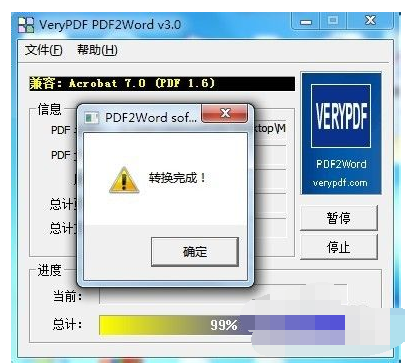 8. この時点で、保存場所にある変換された doc ファイルを確認して、変更を加えることができます。
8. この時点で、保存場所にある変換された doc ファイルを確認して、変更を加えることができます。
以上がPDF形式をWord形式に変換した後にテキストを修正する方法の詳細内容です。詳細については、PHP 中国語 Web サイトの他の関連記事を参照してください。

ホットAIツール

Undresser.AI Undress
リアルなヌード写真を作成する AI 搭載アプリ

AI Clothes Remover
写真から衣服を削除するオンライン AI ツール。

Undress AI Tool
脱衣画像を無料で

Clothoff.io
AI衣類リムーバー

AI Hentai Generator
AIヘンタイを無料で生成します。

人気の記事

ホットツール

メモ帳++7.3.1
使いやすく無料のコードエディター

SublimeText3 中国語版
中国語版、とても使いやすい

ゼンドスタジオ 13.0.1
強力な PHP 統合開発環境

ドリームウィーバー CS6
ビジュアル Web 開発ツール

SublimeText3 Mac版
神レベルのコード編集ソフト(SublimeText3)

ホットトピック
 7357
7357
 15
15
 1628
1628
 14
14
 1353
1353
 52
52
 1265
1265
 25
25
 1214
1214
 29
29
 電卓アプリは、Microsoft Excelに置き換えることができます
Mar 06, 2025 am 06:01 AM
電卓アプリは、Microsoft Excelに置き換えることができます
Mar 06, 2025 am 06:01 AM
計算機を捨てる:すべての計算にExcelを使用する理由と方法 私は年齢で計算機に触れていません。 なぜ? Microsoft Excelは私のすべての計算を簡単に処理し、あなたのために同じことをすることができるからです。 Excelが計算機に勝る理由 その間
 言葉でテーブルを作成しないでください:代わりにExcelを使用します
Mar 06, 2025 am 03:04 AM
言葉でテーブルを作成しないでください:代わりにExcelを使用します
Mar 06, 2025 am 03:04 AM
言葉でテーブルを作成することは改善されていますが、まだ面倒であり、時にはより多くの問題をもたらします。これが、Microsoft Excelで常にテーブルを作成する必要がある理由です。 Excelでテーブルを作成する方が良いのはなぜですか? 要するに、Wordはワードプロセッサであり、Excelはデータプロセッサです。したがって、最高のテーブル作成のための言葉は構築されていませんが、同様の製品であるExcelです。 Excelでテーブルを作成することがMicrosoft Wordを使用するよりも優れている理由のほんの一部を次に示します。 Microsoft Wordテーブルで多くのExcelのような機能を使用できることは驚くべきことですが、Excel Youで
 Excelチャートのバーと列の間のギャップを減らす方法(およびなぜそうすべきなのか)
Mar 08, 2025 am 03:01 AM
Excelチャートのバーと列の間のギャップを減らす方法(およびなぜそうすべきなのか)
Mar 08, 2025 am 03:01 AM
Excelチャートの強化:バーと列間のギャップの削減 チャートで視覚的にデータを表示すると、スプレッドシートの読みやすさが大幅に向上します。 Excelはチャート作成に優れていますが、その広範なメニューはシンプルでありながら強力な機能を曖昧にする可能性があります。
 今日のウェブのためにExcelでできる5つのことは、あなたが12か月前にできないことをできません
Mar 22, 2025 am 03:03 AM
今日のウェブのためにExcelでできる5つのことは、あなたが12か月前にできないことをできません
Mar 22, 2025 am 03:03 AM
Excel Webバージョンは、効率を向上させるための機能強化を備えています! Excelデスクトップバージョンはより強力ですが、Webバージョンも過去1年間で大幅に改善されています。この記事では、5つの重要な改善に焦点を当てます。 行や列を簡単に挿入:Excel Webで、行または列ヘッダーの上にホバリングし、新しい行または列を挿入するように見える「」サインをクリックします。紛らわしい右クリックメニュー「挿入」機能を使用する必要はありません。この方法はより速く、新しく挿入された行または列は、隣接するセルの形式を継承します。 CSVファイルとしてのエクスポート:Excelは、簡単なデータ転送と他のソフトウェアとの互換性のために、CSVファイルとしてワークシートのエクスポートをサポートするようになりました。 「ファイル」>「エクスポート」をクリックします
 Excelで平均的な機能と平均的な関数を使用する方法
Mar 07, 2025 am 06:03 AM
Excelで平均的な機能と平均的な関数を使用する方法
Mar 07, 2025 am 06:03 AM
ExcelのAverageIFおよびAverageIFS機能のクイックビュー ExcelのAverageIFおよびAverageFS関数を使用して、データセットの平均値を計算できます。ただし、より単純な平均関数とは異なり、計算に特定の値を含めるか除外することができます。 ExcelでAverageIF関数を使用する方法 ExcelのAverageIF関数を使用すると、単一の条件セットに基づいてフィルター処理されたデータセットの平均値を計算できます。 平均機能構文 平均的な関数には、3つのパラメーターが含まれています。 =平均(x、y、z)
 Microsoft Excelキーボードショートカット:印刷可能なチートシート
Mar 14, 2025 am 12:06 AM
Microsoft Excelキーボードショートカット:印刷可能なチートシート
Mar 14, 2025 am 12:06 AM
マスターマイクロソフトは、これらの重要なキーボードショートカットで優れています! このチートシートは、最も頻繁に使用されるコマンドへの迅速なアクセスを提供し、貴重な時間と労力を節約できます。 重要なキーの組み合わせをカバーし、特別な機能を貼り付け、WorkBooをカバーします
 ExcelでLambdaを使用して独自の機能を作成する方法
Mar 21, 2025 am 03:08 AM
ExcelでLambdaを使用して独自の機能を作成する方法
Mar 21, 2025 am 03:08 AM
ExcelのLambda機能:カスタム関数を作成するための簡単なガイド ExcelがLambda関数を導入する前に、カスタム関数を作成するにはVBAまたはマクロが必要です。これで、Lambdaを使用すると、おなじみのExcel構文を使用して簡単に実装できます。このガイドでは、ラムダ関数の使用方法を段階的にガイドします。 このガイドの部分を順番に読み、最初に文法と簡単な例を理解し、次に実用的なアプリケーションを学ぶことをお勧めします。 Lambda関数は、Microsoft 365(Windows and Mac)、Excel 2024(Windows and Mac)、およびWebでExcelで利用できます。 e





