Dabaicai での win10 システムの再インストールに関するチュートリアル
白菜は非常に使いやすい USB ディスク再インストール システム ツールですが、これを使用したことがない多くの友人はまだインターフェースに戸惑っています。実際、Dabaicai でシステムを再インストールする操作方法は非常に簡単で、手順に従って指を動かすだけです。
Dabaicai での win10 システムの再インストールに関するチュートリアル
1. まず USB ディスクを挿入し、Dabaicai U ディスク起動ツールを開き、[デフォルト モード] タブで [モード] を「」に変更します。 USB-HDD」を選択し、「フォーマット」を「NTFS」に設定します。
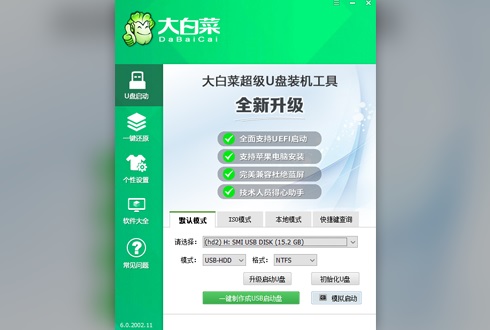
2. 次に、下の「ワンクリックで USB ブートディスクを作成」をクリックします。注: システム ディスクを作成すると、USB ディスク内の元のファイルがすべて失われるため、必ずバックアップしてください。
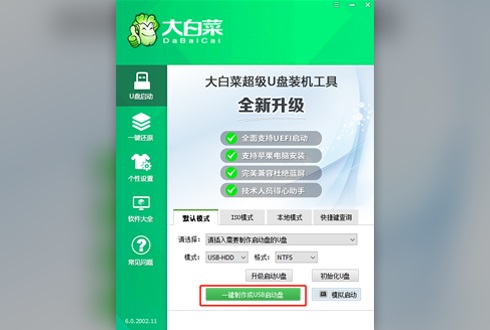
3. 制作が完了したら、インストールするシステムを USB フラッシュ ドライブにダウンロードします。
Dadi システムのこの win10 は、元の win10 のすべての機能を保持しており、ユーザーに迅速なインストール プラットフォームを提供します。
同時に、このシステムでは Cortana の最適化が更新され、GPU の設定が最適化され、ユーザーがより便利な検索と機能を利用できるようになりました。
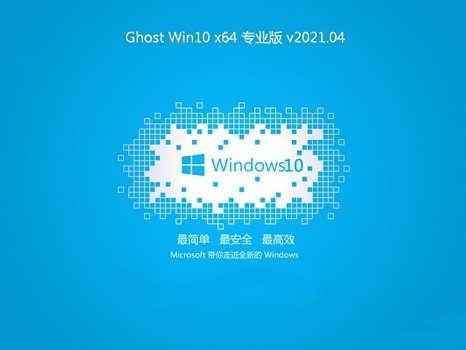
上記のシステムは、サードパーティのプラグインやバンドル ソフトウェアを一切含まないシステムであり、ユーザーに最も純粋なインストール環境を提供できます。
同時に、さまざまなユーザー設定に応じて自動的に変更し、ユーザーのすべての操作ニーズを満たすことができるため、非常に便利です。

4.準備ができたら、USB ディスクをコンピュータに挿入して電源を入れ、電源を入れるときに「ホット キー」を使用してブート メニューに入ります。 。コンピューターのブランドが異なると、次のようにホットキーが異なります:
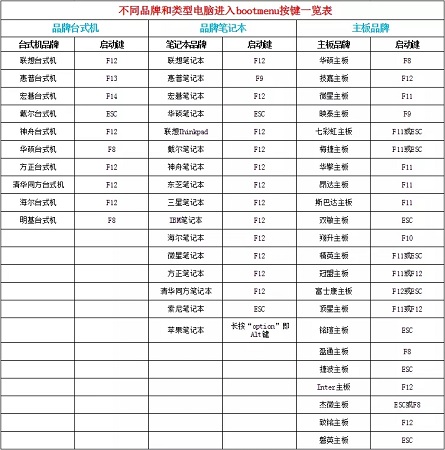
5. ブート メニューに入ったら、USB フラッシュ ドライブを選択します (通常、USB の文字が付いているオプションです)。
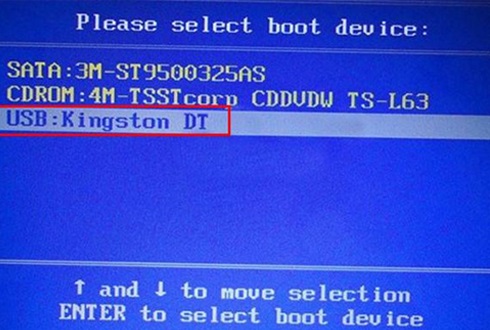
6. 次に、pe システムに入る最初の項目を選択します。
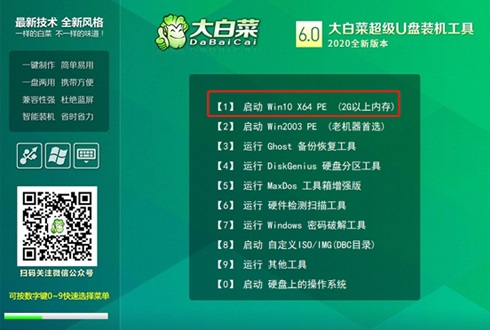
7. pe システムに入ったら、以前にダウンロードした白菜のシステムを見つけて、[OK] をクリックし、[実行] をクリックします。
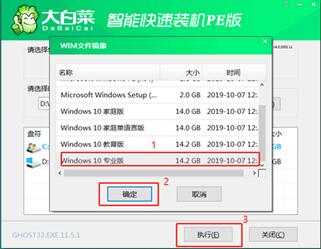
8. ポップアップウィンドウで下図のように設定し、「はい」をクリックします。
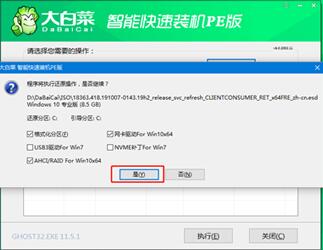
9. 次に、「完了後に再起動する」にチェックを入れ、インストールが完了するまで待ち、コンピューターを再起動するときに USB フラッシュ ドライブを取り外します。
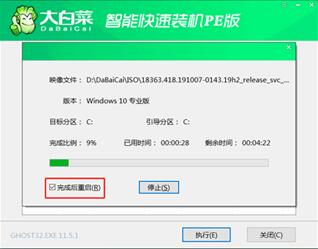
以上がDabaicai での win10 システムの再インストールに関するチュートリアルの詳細内容です。詳細については、PHP 中国語 Web サイトの他の関連記事を参照してください。

ホットAIツール

Undresser.AI Undress
リアルなヌード写真を作成する AI 搭載アプリ

AI Clothes Remover
写真から衣服を削除するオンライン AI ツール。

Undress AI Tool
脱衣画像を無料で

Clothoff.io
AI衣類リムーバー

AI Hentai Generator
AIヘンタイを無料で生成します。

人気の記事

ホットツール

メモ帳++7.3.1
使いやすく無料のコードエディター

SublimeText3 中国語版
中国語版、とても使いやすい

ゼンドスタジオ 13.0.1
強力な PHP 統合開発環境

ドリームウィーバー CS6
ビジュアル Web 開発ツール

SublimeText3 Mac版
神レベルのコード編集ソフト(SublimeText3)

ホットトピック
 7532
7532
 15
15
 1379
1379
 52
52
 82
82
 11
11
 21
21
 84
84
 Dabaicai での win10 システムの再インストールに関するチュートリアル
Jan 12, 2024 am 11:30 AM
Dabaicai での win10 システムの再インストールに関するチュートリアル
Jan 12, 2024 am 11:30 AM
Dabaicai は非常に使いやすい USB ディスク システム再インストール ツールですが、これを使用したことがない多くの友人はまだインターフェースに戸惑っています。実際、Dabaicai でシステムを再インストールする操作方法は非常に簡単で、手順に従って指を動かすだけです。 Dabaicai で win10 システムを再インストールするチュートリアル 1. まず USB ディスクを挿入し、Dabaicai U ディスク起動ツールを開き、「デフォルト モード」タブで「モード」を「USB-HDD」に変更し、「フォーマット」を「NTFS」に設定します。 。 2. 次に、下の「ワンクリックで USB ブート可能ディスクを作成」をクリックします。注: システム ディスクを作成すると、USB ディスク内の元のファイルがすべて失われるため、必ずバックアップしてください。 3. 制作が完了したら、インストールするシステムを USB フラッシュ ドライブにダウンロードします。この地球システムの勝利
 Dabaicai U ディスクから win7 を再インストールするチュートリアル
Jul 19, 2023 pm 06:09 PM
Dabaicai U ディスクから win7 を再インストールするチュートリアル
Jul 19, 2023 pm 06:09 PM
win7 システムは美しいインターフェース、優れたシステムパフォーマンス、そして多くのユーザーを備えています。しかし、コンピュータシステムがどれほど優れていても、修復できない障害が発生することは避けられません。したがって、コンピュータ システムを再インストールできます。 W7 システムを再インストールする手順がわからない場合は、以下で紹介する Dabaicai U ディスクから Win7 を再インストールするチュートリアルを参照してください。 Dabaicai U ディスクから win7 を再インストールするチュートリアル。 1. uefipe ブート U ディスクを作成した後、win764 ビット システム ISO イメージを U ディスクの gho ディレクトリに直接コピーします; 2. U ディスクを UEFI コンピュータに挿入し、起動後、F12 などのショートカット キーを押し続けます。ポップアップ起動の .F11.Esc など 項目選択ボックスで、認識された U ディスクブート項目を選択し、UEFI ブート項目がある場合は、UEFI プレフィックスを選択します。
 コンピューターをクリアしてシステムだけをwin10に残す方法のチュートリアル
Jul 11, 2023 pm 05:41 PM
コンピューターをクリアしてシステムだけをwin10に残す方法のチュートリアル
Jul 11, 2023 pm 05:41 PM
Windows 10 でコンピュータをクリアしてシステムだけを残すにはどうすればよいですか? 多くの友人がコンピュータを長時間使用していると、コンピュータにゴミが増えていくため、一部のゴミをクリアする必要があります。コンピューター、以下のエディター コンピューターをクリアして、システムだけを Windows 10 に残す方法についてのチュートリアルを共有しましょう。 1. コンピュータをクリアして元のコンピュータ システムを維持することしかできません。コンピュータ内でこのコンピュータをクリックして開き、C ドライブを見つけ、右クリックしてプロパティ機能を開きます。 2. プロパティ機能インターフェイスで、[ディスクのクリア] 機能をクリックし、表示されるディスク クリーニング インターフェイスで、保持する必要があるシステム ファイルを見つけます。 3. システムファイルを除くすべてのファイルをチェックし、「OK」をクリックします。次に、同じ方法を使用して、コンピュータ内の他のディスクからファイルをコピーします。
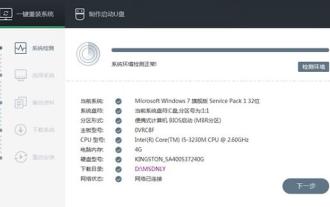 win10システムの再インストールに関するチュートリアル
Jul 11, 2023 am 11:11 AM
win10システムの再インストールに関するチュートリアル
Jul 11, 2023 am 11:11 AM
win10 の再インストールは、win10 の問題のほとんどを解決する最も便利で最善の方法です。しかし、多くの初心者にとって、システムの再インストールは非常に困難です。以下は、役に立つ win10 システムの再インストールに関するチュートリアルです。システムをすぐにインストールしてください。 win10 システムの再インストールに関するチュートリアル: 1. まず、ワンクリック インストール ソフトウェアをダウンロードします。 2. ソフトウェアを開き、「ワンクリックシステムの再インストール」を選択し、「次へ」をクリックします。 3. 次に、再インストールするシステムを選択します。 4. 「ダウンロード完了後にインストールするコンピュータを自動的にシャットダウンする」を有効にし、「今すぐ再インストール」をクリックします。 5. システムのインストールが完了するまで待ちます。 U ディスクの再インストール チュートリアル 1. まず 8G 以上の U ディスクを準備し、U ディスク作成ツールを使用してシステム ディスクを作成します。
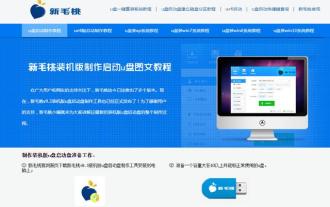 USB ディスク インストール システムに関する詳細なチュートリアル
Feb 12, 2024 pm 09:09 PM
USB ディスク インストール システムに関する詳細なチュートリアル
Feb 12, 2024 pm 09:09 PM
USB フラッシュ ドライブを使用してシステムをインストールする詳細な手順。USB フラッシュ ドライブを使用してシステムを再インストールするには、まず 8g 以上の USB フラッシュ ドライブを準備し、コンピュータに挿入します。ここで検索し、ダウンロードするバージョンを選択して、実行し、PE ブート ディスクを作成し、オペレーティング システムを選択し、win10 ダウンロードを選択し、すぐにシステムをダウンロードします。ダウンロード後、USB ディスクに直接コピーします。USB ディスクとシステムがダウンロードされました。次に、システムのインストールを開始します。 ASUS マザーボードを例に挙げると、コンピュータの電源を入れて F8 キーを押してすぐに起動し、この項目を選択して New Maotao PE インターフェイスに入ります。システムを再インストールする前に、最初に新しいハードディスクのパーティションを作成する必要があります。パーティションを分割する前に、必ずすべてのデータをバックアップしてください。ハードディスクを選択したら、パーティション操作をすばやく実行できます。手順を簡略化するために、ここではデモは行わず、システムを再インストールする手順に直接進みます。システム C ドライブは、ワンクリック回復を選択して確認します。選択する簡単な設定は次のとおりです。
 win7 純粋版システムのワンクリック再インストールのデモチュートリアル
Jul 13, 2023 pm 12:41 PM
win7 純粋版システムのワンクリック再インストールのデモチュートリアル
Jul 13, 2023 pm 12:41 PM
win7 システムは Microsoft の最も古典的なオペレーティング システムの 1 つであり、多くのネチズンは今のところまだ win7 システムを使用しています。一部のネチズンは、Win7 システムの純粋なバージョンをダウンロードしてインストールしたいと考えていますが、Win7 システムの純粋なバージョンを再インストールする方法がわかりません。以下のエディタでは、Win7 システムの純粋なバージョンを再インストールするための簡単なワンクリック チュートリアルが表示されます。具体的な手順は次のとおりです。 1. まず、「Xiaobi System 公式 Web サイト」から Xiaobai 3 ステップ インストール ツールをダウンロードして開き、他のシステムを選択し、win7 システムを選択して、[今すぐ再インストール] をクリックします。 (インストール前にシステムディスクデータをバックアップし、コンピュータのウイルス対策ソフトウェアをオフにしてください) 2. ソフトウェアが win7 システムイメージなどを自動的にダウンロードするまで待ちます。 3. win7 システムのインストールおよび展開中。 4. 導入が完了したら、[今すぐ再起動] を選択します。 5. 重い
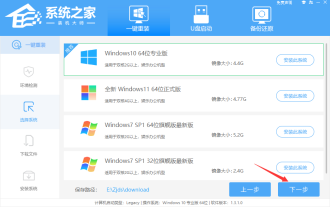 コンピューターに Win10 システムを再インストールする具体的な手順
Jul 15, 2023 am 10:37 AM
コンピューターに Win10 システムを再インストールする具体的な手順
Jul 15, 2023 am 10:37 AM
現在では、システムの再インストールは以前ほど複雑ではなくなり、CD、USB ディスク、ハードディスクをインストールするだけでなく、インストール ソフトウェアを使用してワンクリックでシステムを再インストールすることもできます。それでは、コンピューターシステムwin10を再インストールするにはどうすればよいですか?以下のエディタでは、コンピュータの再インストール システム win10 に関するサンプル チュートリアルを提供しています。必要としている友人は、ぜひご覧ください。コンピューター自体に Win10 システムを再インストールする方法の手順: 1. まず、コンピューターの C ドライブ ファイルをバックアップし、次に System Home Installer Master をダウンロードしてインストールして開き、再インストールするシステムを選択します。 2. 次に、Win10 システム イメージ ファイルのダウンロードを待ちます。 3. ダウンロードが完了したら、コンピュータに環境展開を実行します。 4. コンピュータを再起動し、Windows スタートアップ マネージャー ページに入ります。
 win7システムを再インストールする方法に関する詳細なチュートリアル
Jul 15, 2023 pm 10:53 PM
win7システムを再インストールする方法に関する詳細なチュートリアル
Jul 15, 2023 pm 10:53 PM
win7システムを再インストールするにはどうすればよいですか? Microsoft は現在 win11 をリリースしていますが、多くのユーザーは依然として win7 システムを使用することを好みます。それで、システムwin7を再インストールするにはどうすればよいですか?次に、Win7 システムを再インストールする方法について、エディターが詳細なチュートリアルを提供しますので、興味のある方はぜひご覧ください。 1. システムをダウンロードしてインストールし、ワンクリックでシステムを再インストールし、win7 システムを選択します。 2. 次に、ソフトウェアのダウンロードが完了するまで辛抱強く待ち、コンピューターを再起動します。 3. 次に、ショートカット キーを押して起動ページに入り、2 番目のオプションを選択します。 4. pe システムに入った後、ソフトウェアが正常にインストールされるのを待ってから、コンピューターを再起動します。 5. ブート修復 6. システムのデスクトップに入り、システムの使用を開始します。以上がエディタでコンパイルしたシステムを再インストールする方法です。




