win10タブレットモードとコンピューターモードの違いの紹介
win10 タブレット モードを使用するとき、ユーザーは win10 タブレット モードとコンピューター モードに違いがあるのかと尋ねますが、実際には違いはそれほど大きくないため、win10 の違いを紹介します。タブレットモードとパソコンモード!
win10タブレットモードとパソコンモードの違い:
違い1:
タブレットモードは、機能設定エリア、アプリケーション表示エリア、タスクバー領域。
機能設定エリアには、スタート、固定タイル、すべてのアプリケーション、アカウント、設定、電源が含まれます。これらの内容はユーザーが操作・設定することができます。
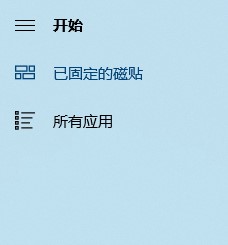
違い 2: 左下隅に右向きの矢印があります
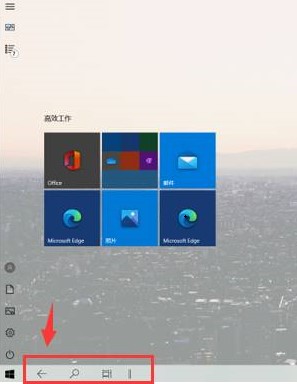
機能: [スタート] メニューを再度クリックすると、従来のデスクトップに戻り、左下隅に矢印マークが表示されません。
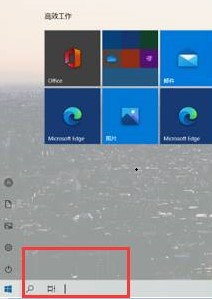
オフにする方法: [設定]、[個人設定]、[スタート] の右側にある [全画面スタート メニューを使用する] を選択し、オフにします。
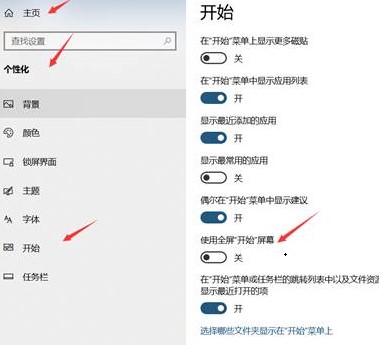
他にご質問がある場合は、詳細をお読みください~
以上がwin10タブレットモードとコンピューターモードの違いの紹介の詳細内容です。詳細については、PHP 中国語 Web サイトの他の関連記事を参照してください。

ホットAIツール

Undresser.AI Undress
リアルなヌード写真を作成する AI 搭載アプリ

AI Clothes Remover
写真から衣服を削除するオンライン AI ツール。

Undress AI Tool
脱衣画像を無料で

Clothoff.io
AI衣類リムーバー

AI Hentai Generator
AIヘンタイを無料で生成します。

人気の記事

ホットツール

メモ帳++7.3.1
使いやすく無料のコードエディター

SublimeText3 中国語版
中国語版、とても使いやすい

ゼンドスタジオ 13.0.1
強力な PHP 統合開発環境

ドリームウィーバー CS6
ビジュアル Web 開発ツール

SublimeText3 Mac版
神レベルのコード編集ソフト(SublimeText3)

ホットトピック
 7529
7529
 15
15
 1378
1378
 52
52
 81
81
 11
11
 21
21
 76
76
 win11でタブレットモードを有効にする方法
Jan 09, 2024 pm 10:05 PM
win11でタブレットモードを有効にする方法
Jan 09, 2024 pm 10:05 PM
タブレット モードは、Windows システムで非常に便利なモードです。タブレット スタイルでインターフェイスを拡張できるだけでなく、タッチ スクリーン操作もサポートします。しかし、多くの友人が win11 にアップデートした後、タブレット モードをオンにできないことに気づきました。どのようにオンにすればよいでしょうか? win11 でタブレット モードを有効にする方法 1. Microsoft のニュースによると、win11 はタブレット モードの有効化をキャンセルしました。 2. 代わりに、システムはデバイスを自動的に検出し、デスクトップ モードまたはタブレット モードを自動的に選択します。 3. ただし、現在ユーザーに提供されているのは win11 のプレビュー バージョンのみであり、将来のバージョンではこの機能が再び追加される可能性があります。 4.正式に追加された場合も開き方は同様ですが、まずデスクトップの空白部分を右クリックします。
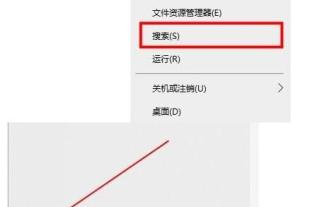 WIN10 タブレット モードで無効な画面ジェスチャの問題を解決する手順
Mar 27, 2024 pm 12:31 PM
WIN10 タブレット モードで無効な画面ジェスチャの問題を解決する手順
Mar 27, 2024 pm 12:31 PM
1. Win スタート アイコンを右クリックし、[検索]、[regedit] の順にクリックし、Enter キーを押してレジストリ エディターに入ります。 2. HKEY_LOCAL_MACHINESOFTWAREポリシーMicrosoftWindowsEdgeUIを見つけます。注: EdgeUI 項目を持っていないユーザーは、手動で新しい項目を作成する必要があります。Windows を右クリックし、[新規] → [項目] (上図のように) を選択し、EdgeUI3 の名前を変更します。新しい DWORD (32 ビット) 値を作成します。 EdgeUI (上記のように) で名前を変更します。AllowEdgeSwipe では、数値データはデフォルト [1] のままにすることができます。
 Win10 でゲームをプレイするには、家庭用バージョンとプロフェッショナル バージョンのどちらを使用する必要がありますか?
Feb 10, 2024 pm 02:50 PM
Win10 でゲームをプレイするには、家庭用バージョンとプロフェッショナル バージョンのどちらを使用する必要がありますか?
Feb 10, 2024 pm 02:50 PM
多くのユーザーはコンピューターでゲームをプレイすることを好みます。優れたオペレーティング システムを使用すると、ユーザー エクスペリエンスが大幅に向上します。では、ゲームをプレイするには、Win10 の家庭用バージョンとプロフェッショナル バージョンのどちらを使用するのが良いでしょうか?という疑問を念頭に置いて、編集者が両者の違いを詳しく解説していきます。 Win10 Home Edition と Professional Edition の違いの紹介: 1. ゲームをプレイする場合、Win10 Home Edition と Professional Edition に大きな違いはなく、機能が少ない Win10 Home Edition は、ユーザーのゲームプレイの要件を十分に満たすことができます。 2. 機能設定に関しては、グループ ポリシーや仮想マシンなど、Win10 Home Edition にはない機能が Win10 Professional Edition にあります。 3. さまざまなメモリサイズをサポートします。プロフェッショナルバージョンは2TBのメモリをサポートできますが、ホームバージョンは128Gのみをサポートします。もちろん、一般ユーザーのコンピューターがこの量のメモリに到達することは不可能です。
 win10タブレットモードで画面にタッチできない問題を解決する方法
Dec 25, 2023 pm 05:37 PM
win10タブレットモードで画面にタッチできない問題を解決する方法
Dec 25, 2023 pm 05:37 PM
win10 タブレット モードを使用する場合、一部の外部デバイスを使用してタッチ スクリーンを使用してコンピューターの制御を拡張できますが、多くのユーザーはタブレット モードを使用するときに画面にタッチできません。 win10 タブレット モードで画面にタッチできない場合の対処方法: 1. まず、外部タッチ デバイスとディスプレイ デバイスを接続します。 2. 次に、[スタート] メニューから [設定] に移動し、選択します。 3. 次に、1 つの列でマルチモニター設定を見つけ、新しいモニターを選択して選択します。 4. 次に、コントロール パネルを開いてオプションを入力します。 5. 次に、入力することを選択します (タッチ デバイスを接続しない場合、この項目は使用できません)。 6. 次に、ペンとタッチ スクリーン ディスプレイを構成できます。 7. 設定が完了したら、直接使用できます。
 win10でタブレットモードをオフにする方法win10でタブレットモードを終了する方法
Jun 26, 2024 am 01:10 AM
win10でタブレットモードをオフにする方法win10でタブレットモードを終了する方法
Jun 26, 2024 am 01:10 AM
Win10コンピュータでタブレットモードを終了するにはどうすればよいですか? Win10 コンピューターの操作では、ユーザーはタブレット モード機能を使用する必要はありません。この機能を正常にオフにする方法を知りたいです。まず、ユーザーはシステム設定オプションを開き、タブレット オプションを見つけて、最後にタブレット モードで保存しないことを選択します。 Windows 10のタブレットモードをオフにする手順を詳しく紹介します。 win10 でタブレット モードをオフにする方法 方法 1: 設定を通じてオフにする 1. 左下隅のスタート メニューで設定機能をクリックします。 2. 開いた Windows 設定ページで、[システム] オプションをクリックします。 3. システム設定ページの左側の列で [Tablet PC] オプションを見つけてクリックします。 4. 右側のタブレットページで、[サインイン時] をクリックします。
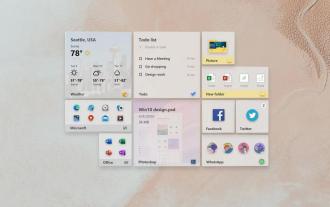 Win10 Home Edition と Professional Edition のどちらのバージョンが最適ですか? 添付ファイル: Win10 Home Edition と Professional Edition の違いの比較
Feb 07, 2024 pm 09:00 PM
Win10 Home Edition と Professional Edition のどちらのバージョンが最適ですか? 添付ファイル: Win10 Home Edition と Professional Edition の違いの比較
Feb 07, 2024 pm 09:00 PM
Win10は、シンプルなUI、シンプルな操作、豊富なソフトで多くのファンを魅了する、品質に優れたOSです。 Win10 は、現在主流のインストールされているオペレーティング システムとして、Home Edition、Professional Edition、Enterprise Edition、Education Edition の 4 つの最も一般的なバージョンを含む複数のバージョンを提供しています。ただし、バージョンが異なれば対象となる人々のグループも異なり、バージョン間にはいくつかの違いがあります。ホーム バージョンとプロフェッショナル バージョンに関しては、これら 2 つのバージョンが個人ユーザーにとって最も需要が高いです。どのバージョンが最適ですか?次に、2 つのバージョンの機能の違いを見てみましょう。 1. Home Edition 今回購入したパソコンには、基本的に豊富な基本機能を備えたWin10 Home Editionがプリインストールされています。システムには、win10 アプリストア、エッジブラウザ、
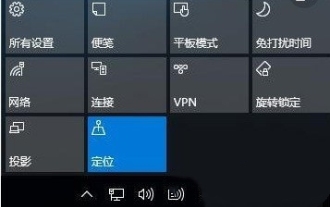 Win11 のスタート メニューが自動的に表示される場合はどうすればよいですか?
Feb 10, 2024 pm 09:00 PM
Win11 のスタート メニューが自動的に表示される場合はどうすればよいですか?
Feb 10, 2024 pm 09:00 PM
win11システムを使用すると、スタートメニューが自動的にポップアップするという問題が発生しますが、何が起こっているのでしょうか?ユーザーは通知センターを直接クリックしてタブレット モードをオフにし、360 Security Guard に入って検査と修復を実行できます。このサイトでは、Win11 をオンにするとスタート メニューが自動的にポップアップする問題の分析をユーザーに丁寧に紹介します。 Win11起動時にスタートメニューが自動的に表示される問題の解析 1. 右下の「通知センター」アイコンをクリックし、「タブレットモード」をクリックして「タブレットモード」をオフにし、再度クリックして「タブレットモード」をオフにします。再入力。 2. 360 Security Guard をダウンロードして木工作業を行う
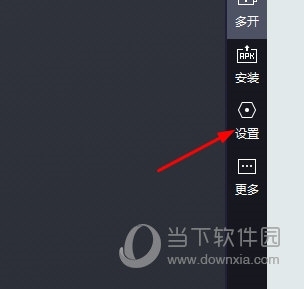 Thunder Simulator 9 でタブレットモードを 1 回の操作で設定する方法
Feb 11, 2024 am 08:42 AM
Thunder Simulator 9 でタブレットモードを 1 回の操作で設定する方法
Feb 11, 2024 am 08:42 AM
Thunderbolt シミュレーター 9 は、より高速でスムーズなゲーム体験を提供する優れたパフォーマンスを備えています。一部のプレーヤーはシミュレーター上で HD タブレット ゲームを実行しますが、シミュレーター自体は携帯電話の縦画面です。したがって、Thunderbolt シミュレーター 9 をタブレット モードと同様に設定する方法、使い方を教えましょう。 【設定方法】 まず、Thunder Simulator 9を起動し、右側の[設定]をクリックします。次に、パフォーマンス設定で解像度を選択し、[タブレットバージョン]に変更し、同時に解像度を設定します。設定して保存し、シミュレーターの再起動を求めるメッセージが表示されたら、再起動します。シミュレータを再起動すると、シミュレータのインターフェイスが水平のタブレット ページに変わることがわかります。




