Webページが表示できない場合の対処法 Webページが表示できない場合の対処法をエディターが解説します。
今日、コードを入力していたときに、同僚が突然電源プラグを落とし、それが直接の原因でコードが消えてしまいました。コンピュータの電源を再度入れたところ、ブラウザがインターネットにアクセスできないことがわかりました。ウェブページが表示できない画面が表示されましたが、コンピュータ上では正常に QQ でチャットできます。今日、エディターは、ブラウザーが Web ページを表示できない問題に対する詳細なグラフィック ソリューションを提供します。
Tencent QQ、Kugou など、コンピューターが明らかにインターネットにアクセスできる場合がありますが、ブラウザで Web ページを開くと、常に Web ページを表示できないというメッセージが表示されます。 ? 毒されていることに加えて、以下のエディタでは、表示できない Web ページをすばやく修正する方法を説明します。
Web ページが表示できない場合の詳細な修正方法は次のとおりです。

Web ページの画像が表示できない-1
方法 1: インターネット オプション設定の問題
1. ブラウザのメニュー --> ツール --> インターネット オプションを見つけます
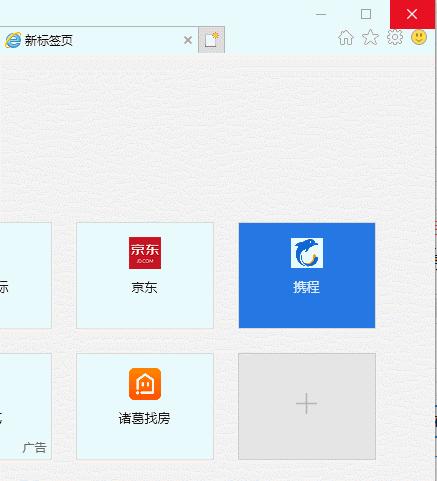
#ページを表示できません 図-2
2. [インターネット] オプションをクリックした後、次の手順を実行します。接続 --> LAN 設定。
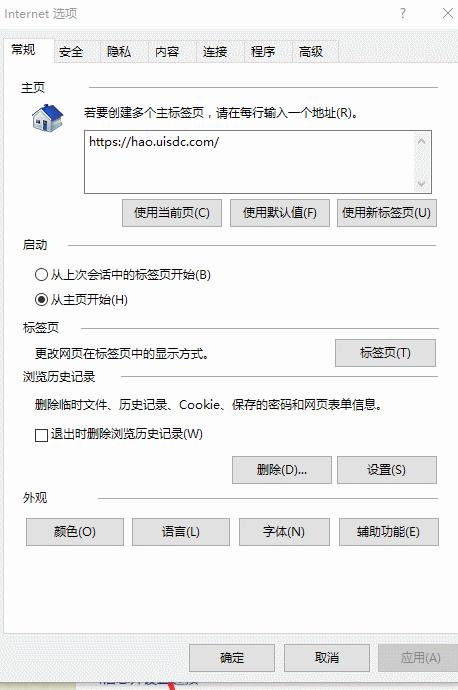
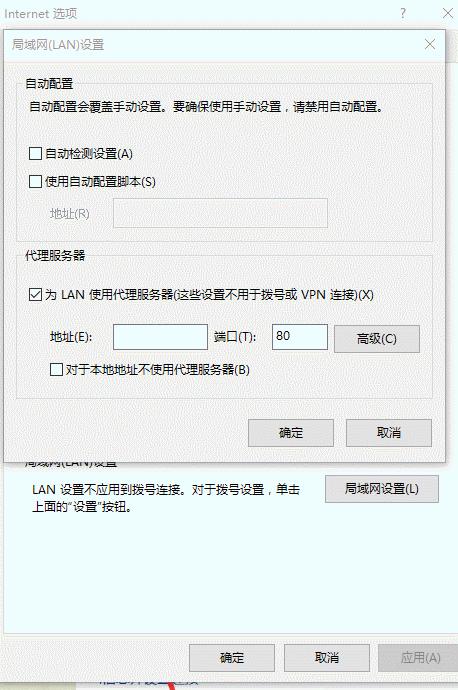
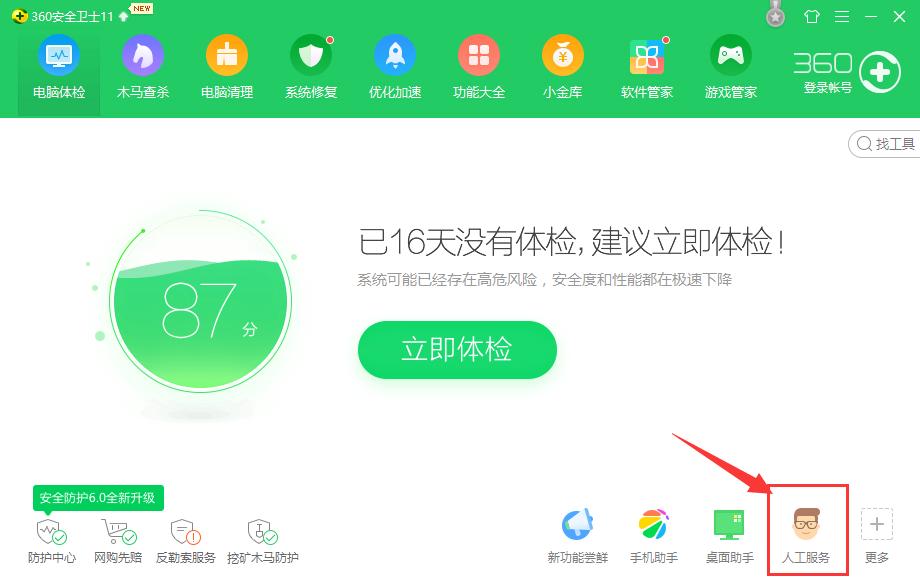
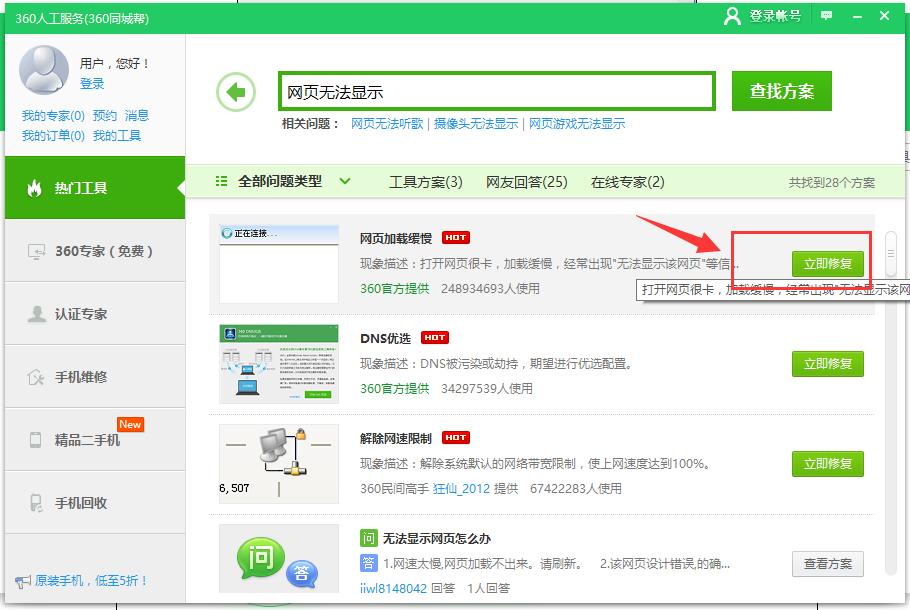
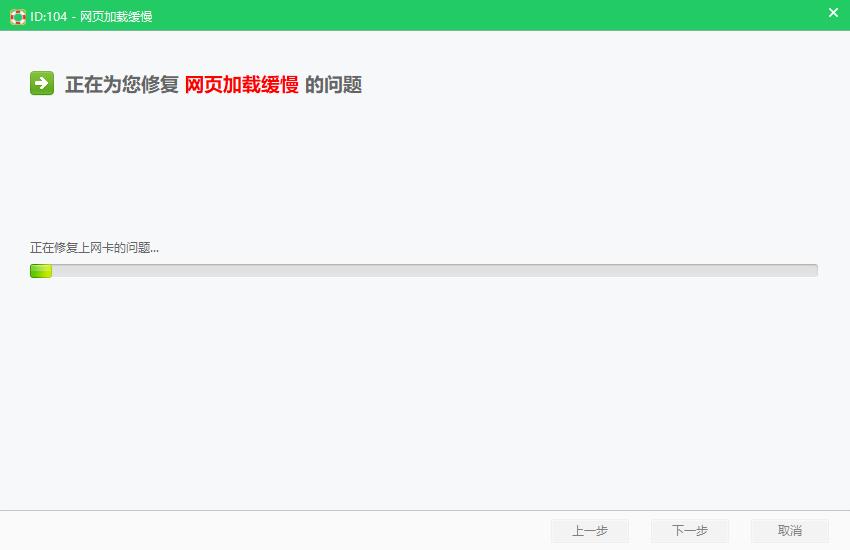
以上がWebページが表示できない場合の対処法 Webページが表示できない場合の対処法をエディターが解説します。の詳細内容です。詳細については、PHP 中国語 Web サイトの他の関連記事を参照してください。

ホットAIツール

Undresser.AI Undress
リアルなヌード写真を作成する AI 搭載アプリ

AI Clothes Remover
写真から衣服を削除するオンライン AI ツール。

Undress AI Tool
脱衣画像を無料で

Clothoff.io
AI衣類リムーバー

AI Hentai Generator
AIヘンタイを無料で生成します。

人気の記事

ホットツール

メモ帳++7.3.1
使いやすく無料のコードエディター

SublimeText3 中国語版
中国語版、とても使いやすい

ゼンドスタジオ 13.0.1
強力な PHP 統合開発環境

ドリームウィーバー CS6
ビジュアル Web 開発ツール

SublimeText3 Mac版
神レベルのコード編集ソフト(SublimeText3)

ホットトピック
 7530
7530
 15
15
 1379
1379
 52
52
 82
82
 11
11
 21
21
 76
76
 Windows 10 の右下に地球が表示されてインターネットにアクセスできない場合はどうすればよいですか? Win10 で地球がインターネットにアクセスできない問題のさまざまな解決策
Feb 29, 2024 am 09:52 AM
Windows 10 の右下に地球が表示されてインターネットにアクセスできない場合はどうすればよいですか? Win10 で地球がインターネットにアクセスできない問題のさまざまな解決策
Feb 29, 2024 am 09:52 AM
この記事では、Win10のシステムネットワーク上に地球儀マークが表示されるがインターネットにアクセスできない問題の解決策を紹介します。この記事では、地球がインターネットにアクセスできないことを示す Win10 ネットワークの問題を読者が解決するのに役立つ詳細な手順を説明します。方法 1: 直接再起動する まず、ネットワーク ケーブルが正しく接続されていないこと、ブロードバンドが滞っていないかを確認します。ルーターまたは光モデムが停止している可能性があります。この場合は、ルーターまたは光モデムを再起動する必要があります。コンピュータ上で重要な作業が行われていない場合は、コンピュータを直接再起動できます。ほとんどの軽微な問題は、コンピュータを再起動することですぐに解決できます。ブロードバンドが滞っておらず、ネットワークが正常であると判断される場合は、別の問題です。方法 2: 1. [Win]キーを押すか、左下の[スタートメニュー]をクリックし、表示されるメニュー項目の電源ボタンの上にある歯車アイコンをクリックし、[設定]をクリックします。
 Wi-Fi に接続しているのにインターネットにアクセスできないのはなぜですか?
Aug 25, 2023 am 11:26 AM
Wi-Fi に接続しているのにインターネットにアクセスできないのはなぜですか?
Aug 25, 2023 am 11:26 AM
Wi-Fi 接続時にインターネットにアクセスできない理由: 1. ブロードバンドの利用が滞っているか有効期限が切れている; 2. ネットワーク ケーブルが緩んでいる; 3. デバイスが長期間使用されている; 4. 問題があるWiFi 自体に問題がある; 5. ルーターに問題がある; 6. ルーターがダイヤルアップタイマーをオンにしている; 7. モデムの電源がオフになっている; 8. ブロードバンド DNS サーバーが一部のユーザーに対してドメイン名解決サービスを提供できない理由; 9. 携帯電話で取得した IP アドレスが、インターネットへのアクセスを禁止する IP セグメントに含まれています。
 Webページが表示できない場合の対処法 Webページが表示できない場合の対処法をエディターが解説します。
Jan 12, 2024 pm 01:24 PM
Webページが表示できない場合の対処法 Webページが表示できない場合の対処法をエディターが解説します。
Jan 12, 2024 pm 01:24 PM
今日、コードを入力していたときに、同僚が突然電源プラグを落とし、コードが消えてしまいました。再度コンピュータの電源を入れたところ、ブラウザがインターネットにアクセスできないことがわかりました。Web ページがアクセスできるというプロンプトが表示されました。表示されないというメッセージが出ましたが、正常にアクセスできました。今日、エディターは、ブラウザーが Web ページを表示できない問題に対する詳細なグラフィック ソリューションを提供します。 Tencent QQ、Kugou など、コンピューターが明らかにインターネットにアクセスできる場合がありますが、ブラウザーで Web ページを開くと、常にその Web ページを表示できないというメッセージが表示されます。 、以下のエディターは、表示されない Web ページをすばやく修正する方法を説明します。以下は、表示できない Web ページの詳細な修正方法です。 Web ページが表示できない - 1 方法 1: インターネット オプション設定の問題 1. ブラウザのメニューを見つけます --
 コンピュータがインターネットに接続できない場合の対処方法
Jan 15, 2024 pm 05:30 PM
コンピュータがインターネットに接続できない場合の対処方法
Jan 15, 2024 pm 05:30 PM
インターネットの普及により、多くの友人がインターネットを利用するようになり、パソコンでも携帯電話でもインターネットにアクセスできるようになりました。インターネット?心配しないでください。編集者が以下の解決策を教えてくれます。人々の生活水準の向上に伴い、多くの友人がコンピュータを使用するようになりましたが、コンピュータを使用中にコンピュータがインターネットにアクセスできない問題にどう対処すればよいでしょうか。以下のエディターは、コンピューターがインターネットに接続できない場合の対処方法を示します。コンピュータがインターネットに接続できない場合の対処方法 1. エディタでは win10 を例として説明します. システムのデスクトップに入り、[スタート] ボタンをクリックし、[設定] を見つけて開きます。ラップトップがインターネットにアクセスできない場合、多くの場合、設定の問題が原因で発生します。コンピュータのデスクトップの左下隅にある Microsoft ボタンをクリックします。ポップアップ インターフェイスで、
 ネットワーク ケーブルでコンピュータに接続できないのはなぜですか?
Sep 20, 2023 pm 01:54 PM
ネットワーク ケーブルでコンピュータに接続できないのはなぜですか?
Sep 20, 2023 pm 01:54 PM
ネットワーク ケーブルが接続されているときにコンピューターがインターネットにアクセスできない理由としては、ネットワーク ケーブルの障害、ネットワーク構成の問題、ルーターの問題、ネットワーク プロバイダーの問題、ファイアウォール設定の問題、DNS 設定の問題、ネットワーク ドライバーの問題、またはその他のデバイスの競合などが考えられます。 。詳細な紹介: 1. ネットワーク ケーブルの障害 ネットワーク ケーブルが損傷または緩んでいないか確認してください。ネットワーク ケーブルが外れたり損傷した場合、ネットワーク信号は正常に送信できません。ネットワーク ケーブルを抜き差しして、正常に動作していることを確認してください。接続はしっかりしています。ネットワーク ケーブルが明らかに損傷している場合は、交換することをお勧めします。新しいネットワーク ケーブル。2. ネットワーク構成の問題。コンピュータのネットワーク構成が正しいことを確認してください。コンピューターのネットワーク設定などを開きます。
 デスクトップコンピュータがインターネットにアクセスできない問題を解決する方法
Jan 09, 2024 pm 08:05 PM
デスクトップコンピュータがインターネットにアクセスできない問題を解決する方法
Jan 09, 2024 pm 08:05 PM
今やコンピュータの利用は様々な環境に広がっています!コンピューターでインターネットにアクセスできないのは大変なことです。今日は、コンピューターがインターネットにアクセスできない問題を解決するための解決策を編集者がいくつか紹介しますので、見てみましょう。デスクトップ コンピュータがインターネットにアクセスできない場合の対処方法: 方法 1: 1. ネットワーク アイコンを右クリックし、[ネットワークとインターネットの設定] を選択します。 2. [ネットワークの詳細設定] を選択します。 3. [ネットワークのリセット] をクリックします。 方法 2: 1左下隅にある [スタート] ボタンをクリックします。 2. をクリックして設定を入力します。 3. 「ネットワークとインターネット」と入力します。 4. 「アダプターの変更」を選択します。 5. 右クリックして「プロパティ」を選択します。 6. 「インターネット プロトコル バージョン 4」をダブルクリックします。 7. 以下を入力します。方法 3: 1. ネットワーク アイコンを右クリックし、ネットワーク接続を開きます。 2. ネットワークを右クリックして、
 Win7システムのネットワーク接続は正常だがインターネットにアクセスできない問題の解決策
Jan 16, 2024 pm 07:42 PM
Win7システムのネットワーク接続は正常だがインターネットにアクセスできない問題の解決策
Jan 16, 2024 pm 07:42 PM
win7 オペレーティング システムを使用しているときに、win7 システムのネットワーク接続は正常であるにもかかわらずインターネットにアクセスできない場合があり、編集者は、コンピューターのハードウェアに問題がある可能性があると考えます。ネットワークが切断されていないか、ルーターが故障していないかを確認できます。ソフトウェアの問題の場合は、ネットワークと共有センターで関連する検出と設定を実行できます。エディターがどのように実行したかを確認するために、詳細な手順を見てみましょう~ win7 システムに通常のネットワーク接続があるにもかかわらず、インターネットにアクセスできない場合はどうすればよいですか? 1. ネットワーク アイコンを右クリックし、[ネットワークと共有センターを開く] を選択します。設定オプション。 2. [イーサネット オプション] を選択し、[アダプタ設定の変更] を見つけます。 3. ネットワーク接続ページに入り、「イーサネット」をダブルクリックします。 4. ページが表示されたら、interneci を見つけます。
 Windows7 のネットワーク接続が赤色で、インターネットに接続できない場合はどうすればよいですか? Windows7 のネットワーク接続が赤色で、赤色の×印が付いています。
Jul 14, 2023 am 08:25 AM
Windows7 のネットワーク接続が赤色で、インターネットに接続できない場合はどうすればよいですか? Windows7 のネットワーク接続が赤色で、赤色の×印が付いています。
Jul 14, 2023 am 08:25 AM
Windows 7 ユーザーの中には、コンピューターのインターネット接続マークに赤い×印が表示され、インターネットに接続できない場合があります。この場合はどうすればよいですか?まず、ネットワーク ケーブルが接続されているかどうかを確認します。接続されている場合は、ファイル名を指定して実行ウィンドウを開き、「dcomcnfg」と入力してコンピューターのコントロール パネルに入り、DCOM 構成への追加を開始し、netprofm を見つけて、[実行] を選択し、そのプロパティ ダイアログ ボックスでアクセス許可をアクティブ化します。カスタマイズのターゲットに「LOCALSERVICE」と入力し、最後にサービス プロジェクトのコントロール パネルで NetworkListService を実行します。 Windows 7 のネットワーク接続が赤色でインターネットに接続できない場合の対処方法: 1: ネットワーク ケーブルとコンピューター間の接続に問題があるかどうかを確認します。 2: 決まった場合




