
仮想マシンは、ほとんどのユーザーが頻繁に使用する技術ツールです。簡単に言うと、コンピュータに仮想マシンをダウンロードし、その仮想マシン内に Windows オペレーティング システムやその他のシステムをダウンロードします。非常に便利です。ここでは、主にVMware仮想マシンのインストールチュートリアルを中心に紹介します。
回答: Win10 Home Edition は仮想マシンをインストールできます。
1. Win10 Home Edition には仮想マシン Hyper-V が付属しています (クリックして表示)
2. VMware
1. まず、VMware の公式 Web サイトをクリックして仮想マシンをダウンロードします。 (Win10 Home Edition 以降にはバージョン 15.5 以降をインストールする必要があります)
2. ダウンロードとインストールが完了したら、ダウンロードした vmware.exe ファイルを見つけてクリックして開きます。
3.「使用許諾契約の条項に同意します」をクリックしてチェックを入れます。
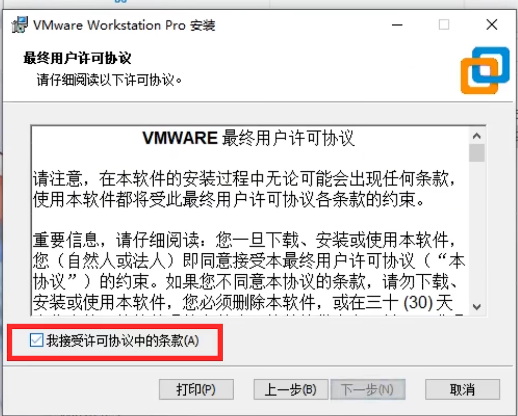
4. 新しいページで、インストール場所の「変更」をクリックし、残りの容量が大きいディスクを選択して、「次へ」をクリックします。
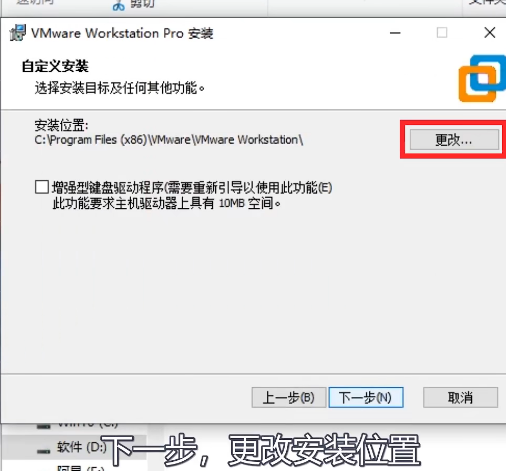
5. 変更したフォルダー名を入力し、「OK」をクリックします。
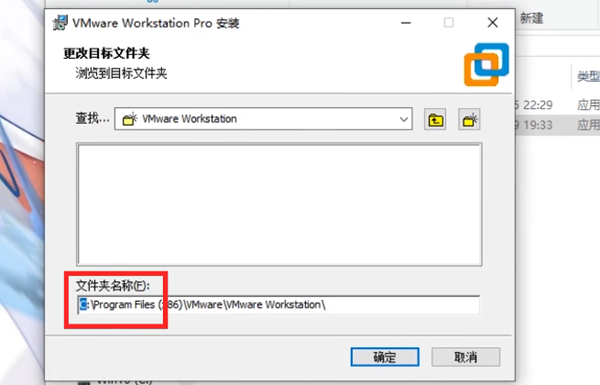
6. [起動時に製品のアップデートを確認する (C)] と [VMware カスタマー エクスペリエンス向上プログラムに参加する] をクリックしてチェックを外します。
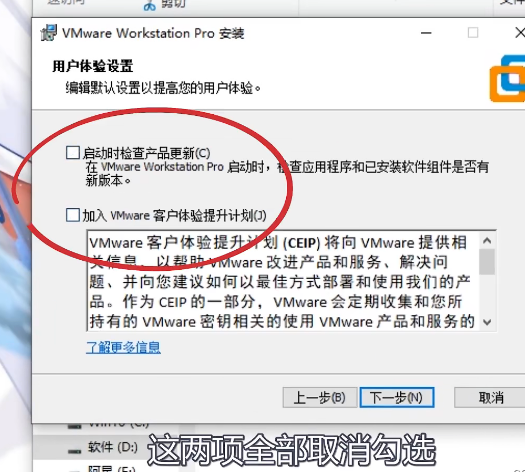
7. [次へ] をクリックしてインストール完了インターフェイスに移動し、[完了] をクリックします。
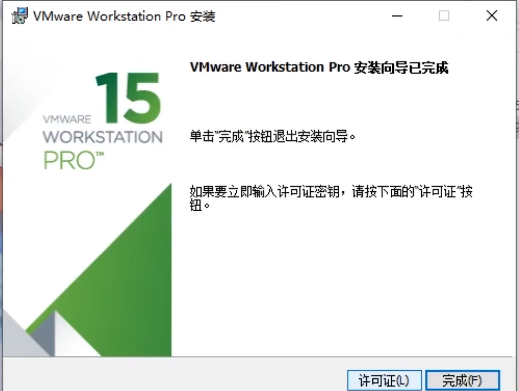
8. インストールしたばかりの VMware 仮想マシン アプリケーションをクリックして開き、[新しい仮想マシンの作成] をクリックします。
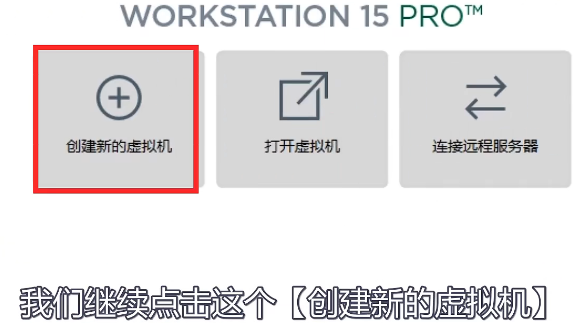
9. 新しい仮想マシン ウィザードのプロンプトに従います。
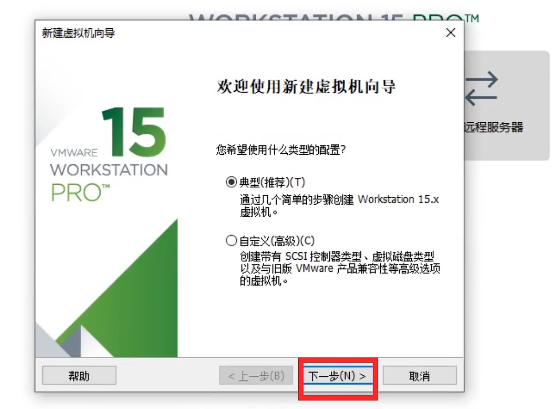
10. 「参照」をクリックし、「インストール プログラム CD イメージ ファイル (iso) (M)」のパスを決定します。
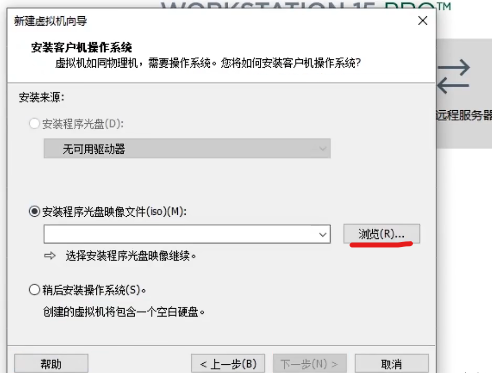
11. この手順では、Windows オペレーティング システムをクリックして選択します。
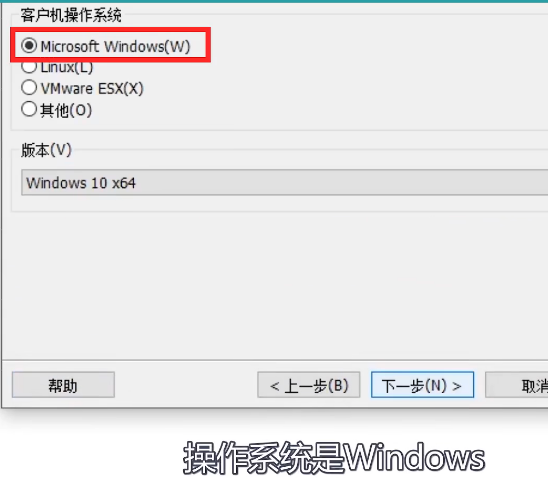
12.「仮想マシン名」に「Windows 10 X64」という名前を付けます。
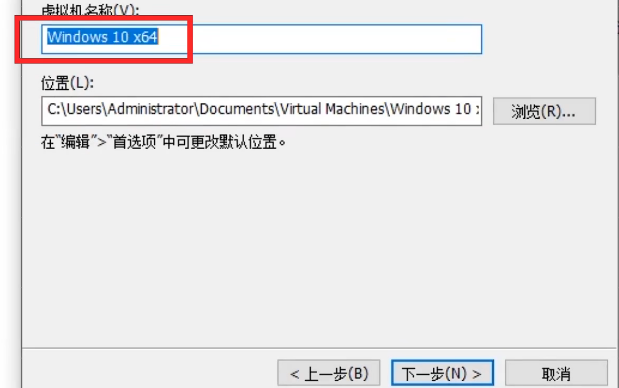
13. 以下の図に示すように情報を入力することをお勧めします。
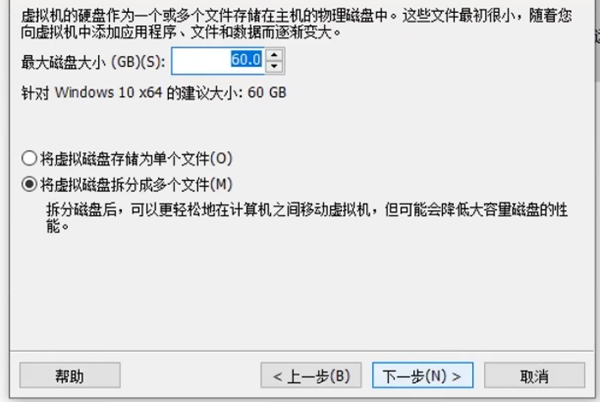
14.「ハードウェアのカスタマイズ」をクリックして設定し、最後に「完了」をクリックします。
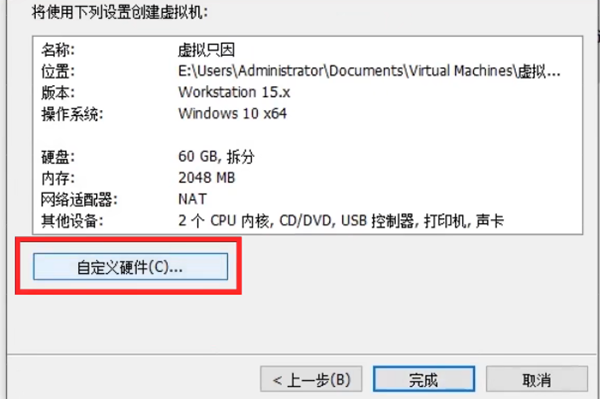
15. ここでは、最小設定は「2048MB」にすることをお勧めします。
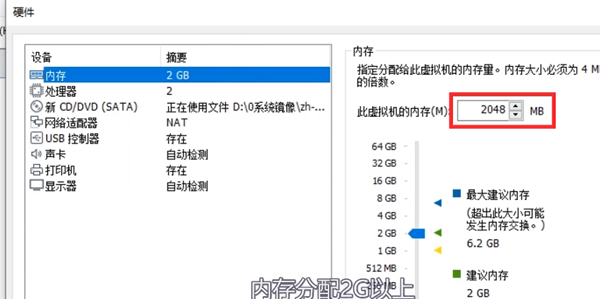
16. ページを「オプション」ページに切り替えます。
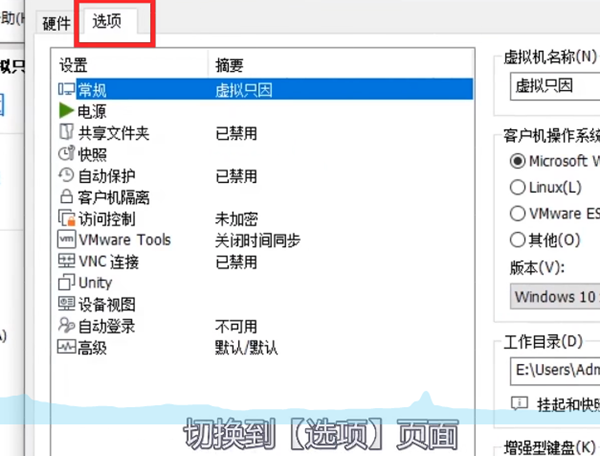
17. 最後に「詳細」行をクリックします。
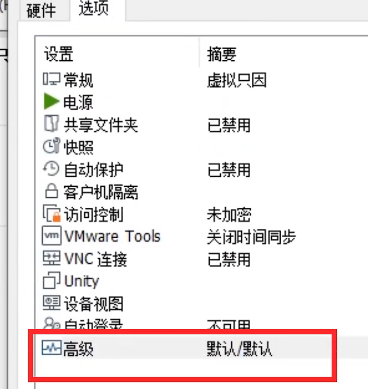
18. ファームウェアの種類「BIOS (B)」をクリックして選択します。
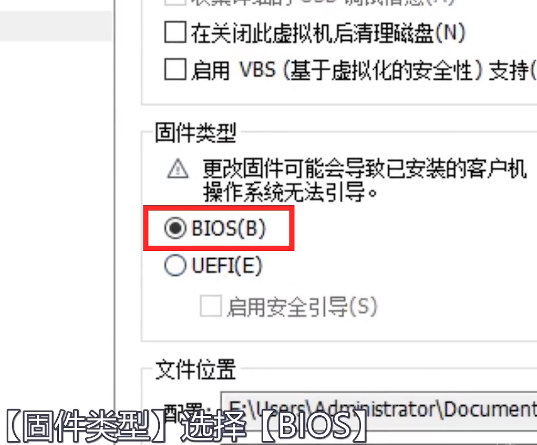
19. 最後に、仮想マシンを再度開き、ダウンロードしたばかりの名前付き仮想マシンをクリックして使用します。
以上がWindows 10 Home Edition に仮想マシンをインストールできますか?の詳細内容です。詳細については、PHP 中国語 Web サイトの他の関連記事を参照してください。