iOS 16.4 の正式バージョンにアップグレードした後、iPhone 14 が WiFi に接続できない場合はどうすればよいですか?
最近、多くの iPhone ユーザーが、iOS 16.4 の正式バージョンにアップグレードした後、WiFi に接続できない、またはインターネットに接続されていることが示されているにもかかわらず頻繁に不可解に切断されるという問題に遭遇したと報告しています。インターネット (WiFi/5G/4G)。機内モードを再度オンまたはオフにしても、この問題は解決されません

iOS16 には多くの実用的な機能が追加されており、アップグレードする価値があります。 iOS 16.4 の正式バージョンにアップグレードした後、iPhone 14 で WiFi に接続できない問題が発生した場合は、次の方法を参照して解決できます。
1: WiFi を切断して再接続
iPhone14 が WiFi に接続できない場合は、まず「このネットワーク設定を無視する」を選択して、WiFi から切断し、パスワードを再入力して接続を設定し、最後に WiFi に正常に接続できるかどうかをもう一度確認してください。
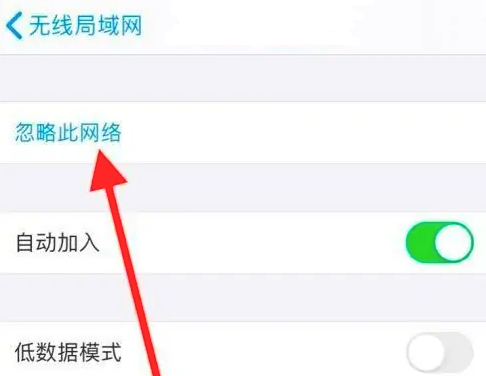
2: ネットワークのリセットを繰り返す
ネットワークに接続できないという問題が発生した場合は、ネットワーク設定をリセットすることが効果的な解決策です
iPhone の [ を開きます。 [設定] - [一般] - [iPhone の転送または復元] をクリックし、[復元] - [ネットワーク設定の復元] をクリックし、確認して [ネットワーク設定をリセット] をクリックします。
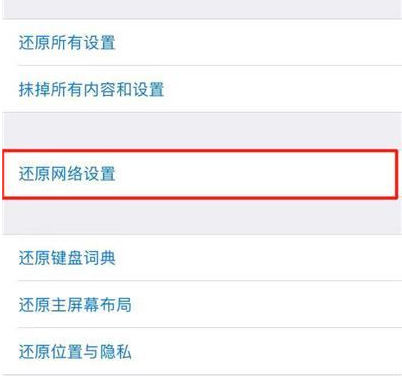
3: 携帯電話を強制的に再起動します
他のデバイスは正常に WiFi に接続でき、データ通信量も使用しているのに、iPhone が正常に接続できない場合は、iPhone を再起動または強制再起動することをお勧めします。 iOS システムの不具合により、iPhone が WiFi に接続できない、または頻繁に切断される場合があります。通常の状況では、iPhone を再起動すると接続を復元できます。
iPhone 14 の再起動方法は、音量を上げるキーと音量を下げるキーを同時に素早く押し、電源ボタンを長押しします。 iPhone の画面が黒くなり、Apple ロゴが表示され、すべてのボタンを放して iPhone が再起動するまで待ちます。
4: 工場出荷時の設定に戻す
接続できない問題が発生したため、 iOS システムを更新した後、インターネットにアクセスできず、頻繁にネットワークが切断される場合は、iOS システムが誤動作している可能性があります。 iPhone を工場出荷時の設定に復元してみることができます。工場出荷時設定にリセットすると、iPhone が最初に購入したときの状態に復元され、通常はハードウェア以外の障害は解決されますが、デバイス上のすべてのデータが消去されます。復元する前に、Aisi Assistant を使用して関連データを事前にバックアップしてください。
次の手順に従って iPhone をリセットできます。 まず、携帯電話の [設定] オプションを開きます。次に、[一般]メニューに入ります。ここでiPhoneを転送または復元するオプションが見つかります。このオプションをクリックした後、「すべてのコンテンツと設定を消去」を選択します。画面の指示に従って、iPhone のリセット操作を完了します。
5: システム修復
iOS システムのアップグレード/ダウングレードにより WiFi に接続できない場合、または接続が切断された iPhone の場合は、脱獄します。などの問題がある場合は、Apple 電話修復ツールを使用して iPhone14 を修復することをお勧めします。
このツールは、白いリンゴ、黒い画面、リカバリ モードでのスタック、デバイスの無限ループなど、150 を超える iOS システム障害を修復できます。 、起動できない、アップデートプロセスが停止するなど。これらの問題は、このツールを使用すると簡単に解決できます
操作プロセス:
書き換え: ステップ 1: まず必要なツールをダウンロードしてインストールし、データ ケーブルを使用してデバイスをコンピュータに接続します。接続が成功すると、ソフトウェアは自動的にコンピュータを識別します。次に、[iOS システムの問題を修復]
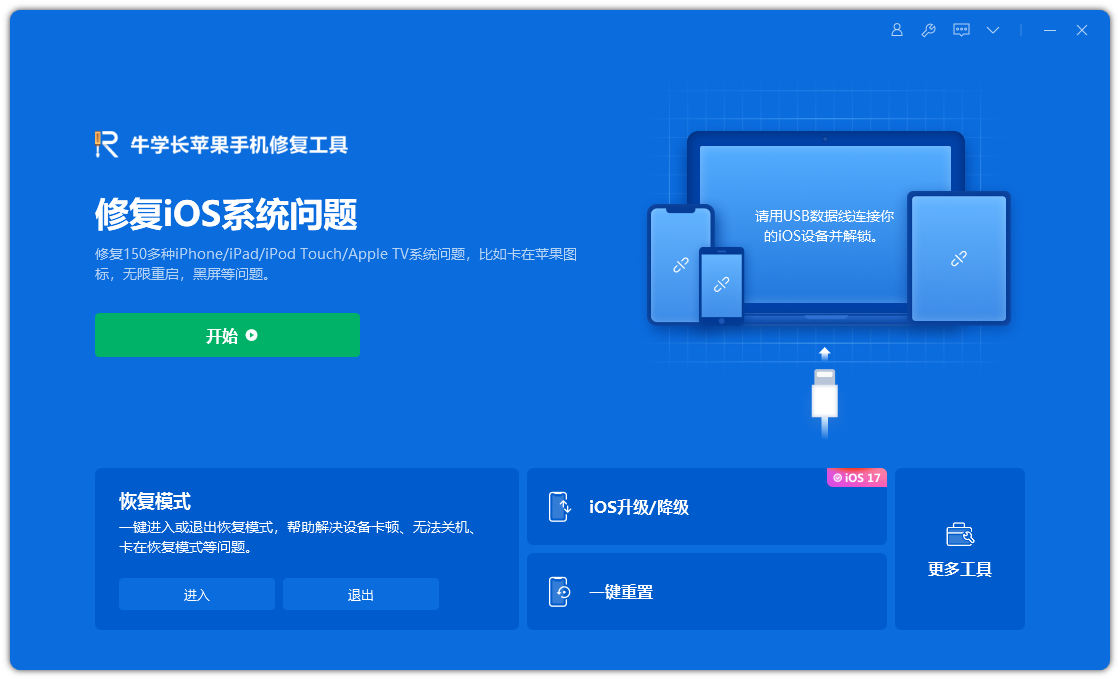
をクリックし、[標準修復] を選択して、クリックしてファームウェアをダウンロードします。このソフトウェアは、デフォルトで最新バージョンの iOS システム ファームウェアを提供します。
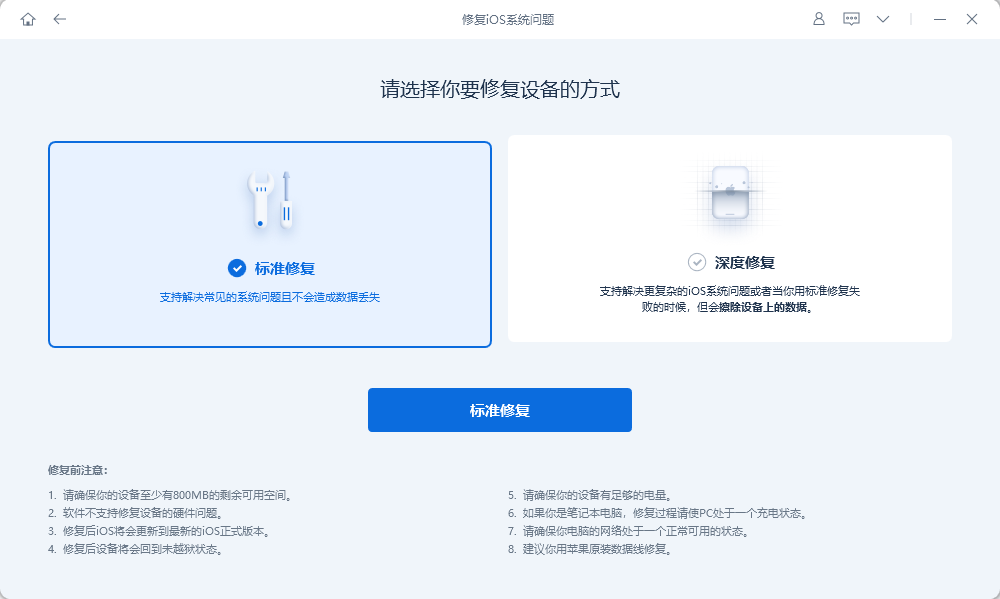
ステップ 2: ファームウェアのダウンロードが成功したら、[修復の開始] をクリックして自動修復を開始します。
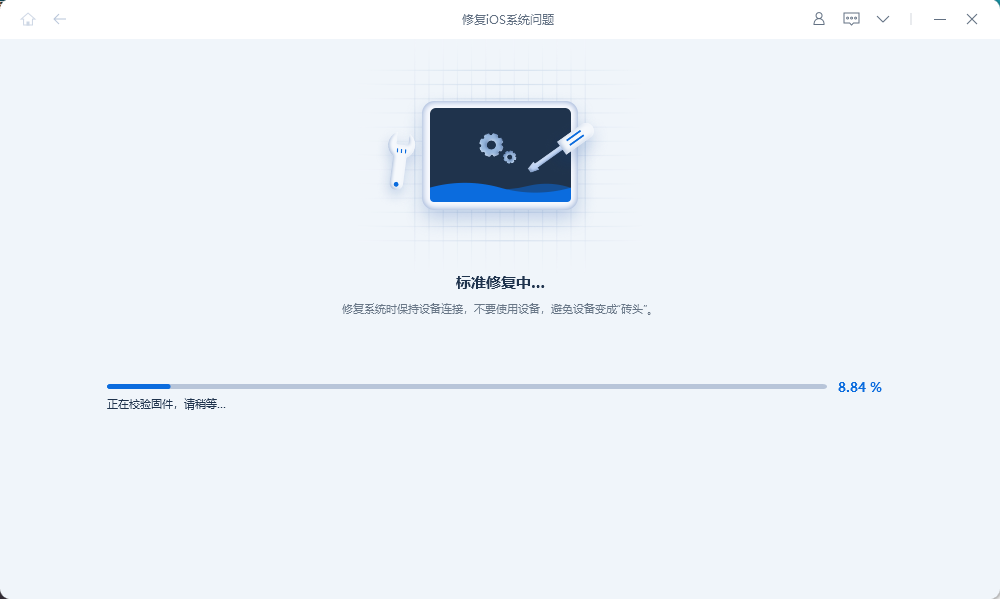
ステップ 3: 修復が完了し、全体が完了するまで待ちます。修復プロセスには約 10 分かかります。動作中はデータケーブルを抜かないでください。 「修復が完了しました」と表示されるまで待って、システム修復を完了します。
以上がiOS 16.4 の正式バージョンにアップグレードした後、iPhone 14 が WiFi に接続できない場合はどうすればよいですか?の詳細内容です。詳細については、PHP 中国語 Web サイトの他の関連記事を参照してください。

ホットAIツール

Undresser.AI Undress
リアルなヌード写真を作成する AI 搭載アプリ

AI Clothes Remover
写真から衣服を削除するオンライン AI ツール。

Undress AI Tool
脱衣画像を無料で

Clothoff.io
AI衣類リムーバー

AI Hentai Generator
AIヘンタイを無料で生成します。

人気の記事

ホットツール

メモ帳++7.3.1
使いやすく無料のコードエディター

SublimeText3 中国語版
中国語版、とても使いやすい

ゼンドスタジオ 13.0.1
強力な PHP 統合開発環境

ドリームウィーバー CS6
ビジュアル Web 開発ツール

SublimeText3 Mac版
神レベルのコード編集ソフト(SublimeText3)

ホットトピック
 7338
7338
 9
9
 1627
1627
 14
14
 1352
1352
 46
46
 1265
1265
 25
25
 1210
1210
 29
29
 M3 iPad Air vs. M2 iPad Air:違いを見つけます(可能であれば)
Mar 11, 2025 am 03:08 AM
M3 iPad Air vs. M2 iPad Air:違いを見つけます(可能であれば)
Mar 11, 2025 am 03:08 AM
2025 iPad Air(M3)と2024 iPad Air(M2)の間の詳細な比較:アップグレードには価値がありますか? Appleは、M3チップを備えた新しいiPad Airをリリースしました。新しいタブレットは、使いやすさと経済のバランスを取り、ベテランユーザーにパフォーマンスの改善をもたらします。しかし、それは前世代のM2iPad Airとどう違うのでしょうか?調べてみましょう。 外観デザイン:完全に一貫しています 新しいiPad Airの外観は、2024年にリリースされたM2 iPad Airとほぼ同じであり、2022年のM1 iPad Airとまったく同じです。 11インチおよび13インチのスクリーンサイズ(対称的なベゼル)、サイズ、重量、さらには色
 iOS 18.4はついにRCSメッセージングをGoogle FIおよびその他のT-Mobileキャリアにもたらします
Mar 07, 2025 am 06:01 AM
iOS 18.4はついにRCSメッセージングをGoogle FIおよびその他のT-Mobileキャリアにもたらします
Mar 07, 2025 am 06:01 AM
まとめ iOS 18は最終的にRCSメッセージングのサポートを追加し、多くのユーザーに利益をもたらしましたが、最初はT-Mobileベースのキャリアを除外しました。 2番目のiOS 18.4ベータ版は、iPhoneやその他のT-MobileベースのキャリアでGoogle FIにRCSメッセージング機能をもたらすようになりました。 この更新には、優先順位アプリケーション通知、視覚的なスマートショートカット、新しい絵文字、Appleアプリのショートカットなどの新機能も含まれています。 Appleは2024年9月にiOS 18をリリースしましたが、それに伴い、待望のRCSメッセージング機能があります。少なくとも一部の人にとっては
 Apple Intelligenceは、iPhoneの更新後もオンになります
Mar 14, 2025 am 03:01 AM
Apple Intelligenceは、iPhoneの更新後もオンになります
Mar 14, 2025 am 03:01 AM
新しいiPhone iOSアップデートは、以前に無効になったユーザーであっても、Apple Intelligenceを自動的に再アクティブ化することです。バグであろうと意図的であろうと、この予期しない動作は、ユーザー間で不満を引き起こしています。 最近のiOS 18.3.2アップデート、主にa
 8つのiPhoneアプリI' Mは永遠に生きるために使用しています
Mar 16, 2025 am 12:19 AM
8つのiPhoneアプリI' Mは永遠に生きるために使用しています
Mar 16, 2025 am 12:19 AM
寿命を最大化する:より健康で長い寿命のためのiPhoneアプリ グルーチョ・マルクスは、永遠に生きること、または死ぬことを望んでいたことで有名です。 不死性はとらえどころのないままですが、寿命とhealthspanの両方を大幅に拡張できます(私たちがeenする時間の長さ
 一部のキャリアはまだiPhoneでRCを欠いています:誰が責任を負うのですか?
Mar 05, 2025 am 12:48 AM
一部のキャリアはまだiPhoneでRCを欠いています:誰が責任を負うのですか?
Mar 05, 2025 am 12:48 AM
RCSメッセージ:iPhoneユーザーのリンクの欠落 iOS 18は5か月以上リリースされています。つまり、AndroidとiPhoneユーザーは最終的にRCSメッセージング機能を体験できることを意味します。ただし、すべてのユーザーがこの利便性を享受できるわけではありません。一部の小型航空会社はまだRCSをサポートしておらず、Appleがその責任を負っているようです。 RCSの重要性 責任の帰属について議論する前に、まず、RCSが正確に何であり、なぜその幅広いサポートが非常に重要であるのかを理解しましょう。 RCSは、実際には古いSMS標準のアップグレードバージョンであり、従来のSMSエクスペリエンスを最新のインスタントメッセージングアプリケーションに近づけます。 RCS機能には、相手の入力ステータスの表示と領収書の読み取りが含まれます(相手がそれを有効にした場合
 Apple'のベースiPadには2倍のストレージがあります
Mar 06, 2025 am 03:03 AM
Apple'のベースiPadには2倍のストレージがあります
Mar 06, 2025 am 03:03 AM
Appleの新しいiPad(11世代)レビュー:パフォーマンスのアップグレードですが、AI機能がありません Appleは最終的に2年以上後にエントリーレベルのiPadを更新しました。 iPad製品ライン全体はまだ少し混乱していますが、最新の第11世代のiPadは元の価格を維持しながらストレージスペースを2倍にしますが、重要な機能セットもありません。 Appleは本日、強力なM3チップと新しいMagic Controlキーボードを備えた新しいiPad Airをリリースし、そのAI機能に焦点を当てました。ただし、同社はエントリーレベルのiPadを静かに更新しました。手頃な価格のiPadを探している場合、来週利用できる第11世代モデルはまさにあなたが探しているものかもしれません。 興味深いことに、新しいエントリーレベルのiPadが適切にアップグレードしました
 私が私のエアポッドを捨てている7つの理由(そしてあなたもそうかもしれません)
Mar 05, 2025 am 03:03 AM
私が私のエアポッドを捨てている7つの理由(そしてあなたもそうかもしれません)
Mar 05, 2025 am 03:03 AM
airpods:誇大広告はフェード、現実が始まります 2016年にこれらの手付かずのAirPodsを解き放つことの興奮を覚えていますか? Appleの画期的なワイヤレスイヤフォンは、音声の革命を約束しました。 最初は彼らの洗練されたデザインとシームレスな魔法に魅了されましたが
 2025年の最高の11インチiPadエアケース
Mar 19, 2025 am 06:03 AM
2025年の最高の11インチiPadエアケース
Mar 19, 2025 am 06:03 AM
Top iPad Air 11インチケース:包括的なガイド(2025年3月14日更新) この更新されたガイドは、さまざまなニーズや予算に対応して、利用可能な最高のiPad Air 11インチケースを紹介します。 新しいM3またはM2モデルを所有しているかどうかにかかわらず、Investmを保護します




