ubuntuにEclipseをインストールするためのチュートリアルとは何ですか
ubuntu に Eclipse をインストールする手順: 1. ターミナルを開きます; 2. ソフトウェア パッケージ リストを更新します; 3. Eclipse をインストールします; 4. インストールが完了するまで待ちます; 5. Eclipse を起動します; 6. JDK を構成します; 7. JDK を使用するように Eclipse を構成します; 8. 新しいプロジェクトを作成します; 9. コードを作成して実行します; 10. プロジェクトを保存して閉じます。詳細な紹介: 1. ターミナルを開きます。Ubuntu の検索バーに「ターミナル」と入力するか、ショートカット キー「Ctrl Alt T」などを使用して見つけることができます。
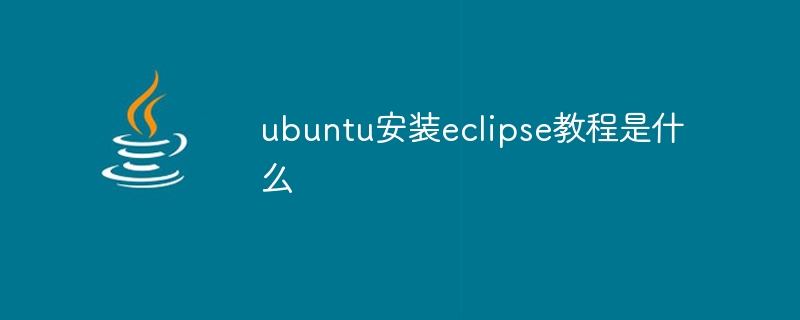
このチュートリアルのオペレーティング システム: Windows 10 システム、DELL G3 コンピューター。
Ubuntu に Eclipse をインストールする手順は次のとおりです:
1. ターミナルを開きます: Ubuntu の検索バーに「ターミナル」と入力すると、ターミナルを見つけることができます。または、ショートカット キー Ctrl Alt T を使用します。
2. ソフトウェア パッケージ リストを更新します: ターミナルに次のコマンドを入力し、Enter キーを押して実行します。これにより、システム パッケージ リストが更新され、最新バージョンが利用可能になります。
sudo apt update
3. Eclipse をインストールします: ターミナルに次のコマンドを入力し、Enter キーを押して実行します。これにより、Eclipse IDE がインストールされます。
sudo apt install eclipse
4. インストールが完了するまで待ちます: システムは自動的に Eclipse IDE をダウンロードしてインストールします。インストールが完了するまでしばらくお待ちください。
5. Eclipse を起動します: インストールが完了すると、アプリケーション メニューで Eclipse IDE を見つけて起動できます。ターミナルで次のコマンドを使用して Eclipse を起動することもできます。
eclipse
6. JDK の設定: JDK (Java Development Kit) をインストールしていない場合は、Eclipse を使用する前にインストールする必要があります。次のコマンドを使用して、OpenJDK (一般的なオープン ソース JDK 実装) をインストールできます。
sudo apt install openjdk-11-jdk
7. JDK を使用するように Eclipse を設定します: Eclipse を起動した後、[ヘルプ] メニューの [Eclipse Marketplace] を選択します。 [Eclipse Marketplace] ダイアログ ボックスで、「Java」と入力し、プラグインを検索します。適切な Java 開発ツール (JDT) プラグインを選択し、プロンプトに従ってインストールを完了します。 Eclipse を再起動した後、JDK を構成できます。 Eclipseの「ウィンドウ」メニューから「設定」を選択し、「Java」→「インストールされたJRE」を選択し、「追加」ボタンをクリックしてインストールしたJDKのパスを追加します。 「OK」を選択して設定を保存します。
8. 新しいプロジェクトを作成します: Eclipse で、[ファイル] メニューの [新規] > [Java プロジェクト] を選択し、プロジェクト名を入力し、適切な JDK バージョンを選択します。と場所を選択し、「完了」をクリックします。コードを記述してプログラムを実行できる新しい Java プロジェクトを作成します。
9. コードを記述して実行します: Eclipse で、ソース コード ファイルまたはクラスを選択し、右クリックして [実行] > [Java アプリケーション] を選択してコードを実行します。ショートカット キー Ctrl F11 を使用してプログラムを実行することもできます。コードをデバッグする必要がある場合は、Eclipse が提供するデバッグ ツールを使用できます。
10. プロジェクトを保存して閉じます: コードの作成とテストが終了したら、[ファイル] メニューの [保存] を選択してプロジェクトを保存できます。プロジェクトが不要になった場合は、「ファイル」メニューの「プロジェクトを閉じる」を選択してプロジェクトを閉じることができます。
上記は、Ubuntu に Eclipse をインストールするための詳細な手順です。これらの手順は、特定の環境やニーズによって異なる場合があることに注意してください。問題やエラー メッセージが発生した場合は、Eclipse および Ubuntu の公式ドキュメントまたはオンライン コミュニティでヘルプを確認してください。
以上がubuntuにEclipseをインストールするためのチュートリアルとは何ですかの詳細内容です。詳細については、PHP 中国語 Web サイトの他の関連記事を参照してください。

ホットAIツール

Undresser.AI Undress
リアルなヌード写真を作成する AI 搭載アプリ

AI Clothes Remover
写真から衣服を削除するオンライン AI ツール。

Undress AI Tool
脱衣画像を無料で

Clothoff.io
AI衣類リムーバー

AI Hentai Generator
AIヘンタイを無料で生成します。

人気の記事

ホットツール

メモ帳++7.3.1
使いやすく無料のコードエディター

SublimeText3 中国語版
中国語版、とても使いやすい

ゼンドスタジオ 13.0.1
強力な PHP 統合開発環境

ドリームウィーバー CS6
ビジュアル Web 開発ツール

SublimeText3 Mac版
神レベルのコード編集ソフト(SublimeText3)

ホットトピック
 7328
7328
 9
9
 1626
1626
 14
14
 1350
1350
 46
46
 1262
1262
 25
25
 1209
1209
 29
29
 Ubuntu ターミナルを開けない場合はどうすればよいですか? Ubuntu がターミナルを開けない問題を解決する方法
Feb 29, 2024 pm 05:30 PM
Ubuntu ターミナルを開けない場合はどうすればよいですか? Ubuntu がターミナルを開けない問題を解決する方法
Feb 29, 2024 pm 05:30 PM
Ubuntu がユーザーにターミナルを開くことを許可しないというのは、最近非常によくある問題です。同様の問題が発生し、次に何をすればよいかわからない場合は、Linux デバイスでこの「Ubuntu がターミナルを開けません」問題を解決する方法に関する 5 つの修正について学習してください。早速、その原因とその解決策について詳しく見ていきましょう。 Ubuntu でターミナルを開けないのはなぜですか?これは主に、欠陥のあるソフトウェアをインストールしたり、端末の構成を変更したりしたときに発生します。これに加えて、ロケールと対話してロケールを破損する新しいアプリケーションやゲームも同様の問題を引き起こす可能性があります。一部のユーザーは、Ubuntu のアクティビティ メニューでターミナルを検索すると、この問題の修正を報告しました。これは次のことを示しています
 Eclipse で背景色の設定を調整する方法
Jan 28, 2024 am 09:08 AM
Eclipse で背景色の設定を調整する方法
Jan 28, 2024 am 09:08 AM
Eclipseで背景色を設定するにはどうすればよいですか? Eclipse は開発者の間で人気のある統合開発環境 (IDE) であり、さまざまなプログラミング言語での開発に使用できます。非常に強力かつ柔軟で、設定を通じてインターフェースとエディターの外観をカスタマイズできます。この記事では、Eclipseで背景色を設定する方法と具体的なコード例を紹介します。 1. エディタの背景色を変更する Eclipse を開き、「Windows」メニューに入ります。 「設定」を選択します。左側に移動します
 スーパーユーザーとして Ubuntu にログインします
Mar 20, 2024 am 10:55 AM
スーパーユーザーとして Ubuntu にログインします
Mar 20, 2024 am 10:55 AM
Ubuntu システムでは、通常、root ユーザーは無効になっています。 root ユーザーをアクティブにするには、passwd コマンドを使用してパスワードを設定し、su-コマンドを使用して root としてログインします。 root ユーザーは、無制限のシステム管理権限を持つユーザーです。彼は、ファイルへのアクセスと変更、ユーザー管理、ソフトウェアのインストールと削除、およびシステム構成の変更を行う権限を持っています。 root ユーザーと一般ユーザーの間には明らかな違いがあり、root ユーザーはシステム内で最高の権限とより広範な制御権限を持ちます。 root ユーザーは、一般のユーザーでは実行できない重要なシステム コマンドを実行したり、システム ファイルを編集したりできます。このガイドでは、Ubuntu の root ユーザー、root としてログインする方法、および通常のユーザーとの違いについて説明します。知らせ
 Ubuntu 24.04 LTS の 7 つのハイライトの概要
Feb 27, 2024 am 11:22 AM
Ubuntu 24.04 LTS の 7 つのハイライトの概要
Feb 27, 2024 am 11:22 AM
コードネーム「NobleNumbat」のUbuntu24.04LTSがまもなくリリースされます。 Ubuntu 23.10 などの非 LTS バージョンを使用している場合は、遅かれ早かれアップグレードを検討する必要があります。 Ubuntu20.04LTSまたはUbuntu22.04LTSを使用している場合は、アップグレードするかどうかを検討する価値があります。 Canonical は、Ubuntu 24.04LTS が最長 12 年間のアップデート サポートを提供すると発表しました。内訳は次のとおりです。LTS バージョンとして、5 年間の定期メンテナンスとセキュリティ アップデートが提供されます。 Ubuntu Pro にサブスクライブすると、さらに 5 年間のサポートを受けることができます。現在、この追加サポート期間は 7 年間に延長されており、最大 12 年間のサポートを受けることができます。
 Ubuntu 20.04 画面録画ソフトウェア OBS のインストールとアンインストールのグラフィック チュートリアル
Feb 29, 2024 pm 04:01 PM
Ubuntu 20.04 画面録画ソフトウェア OBS のインストールとアンインストールのグラフィック チュートリアル
Feb 29, 2024 pm 04:01 PM
OBS は、世界中のボランティアの貢献者によって自由時間に開発されたオープンソース ソフトウェアです。主にビデオ録画とライブストリーミングに使用されるビデオライブ録画ソフトウェア。 Ubuntu/Mintをインストールする場合、ChromeOS上ではOBSStudioが完全に動作せず、画面キャプチャやウィンドウキャプチャなどの機能が使用できなくなりますのでご注意ください。フルスクリーン プロジェクターなどの OBS の特定の機能で潜在的なパフォーマンスの問題を回避するには、xserver-xorg1.18.4 以降のバージョンを使用することをお勧めします。 FFmpeg が必要です。FFmpeg がインストールされていない場合 (よくわからない場合は、おそらくインストールしていないでしょう)、次のコマンドで入手できます: sudoaptinstallffmpeg ここですでにインストールされています
 プロによるガイダンス: Eclipse Lombok プラグインを正常にインストールする方法に関する専門家のアドバイスと手順
Jan 28, 2024 am 09:15 AM
プロによるガイダンス: Eclipse Lombok プラグインを正常にインストールする方法に関する専門家のアドバイスと手順
Jan 28, 2024 am 09:15 AM
専門的なガイダンス: Lombok プラグインを Eclipse にインストールするための専門家のアドバイスと手順。特定のコード例が必要です。 概要: Lombok は、アノテーションを通じて Java コードの作成を簡素化し、いくつかの強力なツールを提供する Java ライブラリです。この記事では、Eclipse で Lombok プラグインをインストールして構成する方法の手順を読者に紹介し、読者が Lombok プラグインをよりよく理解して使用できるように、いくつかの具体的なコード例を示します。まず Lombok プラグインをダウンロードします。
 Ubuntu 24.04 に Angular をインストールする方法
Mar 23, 2024 pm 12:20 PM
Ubuntu 24.04 に Angular をインストールする方法
Mar 23, 2024 pm 12:20 PM
Angular.js は、動的アプリケーションを作成するための無料でアクセスできる JavaScript プラットフォームです。 HTML の構文をテンプレート言語として拡張することで、アプリケーションのさまざまな側面を迅速かつ明確に表現できます。 Angular.js は、コードの作成、更新、テストに役立つさまざまなツールを提供します。さらに、ルーティングやフォーム管理などの多くの機能も提供します。このガイドでは、Ubuntu24 に Angular をインストールする方法について説明します。まず、Node.js をインストールする必要があります。 Node.js は、ChromeV8 エンジンに基づく JavaScript 実行環境で、サーバー側で JavaScript コードを実行できます。ウブにいるために
 Ubuntu LinuxでFirefox Snapを削除するにはどうすればよいですか?
Feb 21, 2024 pm 07:00 PM
Ubuntu LinuxでFirefox Snapを削除するにはどうすればよいですか?
Feb 21, 2024 pm 07:00 PM
Ubuntu Linux で FirefoxSnap を削除するには、次の手順に従います。 ターミナルを開き、管理者として Ubuntu システムにログインします。次のコマンドを実行して FirefoxSnap をアンインストールします: sudosnapremovefirefox 管理者パスワードの入力を求められます。パスワードを入力し、Enter キーを押して確認します。コマンドの実行が完了するまで待ちます。完了すると、FirefoxSnap は完全に削除されます。これにより、Snap パッケージ マネージャー経由でインストールされた Firefox のバージョンが削除されることに注意してください。他の方法 (APT パッケージ マネージャーなど) を通じて別のバージョンの Firefox をインストールした場合は、影響を受けません。上記の手順を実行します




