シンプルなダウングレード: iOS 15 から iOS 14 へのダウングレードに関する詳細なチュートリアル
Apple は本日、多くの新機能を備えた ios15 システムの正式バージョンをリリースしました。ただし、iPhone に十分なメモリがあるときにストレージ領域がいっぱいであることを示す赤い点が表示されたり、ウィジェットを追加した後に空白領域が表示されたりするなど、いくつかの問題もあります。したがって、多くのユーザーはiOS14システムに戻りたいと考えています。ダウングレードの詳細なチュートリアルは次のとおりです。 1. データのバックアップ: データの損失を防ぐために、ダウングレードする前に必ず iPhone データをバックアップしてください。 2. ios14 ファームウェアをダウンロード: インターネットを検索し、iPhone モデルに一致する ios14 ファームウェア ファイルをダウンロードします。 3. 「iPhone を探す」をオフにします。「設定」->「あなたの名前」->「iCloud」->「iPhone を探す」に移動して、このオプションをオフにします。 4. iTunes 経由でダウングレードする: iPhone をコンピュータに接続し、最新バージョンの iTunes を開きます。デバイスのページに移動し、Shift (Windows) または Option (Mac) キーを押したまま、「iPhone を復元」をクリックします。ダウングレードするには、以前にダウンロードした ios14 ファームウェア ファイルを選択します。 5. ダウングレードが完了するまで待ちます: ダウングレードのプロセスには時間がかかる場合があります。ダウングレードが完了するまで辛抱強くお待ちください。 6. データの復元: ダウングレードが完了したら、個人情報とアプリケーションを保存するために、以前にバックアップしたデータを復元することを選択できます。 ダウングレードするとデータが失われ、デバイスが不安定になる可能性があることに注意してください。ダウングレードする前に、必ず重要なデータをバックアップし、リスクを理解してください。操作方法がわからない場合は、専門家に相談するか、Apple公式サポートに問い合わせることをお勧めします。

iTunes を使用して iOS 15 を iOS 14 にフラッシュしてダウングレードする方法のチュートリアル iPhone デバイスを iOS 15 から iOS 14 バージョンにダウングレードしたい場合は、以下の手順に従って iTunes を使用して行うことができます。 注: システムのダウングレード操作を実行する前に、データの損失を防ぐために必ずデバイスをバックアップしてください。 ステップ 1: iTunes が最新バージョンに更新されていることを確認します。 iTunes を開いて [ヘルプ] > [アップデートの確認] に移動すると、アップデートできます。 ステップ 2: iPhone デバイスをコンピュータに接続し、iTunes を起動します。 ステップ 3: iTunes で、デバイスのアイコンをクリックし、「概要」タブを選択します。 ステップ 4: キーボードの Shift (Windows) または Option (Mac) キーを押したまま、「iPhone を復元」ボタンをクリックします。 ステップ5: ポップアップウィンドウで、ダウングレードしたいiOS 14バージョンのファームウェアファイルを選択します。対応する iOS 14 ファームウェア ファイルをオンラインで検索してダウンロードできます。 ステップ 6: iTunes は選択した iOS 14 ファームウェア ファイルのインストールを開始し、デバイスを iOS 14 バージョンに復元します。プロセスが完了するまでしばらくお待ちください。 ステップ 7: ダウングレードが完了したら、バックアップからデータを復元するか、クリーンスレートを設定するかを選択できます。 ダウングレードすると、データの損失やデバイスの故障のリスクが生じる可能性があることに注意してください。ダウングレードする前に、重要なデータをすべてバックアップしていることを確認し、ダウングレードに伴うリスクを理解してください。
お使いのモデルに応じて適切なファイルを選択して、iOS 14.8 システム ファームウェアの正式バージョンをダウンロードしてください。
iTunes アプリを開いて、コンピューターに接続して iOS デバイスをそれに接続してください。
Mac コンピュータを使用している場合は、iTunes のデバイス情報インターフェイスで、Option キーを押しながら「iPhone を復元...」ボタンをクリックします。 Windows ユーザーの場合は、Shift キーを押したまま「iPhone を復元...」ボタンをクリックします。この操作により、iPhone を復元するときに復元するカスタム ファームウェア ファイルを選択できます。
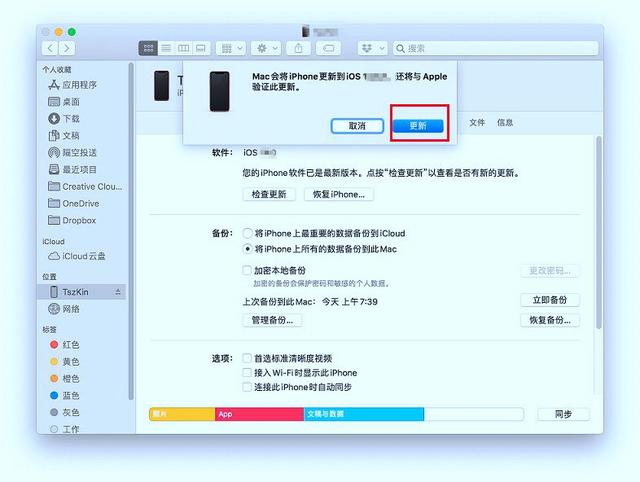
ポップアップ ファイル選択ウィンドウで、前にダウンロードしたファームウェア ファイルを見つけて開く必要があります。
再構成した内容は以下の通りです。 もう一度「復元」をクリックして確認すると、iTunes を使用してデバイス上のすべてのコンテンツを消去し、最新の iOS 14 システムをインストールできます。 iOS 15 ベータ システムにアップグレードする前に、以前のデータ バックアップを使用して iPhone を復元し、以前との一貫性を保つことができます。
以上がシンプルなダウングレード: iOS 15 から iOS 14 へのダウングレードに関する詳細なチュートリアルの詳細内容です。詳細については、PHP 中国語 Web サイトの他の関連記事を参照してください。

ホットAIツール

Undresser.AI Undress
リアルなヌード写真を作成する AI 搭載アプリ

AI Clothes Remover
写真から衣服を削除するオンライン AI ツール。

Undress AI Tool
脱衣画像を無料で

Clothoff.io
AI衣類リムーバー

AI Hentai Generator
AIヘンタイを無料で生成します。

人気の記事

ホットツール

メモ帳++7.3.1
使いやすく無料のコードエディター

SublimeText3 中国語版
中国語版、とても使いやすい

ゼンドスタジオ 13.0.1
強力な PHP 統合開発環境

ドリームウィーバー CS6
ビジュアル Web 開発ツール

SublimeText3 Mac版
神レベルのコード編集ソフト(SublimeText3)

ホットトピック
 7570
7570
 15
15
 1386
1386
 52
52
 87
87
 11
11
 28
28
 108
108
 2025年の最高の11インチiPadエアケース
Mar 19, 2025 am 06:03 AM
2025年の最高の11インチiPadエアケース
Mar 19, 2025 am 06:03 AM
Top iPad Air 11インチケース:包括的なガイド(2025年3月14日更新) この更新されたガイドは、さまざまなニーズや予算に対応して、利用可能な最高のiPad Air 11インチケースを紹介します。 新しいM3またはM2モデルを所有しているかどうかにかかわらず、Investmを保護します
 GoogleアシスタントはiPhoneでWazeで動作しなくなります
Apr 03, 2025 am 03:54 AM
GoogleアシスタントはiPhoneでWazeで動作しなくなります
Apr 03, 2025 am 03:54 AM
Googleは、1年以上誤動作してきた機能であるWaze for iPhonesのGoogle Assistant Integrationをサンセットしています。 Waze Communityフォーラムで発表されたこの決定は、GoogleがGoogleアシスタントを完全に置き換える準備をしているときに来ます
 2025年の最高の13インチiPadエアケース
Mar 20, 2025 am 02:42 AM
2025年の最高の13インチiPadエアケース
Mar 20, 2025 am 02:42 AM
2025年に推奨される最高のiPad Air 13インチ保護ケース 新しい13インチのiPad Airは、保護ケースなしで簡単に傷つけたり、ぶつかったり、壊れたりすることさえあります。優れた保護ケースは、タブレットを保護するだけでなく、その外観を強化します。私たちはあなたのために素晴らしい外観を持つさまざまな保護ケースを選択しました、そして、あなたのために常にあります! 更新:2025年3月15日、最良の予算のiPadエアケースの選択を更新し、ケースの互換性に関する指示を追加しました。 全体的な選択:iPad Air 13インチのAppleSmartFolio オリジナル価格$ 99、現在の価格は79ドル、20ドルを節約します! Apple Smart FO
 私がアップルファミリーの共有を使用しない簡単な理由(どんなに良いです)
Mar 22, 2025 am 03:04 AM
私がアップルファミリーの共有を使用しない簡単な理由(どんなに良いです)
Mar 22, 2025 am 03:04 AM
Appleの家族の共有:壊れた約束? redownloadsから保護しなかったことを購入するように依頼してください Appleの家族の共有は、アプリ、サブスクリプションなどを共有するのに便利ですが、重要な欠陥があります。
 Apple Intelligenceはバストですが、それは1つの大きな利点がありました
Mar 25, 2025 am 03:08 AM
Apple Intelligenceはバストですが、それは1つの大きな利点がありました
Mar 25, 2025 am 03:08 AM
概要Apple Intelligenceはこれまでになく、印象的な機能を備えていませんが、その一部はおそらくiOS 19が後に発売されるまで到着しません
 2025年の最高のiPad Pro 13インチケース
Mar 25, 2025 am 02:49 AM
2025年の最高のiPad Pro 13インチケース
Mar 25, 2025 am 02:49 AM
13インチのiPad Proでプランジを採用した場合は、偶発的な損傷から保護するためにケースでキットを出してください。
 どのiPhoneバージョンが最高ですか?
Apr 02, 2025 pm 04:53 PM
どのiPhoneバージョンが最高ですか?
Apr 02, 2025 pm 04:53 PM
最高のiPhoneバージョンは、個々のニーズに依存します。 1。iPhone12は、5Gが必要なユーザーに適しています。 2。iPhone 13は、バッテリー寿命が長いユーザーに適しています。 3。iPhone14および15Promaxは、強力な写真機能を必要とするユーザーに適しています。特に15PromaxはARアプリケーションもサポートしています。





