Eclipseでspringbootプロジェクトを作成する方法
Eclipse で springboot プロジェクトを作成する手順: 1. Spring Boot プラグインをインストールする; 2. Spring Boot プロジェクトを作成する; 3. 依存関係を追加する; 4. コードを記述する; 5. 実行してデバッグする; 5. Spring Boot プロジェクトを作成する6. その他の考慮事項; 7. プロジェクトのプロパティの構成; 8. パッケージ化と展開; 9. プロジェクトの保守と更新; 10. プロジェクトのクリーンアップと最適化。詳細な導入: 1. Spring Boot プラグインをインストールし、Eclipse IDE を開き、[ヘルプ] メニューなどを選択します。
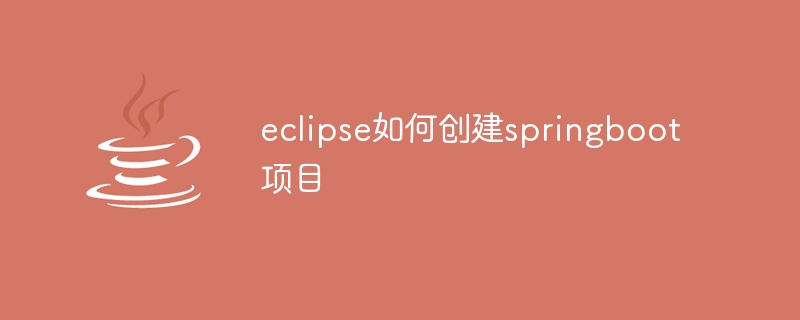
このチュートリアルのオペレーティング システム: Windows 10 システム、DELL G3 コンピューター。
Eclipse で Spring Boot プロジェクトを作成するには、次の手順が必要です:
1. Spring Boot プラグインをインストールします:
- 開くEclipse IDE で [ヘルプ] メニューを選択し、[Eclipse Marketplace...] を選択して Eclipse Marketplace ダイアログ ボックスを開きます。
- ダイアログ ボックスで、「Spring Boot」または同様のプラグインを検索し、インストールする適切なプラグインを選択します。
- インストール ウィザードの指示に従って、プラグインのインストールを完了します。
2. Spring Boot プロジェクトを作成します:
- Eclipse メニュー バーで、[ファイル] >[新規]> を選択します。スプリングブートプロジェクト」。
- [新しい Spring Boot プロジェクト] ダイアログ ボックスで、プロジェクトの基本情報 (プロジェクト名、プロジェクトの場所など) を入力します。
- Spring Boot のバージョンと依存関係を選択します。プロジェクト テンプレートから依存関係を追加するか、必要な依存関係を手動で追加するかを選択できます。
- [完了] ボタンをクリックすると、Eclipse によって新しい Spring Boot プロジェクトが作成されます。
3. 依存関係の追加:
- 新しく作成した Spring Boot プロジェクトの pom.xml ファイルに、必要な依存関係を追加します。ファイルを手動で編集することも、Eclipse のグラフィカル インターフェイスを使用して依存関係を追加することもできます。
- pom.xml ファイルで、
タグを見つけて、そこに必要な依存関係を追加します。各依存関係は タグで表され、groupid、artifactId、version などの属性が含まれます。 - pom.xml ファイルを保存した後、Eclipse は依存関係を自動的に解析し、必要な jar パッケージをローカル ウェアハウスにダウンロードします。
4. コードの作成:
- Spring Boot プロジェクトでは、Spring のフレームワークと関連テクノロジを使用してアプリケーション コードを作成できます。 Java クラスと構成ファイルは src/main/java ディレクトリに作成できます。
- Java クラスでは、Spring アノテーションを使用してコンポーネントの定義、Bean の構成などを行うことができます。たとえば、@ComponentScan アノテーションを使用してスキャンされたコンポーネントのパッケージ パスを指定し、@Bean アノテーションを使用して Bean などを定義します。
- 自動構成、RESTful API などの Spring Boot の他の機能を使用して、アプリケーション開発を簡素化することもできます。
5. 実行とデバッグ:
- Eclipse では、Spring Boot プロジェクトを直接実行してデバッグできます。コード エディターで、実行するクラスまたはメソッドを選択し、右クリックして [実行] > [Java アプリケーション] を選択してコードを実行します。
- コードをデバッグする必要がある場合は、コード エディターでブレークポイントを設定し、デバッグ モードを使用してコードを実行できます。デバッグ モードでは、コードをステップ実行したり、変数値を表示したり、その他のデバッグ操作を実行したりできます。
6. その他の注意事項:
- Spring Boot を正しく処理してビルドできるように、Eclipse IDE に適切な JDK バージョンがインストールされていることを確認してください。プロジェクト。
- ビルド プロセス中に問題やエラー メッセージが発生した場合は、Eclipse の公式ドキュメントまたはオンライン コミュニティでヘルプを確認してください。
7. プロジェクトのプロパティを設定します:
- プロジェクトを右クリックし、[プロパティ]を選択します。ポップアップウィンドウで「Spring Boot」を選択します。ここでは、アプリケーション名、メインクラスなどの Spring Boot 関連のプロパティを構成できます。ニーズに応じて設定してください。
8. パッケージ化と展開:
- アプリケーションの開発が完了したら、Maven や Gradle などのビルド ツールを使用してアプリケーションをパッケージ化できます。 Eclipse では、Maven コマンドを直接使用してアプリケーションをパッケージ化できます。
- パッケージ化した後、アプリケーションをコンテナ (Tomcat、Jetty など) にデプロイしたり、クラウド プラットフォーム (Heraku、AWS など) にデプロイしたりできます。具体的な展開方法は、ニーズと環境構成によって異なります。
9. プロジェクトの保守と更新: 時間が経つと、プロジェクト内の依存関係や構成を更新または変更する必要が生じる場合があります。 pom.xml ファイルを直接編集して依存関係を追加、削除、または更新し、プロジェクトを再構築してこれらの変更を反映できます。さらに、別のビルド ツールを使用して依存関係を管理すると、プロジェクトの保守と更新がより自動化され、より簡単になる可能性があります。
10. プロジェクトのクリーンアップと最適化: プロジェクトを定期的にクリーンアップして最適化すると、すべてが適切に動作していることを確認できます。 Eclipse の上部メニュー バーにある [プロジェクト] メニューを選択し、[クリーン...] を選択してプロジェクトをクリーンアップします。その後、「プロジェクトを更新」を選択してプロジェクトを更新し、変更を反映できます。
以上がEclipseでspringbootプロジェクトを作成する方法の詳細内容です。詳細については、PHP 中国語 Web サイトの他の関連記事を参照してください。

ホットAIツール

Undresser.AI Undress
リアルなヌード写真を作成する AI 搭載アプリ

AI Clothes Remover
写真から衣服を削除するオンライン AI ツール。

Undress AI Tool
脱衣画像を無料で

Clothoff.io
AI衣類リムーバー

AI Hentai Generator
AIヘンタイを無料で生成します。

人気の記事

ホットツール

メモ帳++7.3.1
使いやすく無料のコードエディター

SublimeText3 中国語版
中国語版、とても使いやすい

ゼンドスタジオ 13.0.1
強力な PHP 統合開発環境

ドリームウィーバー CS6
ビジュアル Web 開発ツール

SublimeText3 Mac版
神レベルのコード編集ソフト(SublimeText3)

ホットトピック
 7486
7486
 15
15
 1377
1377
 52
52
 77
77
 11
11
 19
19
 38
38
 Eclipse で背景色の設定を調整する方法
Jan 28, 2024 am 09:08 AM
Eclipse で背景色の設定を調整する方法
Jan 28, 2024 am 09:08 AM
Eclipseで背景色を設定するにはどうすればよいですか? Eclipse は開発者の間で人気のある統合開発環境 (IDE) であり、さまざまなプログラミング言語での開発に使用できます。非常に強力かつ柔軟で、設定を通じてインターフェースとエディターの外観をカスタマイズできます。この記事では、Eclipseで背景色を設定する方法と具体的なコード例を紹介します。 1. エディタの背景色を変更する Eclipse を開き、「Windows」メニューに入ります。 「設定」を選択します。左側に移動します
 Eclipse がプロジェクトをインポートできないのはなぜですか?
Jan 05, 2024 am 11:50 AM
Eclipse がプロジェクトをインポートできないのはなぜですか?
Jan 05, 2024 am 11:50 AM
Eclipse がプロジェクトをインポートできない理由: 1. プロジェクト フォルダーが存在するかどうかを確認してください; 2. プロジェクト フォルダーのパスが正しいかどうかを確認してください; 3. プロジェクトを手動で作成します; 4. Eclipse キャッシュをクリアします; 5. ファイル構造を確認してくださいプロジェクト; 6. プロジェクト構成ファイルを確認します; 7. Eclipse ワークスペースをクリーンアップします; 8. Eclipse のビルド パスを確認します; 9. プロジェクトを再インポートします; 10. Eclipse を更新します。詳細な紹介: 1. Eclipse がプロジェクトをインポートする前に、プロジェクト フォルダーが存在するかどうかなどを確認します。
 プロによるガイダンス: Eclipse Lombok プラグインを正常にインストールする方法に関する専門家のアドバイスと手順
Jan 28, 2024 am 09:15 AM
プロによるガイダンス: Eclipse Lombok プラグインを正常にインストールする方法に関する専門家のアドバイスと手順
Jan 28, 2024 am 09:15 AM
専門的なガイダンス: Lombok プラグインを Eclipse にインストールするための専門家のアドバイスと手順。特定のコード例が必要です。 概要: Lombok は、アノテーションを通じて Java コードの作成を簡素化し、いくつかの強力なツールを提供する Java ライブラリです。この記事では、Eclipse で Lombok プラグインをインストールして構成する方法の手順を読者に紹介し、読者が Lombok プラグインをよりよく理解して使用できるように、いくつかの具体的なコード例を示します。まず Lombok プラグインをダウンロードします。
 Eclipse コードの実行時の問題に対する解決策を明らかにする: さまざまな実行時エラーのトラブルシューティングを支援します。
Jan 28, 2024 am 09:22 AM
Eclipse コードの実行時の問題に対する解決策を明らかにする: さまざまな実行時エラーのトラブルシューティングを支援します。
Jan 28, 2024 am 09:22 AM
Eclipse コード実行の問題の解決策が明らかになります: これは、さまざまなコード実行エラーを排除するのに役立ち、特定のコード サンプルが必要です はじめに: Eclipse は、一般的に使用される統合開発環境 (IDE) であり、Java 開発で広く使用されています。 Eclipse は強力な機能とフレンドリーなユーザー インターフェイスを備えていますが、コードを作成およびデバッグする際には、実行中にさまざまな問題が発生することは避けられません。この記事では、Eclipse コードの実行に関する一般的な問題をいくつか明らかにし、解決策を提供します。読者の理解を助けるために、これは
 Eclipse で背景色を変更するためのステップバイステップ ガイド
Jan 28, 2024 am 08:28 AM
Eclipse で背景色を変更するためのステップバイステップ ガイド
Jan 28, 2024 am 08:28 AM
Eclipse で背景色を変更する方法を段階的に説明します。特定のコード例が必要です。 Eclipse は、Java プロジェクトの作成とデバッグによく使用される、非常に人気のある統合開発環境 (IDE) です。 Eclipse のデフォルトの背景色は白ですが、ユーザーによっては好みに合わせたり、目の疲れを軽減したりするために背景色を変更したい場合があります。この記事では、Eclipse で背景色を変更する方法を段階的に説明し、具体的なコード例を示します。ステップ 1: まず Eclipse を開く
 Eclipseでショートカットキー設定をカスタマイズする方法
Jan 28, 2024 am 10:01 AM
Eclipseでショートカットキー設定をカスタマイズする方法
Jan 28, 2024 am 10:01 AM
Eclipse でショートカット キーの設定をカスタマイズするにはどうすればよいですか?開発者にとって、ショートカット キーをマスターすることは、Eclipse でコーディングする際の効率を向上させるための鍵の 1 つです。強力な統合開発環境として、Eclipse は多くのデフォルトのショートカット キーを提供するだけでなく、ユーザーが独自の好みに応じてショートカット キーをカスタマイズすることもできます。この記事では、Eclipseでショートカットキーの設定をカスタマイズする方法と具体的なコード例を紹介します。 Eclipseを開く まず、Eclipseを開いて次のように入力します。
 Eclipseでフォントサイズを設定する方法
Jan 23, 2024 pm 03:09 PM
Eclipseでフォントサイズを設定する方法
Jan 23, 2024 pm 03:09 PM
設定手順: 1. Eclipse を開き、メニュー バーの [ウィンドウ] -> [設定] に入ります; 2. [一般] -> [外観] -> [色とフォント] を選択します; 3. [基本] -> [テキスト フォント] を展開し、右側の [編集] ボタンをクリックします; 4.フォント、フォント、サイズ、その他の属性については、12、14、16 など、個人のニーズに応じて適切なフォント サイズを選択します。 5. [適用] ボタンをクリックして、変更を適用します。
 Eclipseの起動失敗を解決する秘密の方法と簡単な解決策
Jan 03, 2024 pm 01:01 PM
Eclipseの起動失敗を解決する秘密の方法と簡単な解決策
Jan 03, 2024 pm 01:01 PM
Eclipse を開けない場合はどうすればよいですか?すぐに解決策が明らかになり、具体的なコード例が必要 Eclipse は非常に人気のある開発ツールですが、開けない問題が発生する場合があります。これには、構成の問題、プラグインの競合、ソフトウェアの破損など、さまざまな理由が考えられます。心配しないでください。この問題を迅速に解決するための一般的な解決策をいくつか紹介します。ワークスペースをクリアする ワークスペース内のファイルが破損しているために、Eclipse を開けなくなる場合があります。この問題を解決します




