
win10 システムを使用している多くの友人は、マイクをコンピューターに接続した後、音が出ないことに気づきました。何が起こっているのでしょうか?ドライバーやデバイスの問題を検出できるので、具体的な解決策を見てみましょう。

1. [マイ コンピューター] を右クリックし、[管理] を開き、[デバイス管理] を表示します。ヘッドセットは「プロセッサー」の「オーディオ入出力」で正しく認識されていますか?
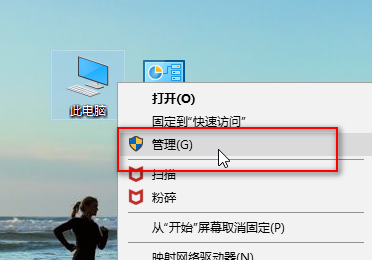
2. デバイス マネージャー ウィンドウを開いた後、セカンダリ/ヘッドセットを抜き差しし、「オーディオ入力と出力」機器で正しく認識されるかどうかを確認します。正しく認識できない場合は、機器の接続ケーブルに問題がないか確認するか、オーディオドライバーを再インストールしてください。
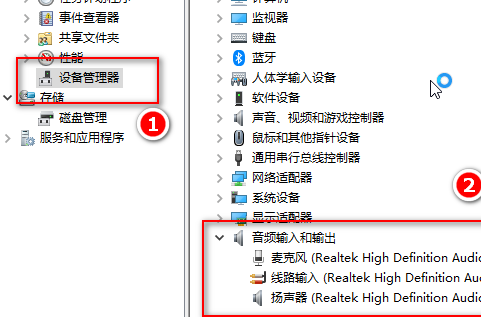
3. スタート メニュー アイコンをクリックして設定を開き、[プライバシー] で [マイク] を見つけ、マイクの設定がオンになっていることを確認します。
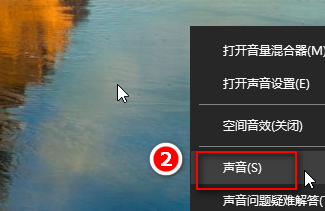
4. デスクトップの右下隅にあるサウンド アイコンを見つけて右クリックし、[サウンド] をクリックします。デスクトップにサウンド アイコンがない場合は、コントロール パネルを開き、[ハードウェアとサウンド] を見つけて、[オーディオ デバイスの管理] をクリックします。
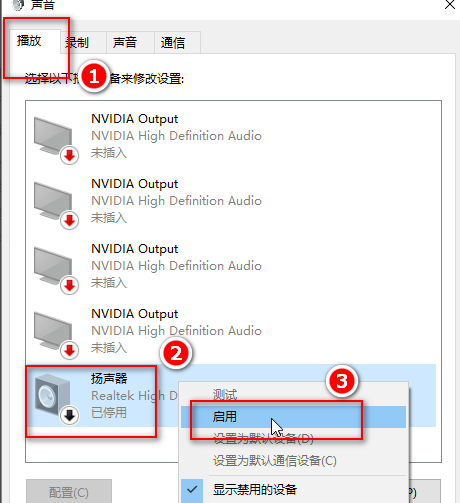
5. [再生] タブで、[スピーカー] をクリックし、
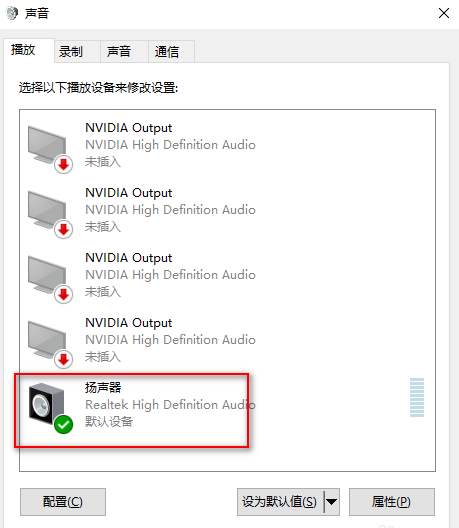
6. 右クリックして、 「有効」を選択すると、ヘッドセットから音が聞こえるようになります。
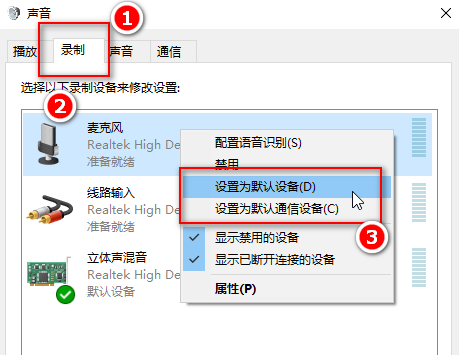
7. [録音] タブで [マイク] をクリックし、右クリックして [既定のデバイスとして設定] および [既定の通信デバイスとして設定] を選択します。次に、「マイクのプロパティ」をクリックし、必要に応じて調整します。
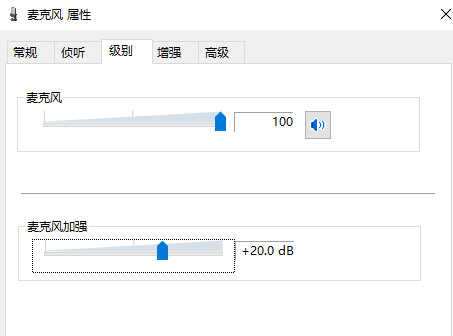
8.「ステレオミックス」をクリックし、右クリックして「無効にする」を選択します。
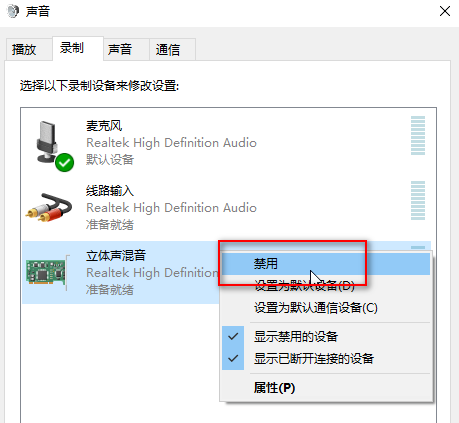
9. 最後に、ヘッドセットに小さな音を発すると、マイクでの反応が確認できるので、最後に [OK] をクリックします。このようにして、音声を正常に聴きながら同時に録音することができます。
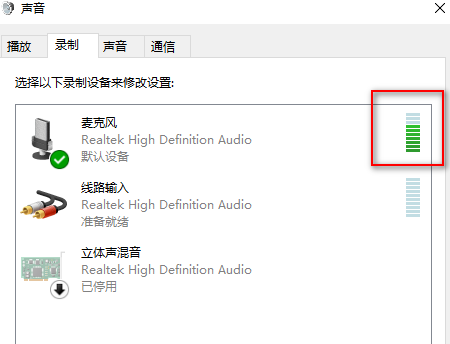
以上がWindows 10 でマイクが鳴らないの詳細内容です。詳細については、PHP 中国語 Web サイトの他の関連記事を参照してください。